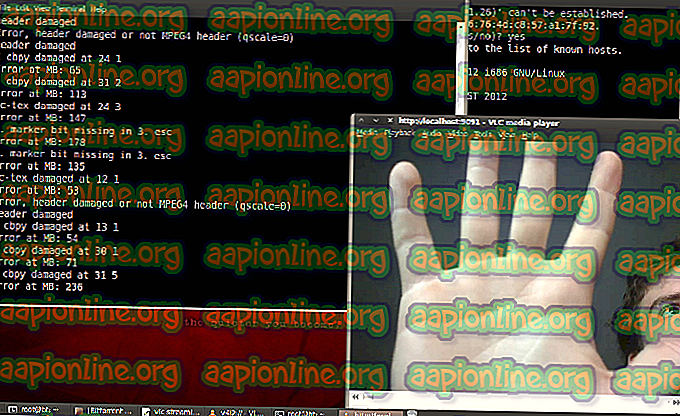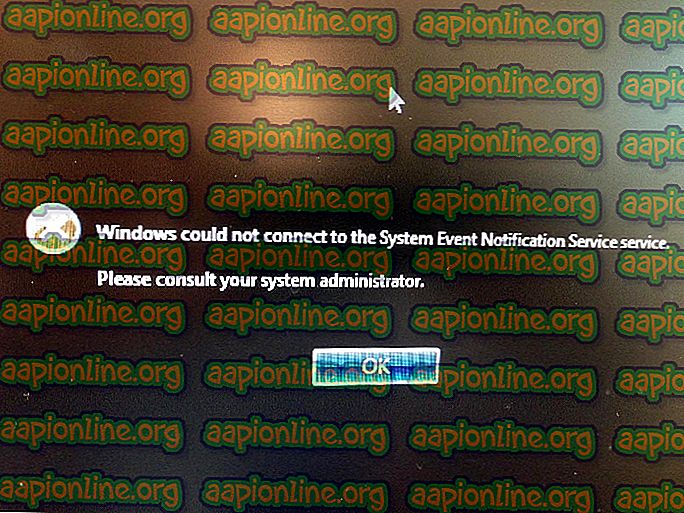Javítás: Hiányzik a Microsoft Virtual WiFi Miniport adapter
Néhány felhasználó arról számolt be, hogy Wi-Fi-kapcsolata nem működik, mert hiányzik a Microsoft Virtual Wifi Miniport adapter . A legtöbb felhasználó akkor szembesül ezzel a problémával, miután megpróbált egy hotspotot létrehozni Windows számítógépein. Ez a hiba általában azért fordul elő, mert a WiFi Miniport adaptert véletlenül eltávolítják, vagy egy harmadik féltől származó szoftver tiltja le.
A WiFi Miniport alapvetően egy virtuális eszköz, amely csak akkor létezik, amikor a felhasználó sikeresen beállította a hostolt hálózatot. Ha hiányzik a WiFi Miniport adapter, akkor az nem jelenik meg az Eszközkezelőben vagy az Adapterbeállítások listában.
Ha Ön jelenleg a Microsoft virtuális WiFi Miniport-adapterének visszaszerzésével küzd, ez a cikk segítséget nyújt a probléma elhárításában. Az alábbiakban találhatsz olyan módszereket, amelyeket más felhasználók használtak a probléma megoldására. Kérjük, kövesse az alábbi módszereket, amíg nem talál olyan javítást, amely lehetővé teszi a Microsoft Virtual WiFi Miniport adapter letöltését. Kezdjük!
1. módszer: Multimédia / játékkörnyezet és Adhoc támogatás engedélyezése a 802.11n-en
Néhány felhasználónak sikerült megoldania a problémát néhány WiFi adapter beállításának módosításával. A Multimédia / Gaming Environment és az Adhoc támogatás 802.11n támogatásával egyes felhasználóknak sikerült megakadályozniuk a Microsoft Virtual Wifi Winiport Adapter hiányzó hiba előfordulását.
Ez egy rövid útmutató a Multimedia / Gaming Environment és az Adhoc támogatás 802.11n támogatásának engedélyezéséről az Eszközkezelőből:
- Nyomja meg a Windows billentyű + R billentyűt a Futtatás parancs megnyitásához. Ezután írja be a „ devmgmt.msc ” parancsot, és nyomja meg az Enter billentyűt az Eszközkezelő megnyitásához .

- Az Eszközkezelőben bontsa ki a Hálózati adapterek legördülő menüt, kattintson a jobb gombbal a Wi-Fi hálózati adapter illesztőprogramjára, és válassza a Tulajdonságok lehetőséget .

- A Tulajdonságok menüben bontsa ki az Speciális menüt.
- Használja a Tulajdonságok alatti menüt az AdHoc 11n kiválasztásához, és állítsa az értéket az Engedélyezés lehetőségre. Ezután ismételje meg ugyanezt az eljárást az Adhoc támogatás 802.11n és a Multimedia / Gaming Environment alkalmazásban.

- Indítsa újra számítógépét, és ellenőrizze, hogy a probléma a következő indításkor megoldódott-e.
Ha a Microsoft Virtual WiFi Miniport adapter még mindig hiányzik, ugorjon le a 2. módszerre .
2. módszer: A WLAN szolgáltatás engedélyezése
Bár a WLAN szolgáltatást alapértelmezés szerint engedélyezni kell, vannak bizonyos harmadik féltől származó alkalmazások (különösen a PC-optimalizálók), amelyek letiltják ezt a szolgáltatást az erőforrások felszabadítása céljából.
Ezt az elméletet kipróbálhatja a Szolgáltatások képernyőn. Ha a WLAN-szolgáltatás le van tiltva, módosíthatja az indítási viselkedést és a szolgáltatást automatikusra állíthatja, hogy megbizonyosodjon arról, hogy mindig engedélyezve van-e.
Ez egy rövid útmutató ehhez:
- Nyomja meg a Windows billentyű + R billentyűt a Futtatás mező megnyitásához. Ezután írja be a „ services.msc ” elemet, és nyomja meg az Enter billentyűt a Szolgáltatások képernyő megnyitásához.

- A Szolgáltatások képernyőn görgessen lefelé a szolgáltatások listájában, és kattintson duplán a WLAN nevű szolgáltatásra.

- A WLAN (vagy a WLAN AutoConfig ) tulajdonságai ablakban lépjen az Általános fülre, és állítsa az Indítás típusát Automatikus értékre .
- Zárja be a Szolgáltatások ablakot, és indítsa újra számítógépét. A következő indításkor ellenőrizze az Eszközkezelőt, hogy megjelent-e a Microsoft Virtual Wifi Miniport adapter .
Ha a Microsoft Virtual Wifi Miniport adapter még mindig hiányzik, ugorjon le a 3. módszerre .
3. módszer: A parancssor használata a WLAN engedélyezéséhez
Ha a fenti két módszer nem volt hatékony, akkor nézzük meg, hogy a WLAN-szolgáltatás megemelkedett parancssoron keresztül történő elindítása kényszeríti-e a Microsoft Virtual Wifi Miniport adaptert a megjelenésre.
Néhány felhasználónak sikerült megoldania a problémát, miután egy egyszerű parancsot használt a parancssorba. Ez egy rövid útmutató ehhez:
- Nyomja meg a Windows billentyű + R billentyűt a Futtatás mező megnyitásához. Ezután írja be a „ cmd ” parancsot, és nyomja meg a Ctrl + Shift + Enter billentyűket. Ezután kattintson az Igen elemre az UAC (felhasználói fiókok vezérlése) promptban, hogy megnyissa a parancssort rendszergazdai jogosultságokkal.

- Írja be a következő parancsot a megemelt parancssorba, és nyomja meg az Enter billentyűt a WLAN szolgáltatás elindításához:
netsh wlan állítsa be a hostednetwork módot = engedélyezi
- Nézze meg, hogy megjelent-e a Microsoft Virtual Wifi Miniport adapter a hálózati eszközök között .
Ha a Microsoft Virtual Wifi Miniport adapter még mindig hiányzik, ugorjon le a 4. módszerre .
4. módszer: Korábbi rendszer-visszaállítási pont használata
Ha a fentiek mindegyike eredménytelennek bizonyul, akkor előfordulhat, hogy a Microsoft Virtuális Wifi Miniport- adapterét a Rendszer-visszaállítás segítségével hozza vissza a számítógép korábbi állapotához.
A Rendszer-visszaállítás szolgáltatás lehetővé teszi a Windows-felhasználók számára, hogy visszaállítsák a gépük korábbi állapotát. A Rendszer-visszaállítás segítségével visszaállíthatjuk számítógépét egy olyan állapotba, amelyben hiányzott a Microsoft Virtual Wifi Miniport adapter. Ez egy rövid útmutató ehhez:
- Nyomja meg a Windows billentyű + R billentyűt a Futtatás mező megnyitásához. Ezután írja be az „ rstrui ” elemet, és nyomja meg az Enter billentyűt a Rendszer-visszaállítás varázsló megnyitásához.

- Az első Rendszer-visszaállítás ablakban nyomja meg a Next gombot az első felszólításnál, majd jelölje be a További visszaállítási pontok megjelenítése melletti négyzetet.

- Ha lehetséges, válasszon egy visszaállítási pontot, amelynek kelte előtt a Microsoft Virtual Wifi Miniport adapter eltűnt a hálózati eszközök listájáról, és nyomja meg ismét a Next gombot.
- Végül kattintson a Befejezés gombra a visszaállítási folyamat elindításához. A számítógép újraindul, és a régi állapot beillesztésre kerül a következő indításkor. Ellenőrizze, hogy megjelent-e a Microsoft Virtual Wifi Miniport adapter. Ha még mindig hiányzik, ugorjon az alábbi végső módszerre.
5. módszer: A Windows újratelepítése vagy a telepítés javítása
Ha a fenti módszerek egyike sem tette lehetővé a Microsoft Virtual Wifi Miniport adapter visszaszerzését, gyakorlatilag az egyetlen lehetőség az újratelepítés. Ha Windows 10 operációs rendszerrel rendelkezik, a javítási telepítés választásával enyhítheti a folyamatot.
A javítótelepítés újból telepíti az összes Windows összetevőt, miközben lehetővé teszi a felhasználó számára, hogy megőrizze személyes fájljait és alkalmazásait. Ha javítást szeretne telepíteni, kövesse a teljes útmutatónkat ( itt ).
Ha nem rendelkezik a Windows 10 operációs rendszerrel, akkor a Microsoft Virtual Wifi Miniport adapter alapértelmezett viselkedésének kijavításának egyik módja a tiszta Windows telepítése.