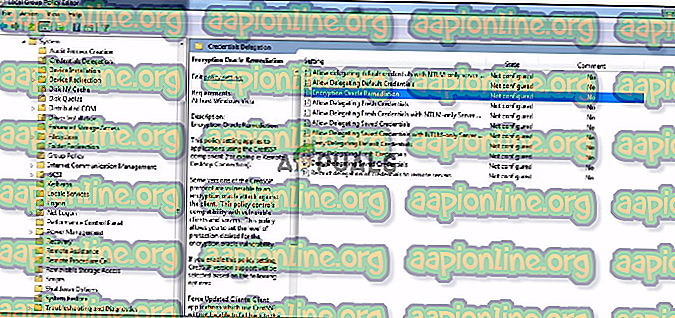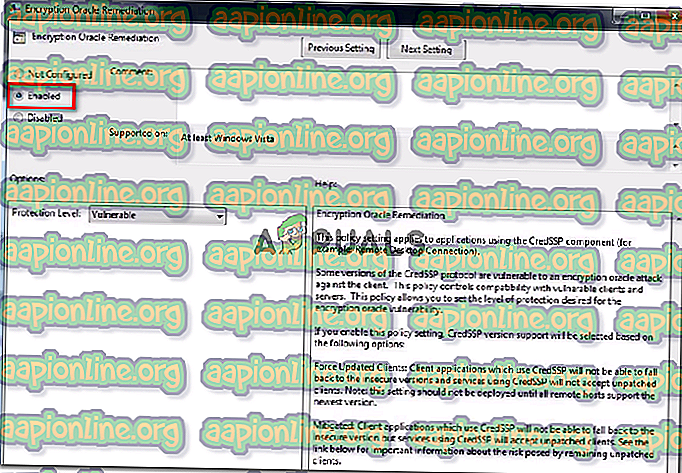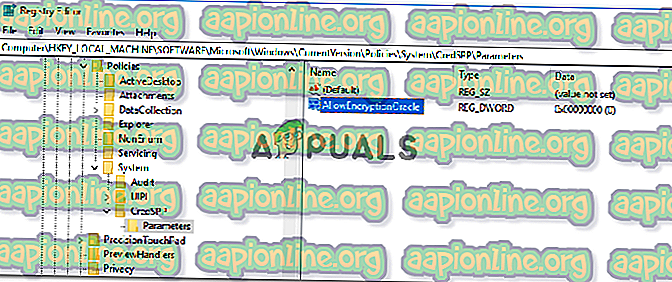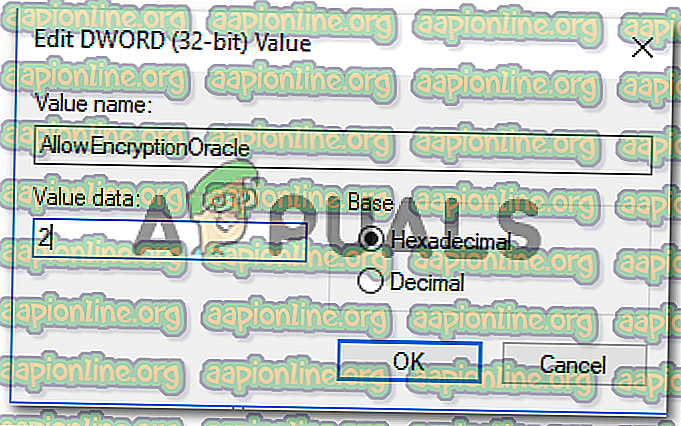Javítás: A kért funkció hitelesítési hibája nem támogatott
Néhány felhasználó a hitelesítési hibát észlelte a kért funkció nem támogatott hiba esetén, amikor két Windows számítógép közötti távoli asztali kapcsolatot próbál használni. A legtöbb érintett felhasználó arról számolt be, hogy a probléma csak a Windows frissítése után jelent meg.

Megtörtént a hitelesítési hiba oka. A kért funkció nem támogatott hiba?
Ezt a kérdést különféle felhasználói jelentések alapján vizsgáltuk. Összegyűjtöttünk alapján számos különféle forgatókönyv indíthatja el ezt a hibaüzenetet.
- A hibát egy Windows frissítés okozza - Nagy esély van arra, hogy a hibát egy 2018 közepén kiadott Windows frissítés okozza. A javítás arra kényszeríti a Remote Desktop kapcsolatalkalmazást, hogy biztosítsa, hogy mindkét érintett munkaállomás futtassa a 2018. március CredSPP-t. tapasz. Mindkét számítógép frissítése a legújabb frissítésekkel biztosítja, hogy készen állnak a távoli asztali kapcsolat létesítésére.
- A titkosítási Oracle rehabilitációs házirendje le van tiltva - Egyes érintett felhasználók felfedezték, hogy esetükben a felelős bűnös a letiltott helyi csoportházirend. Ha az operációs rendszer verziója megengedi, akkor valószínűleg megkerülheti a hibát, ha engedélyezi a Titkosítási Oracle Kijavítási házirendet.
- Az AllowEncryptionOracle beállítása 2 - Van egy bizonyos rendszerleíró kulcs ( AllowEncryptionOracle ), amelyről ismert, hogy kiváltja ezt a hibaüzenetet, hacsak nincs engedélyezve. Számos, azonos problémát tapasztaló felhasználó jelentette, hogy a problémát a regisztrációs kulcs szerkesztése után eltávolították.
Ha nem akarja megoldani ezt a hibaüzenetet, akkor ez a cikk az ellenőrzött hibaelhárítási lépések gyűjteményét tartalmazza. Az alábbiakban olyan módszerek gyűjteményét találja, amelyeket hasonló helyzetben lévő többi felhasználó használ fel a hitelesítési hiba előfordulásakor, amikor a kért funkció nem támogatott .
Az alább bemutatott összes módszernek segítenie kell a probléma megoldásában, ezért kövesse azt a módszert, amelyik a forgatókönyvhöz megfelelőbbnek tűnik.
1. módszer: A Windows frissítése a legújabb biztonsági javításokkal
Annak érdekében, hogy a távoli asztali kapcsolat működjön, mindkét érintett munkaállomást javítani kell a CredSSP javítással. 2018. májusban a Microsoft kiadott egy javítást, amely minden érintett gépet arra készteti a CredSPP javítás használatára. Ha az egyik érintett gépnek nincs biztonsági frissítése, akkor a következő üzenet jelenik meg: Hitelesítési hiba történt. A kért funkció nem támogatott hiba jelenik meg.
Biztosíthatja azonban, hogy nem ez a helyzet, ha megbizonyosodik arról, hogy mindkét gép frissítve van a legújabb biztonsági javításokkal. Ez egy rövid útmutató ehhez:
- A Futtatás párbeszédpanel megnyitásához nyomja meg a Windows billentyűt + R. Ezután írja be az „ ms-settings: windowsupdate ” elemet, és nyomja meg az Enter billentyűt a Beállítások alkalmazás Windows Update fülének megnyitásához.

Megjegyzés: Ha Windows 7 vagy régebbi van, használja a „ wuapp ” parancsot.
- Miután elérte a Windows Update képernyőt, kattintson a Frissítések keresése elemre, majd kövesse a képernyőn megjelenő utasításokat, hogy telepítse az összes függőben lévő frissítést (beleértve a biztonsági frissítéseket). Ne felejtse el ezt megtenni mindkét érintett munkaállomáson.

- Ha mindkét számítógép naprakész, indítsa újra mindkét számítógépet, és ellenőrizze, hogy a probléma megoldódott-e. Ha továbbra is előfordul egy hitelesítési hiba, a kért funkció nem támogatott hiba lép fel, lépjen tovább a következő módszerre.
2. módszer: A helyi csoportházirend-szerkesztő használata
Számos olyan felhasználó, amelyiknél a kért funkció nem támogatott hitelesítési hibát észlel, sikerült megoldani a problémát a csoportházirend-szerkesztő segítségével a titkosítási Oracle rehabilitációs házirend módosítására.
Megjegyzés: Ezt a módszert alapértelmezés szerint nem alkalmazza, ha a Windows 7, Windows 8.1 vagy Windows 10 otthoni verzióját használja. Az otthoni verziókban nincs alapértelmezés szerint telepítve a Helyi csoportházirend-szerkesztő, így nem lesz képes az alábbi lépések elvégzéséhez. A probléma kiküszöbölésével azonban útmutatást követve ( itt ) telepítheti a Helyi csoportházirend-szerkesztőt a Windows 10 Home kiadásra.
Miután megbizonyosodott arról, hogy a Helyi csoportházirend-szerkesztő telepítve van a számítógépére, kövesse az alábbi lépéseket a titkosítási Oracle helyreállítási házirend engedélyezéséhez:
- Nyomja meg a Windows billentyű + R billentyűt a Futtatás parancs megnyitásához. Ezután írja be a „ gpedit.msc ” parancsot, és nyomja meg az Enter billentyűt a Helyi csoportházirend-szerkesztő megnyitásához.

- A Helyi csoportházirend-szerkesztőben a bal oldali ablaktáblával keresse meg a Számítógép konfigurációja> Felügyeleti sablonok> Rendszer> Hitelesítő adatok delegálása menüpontot . Ezután lépjen a jobb oldali ablaktáblára, és kattintson duplán a Titkosítás Oracle Remediation elemre.
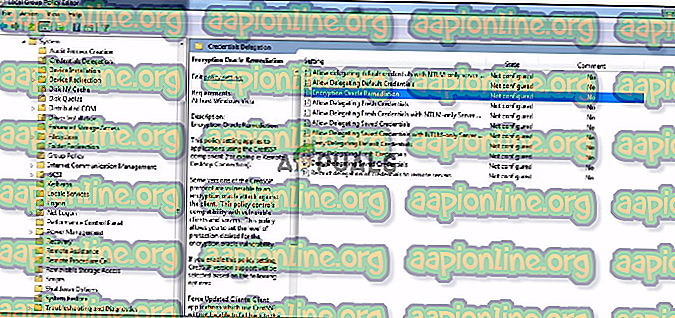
- A titkosítási Oracle rehabilitációs házirend megnyitásakor állítsa a választógombot Engedélyezve értékre . Ezután görgessen lefelé a Védettség szintre, és váltson Sebezhetőre.
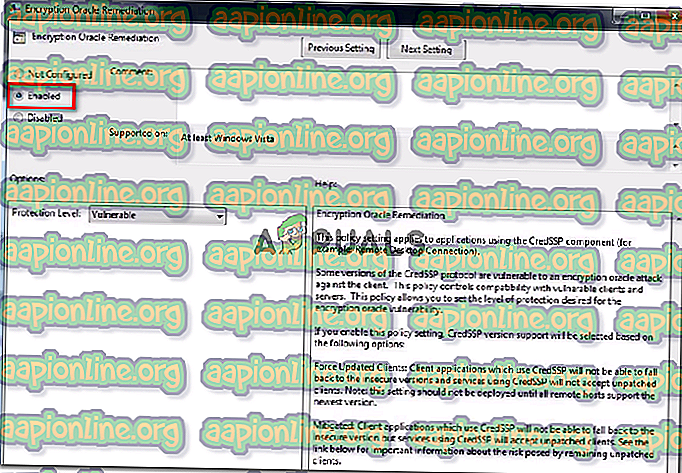
- Mentse el a módosításokat, zárja be a Helyi csoportházirend-szerkesztőt, és indítsa újra a számítógépet. A következő indításkor ellenőrizze, hogy a probléma megoldódott-e.
Ha továbbra is a hibát tapasztalja, vagy ez a módszer nem volt alkalmazható a Windows verzióra, ugorjon az alább következő módszerre.
3. módszer: A beállításjegyzék-szerkesztő használata
Ha a 2. módszer nem volt alkalmazható, vagy olyan megközelítést keres, amely nem foglalja magában a Helyi csoportházirend-szerkesztőt, akkor megpróbálhatja kijavítani a problémát a Beállításszerkesztőn keresztül. Néhány ugyanazon probléma megoldására küzdő felhasználó arról számolt be, hogy a probléma megoldódott, miután módosította az AllowEncryptionOracle paramétert. Ez megegyezik a titkosítási Oracle rehabilitációs házirend engedélyezésével.
Itt található egy rövid útmutató a Beállításszerkesztő használatáról az AllowEncryptionOracle módosításához, hogy megoldódjon egy hitelesítési hiba, amely a kért funkció nem támogatott hibát okozta :
- A Futtatás párbeszédpanel megnyitásához nyomja meg a Windows billentyűt + R. Ezután írja be a „ regedit ” elemet, és nyomja meg az Enter billentyűt a beállításjegyzék-szerkesztő megnyitásához.

- A Rendszerleíróadatbázis-szerkesztőben keresse meg a következő rendszerleíró kulcsot a bal oldali ablaktáblán:
HKLM \ Software \ Microsoft \ Windows \ CurrentVersion \ Policies \ System \ CredSSP \ Parameters
- Vigye a jobb oldali ablaktáblára, és kattintson duplán az AllowEncryptionOracle elemre.
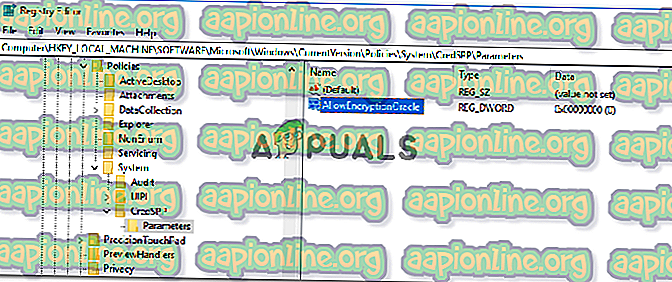
- Kattintson duplán a jobb oldali ablaktáblán az AllowEncryptionOracle elemre, és állítsa az Érték adatai értékre 2. A változások elmentéséhez nyomja meg az OK gombot .
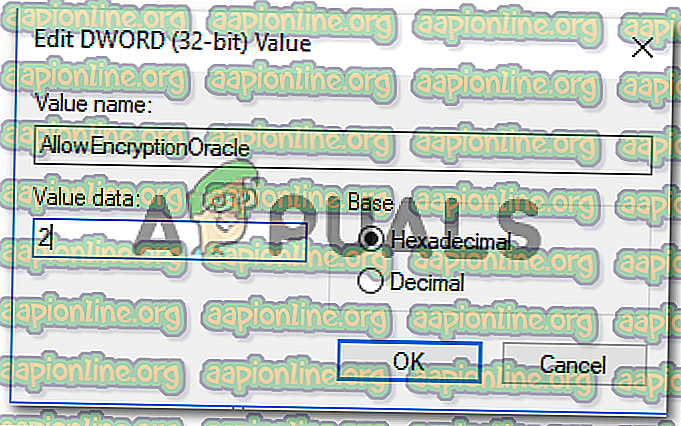
- Zárja be a Beállításszerkesztőt, és indítsa újra a számítógépet. A következő indításkor már nem szabad felismernie a hitelesítési hibát. A kért funkció nem támogatott hiba jelenik meg.