Javítás: A kiválasztott INF fájl nem támogatja a telepítési módszert
Vannak olyan emberek, akik a kiválasztott inf fájllal találkoznak, és nem támogatják ezt a telepítési hibát, amikor egy vagy több illesztőprogramot telepítenek egy Windows PC-re. Ez a hibaüzenet a telepítés megkezdése előtt jelenik meg. Általában a hiba akkor fordul elő, amikor a felhasználó megkísérli a jobb egérgombbal kattintani az inf fájlra, és a helyi menüben a Telepítés lehetőséget választja.
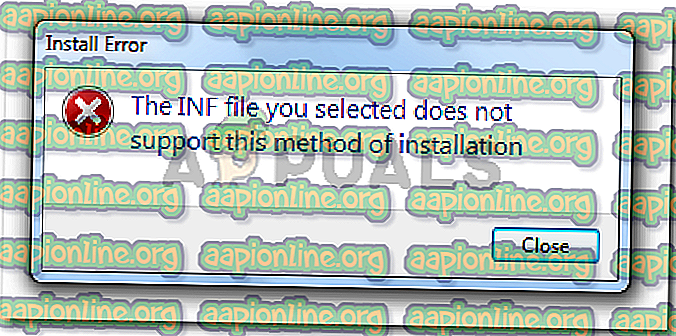
A kiválasztott Inf fájl okozta telepítési hiba nem támogatja ezt a módszert
Ezt a konkrét hibát úgy vizsgáltuk meg, hogy megpróbáltuk megismételni a problémát, és megvizsgáltuk a különféle felhasználói jelentéseket. Vizsgálataink alapján számos forgatókönyv vezethet ennek a kérdésnek a megjelenéséhez:
- Az INF fájlnak nincs [DefaultInstall] szakasza - Ahhoz, hogy egy INF fájlt a hagyományos Jobb kattintás> Telepítési módszer alkalmazásával telepítsen, rendelkeznie kell egy [DefaultInstall] szekcióval és potenciálisan más típusú „alapértelmezett” szakaszokkal, például [DefaultInstall. Szolgáltatás], [DefaultUninstall] vagy [DefaultUninstall.Service].
- Az INF fájlt csak egy parancssorban lehet telepíteni - Ha egy INF fájlt akar telepíteni, amelyről hiányzik az alapértelmezett szakasz, akkor az egyetlen telepítésének módja a megemelt parancssor.
- Az INF illesztőprogram nem kompatibilis az operációs rendszer architektúrájával - Ez a hibaüzenet akkor is megjelenhet, ha olyan INF illesztőprogramot próbál telepíteni, amely nincs konfigurálva a használt operációs rendszer infrastruktúrájához.
Ha a probléma megoldására törekszik, ez a cikk az alapvető hibaelhárítási lépéseket tartalmazza. Az alábbiakban bemutat egy olyan módszer-gyűjteményt, amelyet hasonló helyzetben lévő többi felhasználó használ a probléma teljes kijavítására vagy megkerülésére. A legjobb eredmény elérése érdekében kövesse az alábbi lépéseket annak érdekében, hogy megtalálja az adott esetben hatékony javítást.
1. módszer: Az .inf fájl telepítése az Eszközkezelőből
Sok felhasználónak sikerült telepítenie a .inf illesztőprogramokat, amelyek a kiválasztott inf fájlt jelenítették meg, nem támogatja a telepítési hiba ezen módszerét az Eszközkezelő használatával. Ez akkor működhet, ha az INF illesztőprogram nem rendelkezik a szokásos futtatáshoz szükséges telepítési paraméterekkel ( jobb egérgombbal kattintson> Telepítés ), de az eszközkezelőn keresztül van telepítve.
Itt található egy gyors útmutató az INF illesztőprogram telepítéséhez az Eszközkezelőből:
- A Futtatás párbeszédpanel megnyitásához nyomja meg a Windows billentyűt + R. Ezután írja be a „ devmgmt.msc ” parancsot, és nyomja meg az Enter billentyűt az Eszközkezelő megnyitásához. Ha az UAC (felhasználói fiókok vezérlése) kéri, kattintson az Igen gombra.

- Miután belépett az Eszközkezelőbe, kattintson a jobb gombbal arra az eszközre, amelyhez az INF illesztőprogram tartozik. Ezután kattintson az Illesztőprogram - frissítő szoftver ( vagy az Illesztőprogram-frissítés) elemre.

- A következő ablakban kattintson a Sajátgép böngészése illesztőprogram-szoftverre .

- A következő képernyőn kattintson a Számomra a rendelkezésre álló illesztőprogramok listájáról az Engedjen válogatásra lehetőségre.

- A következő képernyőn kattintson a Lemez ... gombra, majd a Tallózás gombra. A Fájl megkeresése ablakban keresse meg és válassza ki az INF fájlt, majd kattintson a Megnyitás gombra. Miután az INF fájl készen áll a telepítésre, kattintson a Tovább gombra a telepítési folyamat befejezéséhez.

- Ha az INF illesztőprogram telepítése sikeresen megtörtént, a kiválasztott inf fájl nélkül nem támogatja a telepítési hiba ezen módszerét, akkor sikerült megoldania a problémát. Csak annyit kell tennie, hogy indítsa újra a számítógépet, és ellenőrizze, hogy az eszköz megfelelően működik-e a következő indításkor.
Ha továbbra is találkozik az Ön által kiválasztott inf fájllal, amely nem támogatja a telepítési hiba ezen módszerét, miközben az Eszközkezelőt használja az INF illesztőprogram telepítéséhez, lépjen tovább a következő módszerre.
2. módszer: Az .inf illesztőprogram telepítése a parancssorból
Ha azt kapja, hogy a kiválasztott inf fájl nem támogatja ezt a telepítési hibát, amikor az INF illesztőprogramot szokásos módon telepíteni próbálja, és az 1. módszer ugyanazokat az eredményeket hozta, nagyon valószínű, hogy ez a probléma azért fordul elő, mert az INF illesztőprogram nem rendelkeznek megfelelő paraméterekkel a hagyományos vagy az eszközkezelő telepítésének támogatásához.
Szerencsére az ezzel a problémával rendelkező INF illesztőprogramok továbbra is telepíthetők egy emelt parancssorból. Itt van, mit kell tennie:
- A Futtatás párbeszédpanel megnyitásához nyomja meg a Windows billentyűt + R. Ezután írja be a „ cmd ” parancsot, és nyomja meg a Ctrl + Shift + Enter billentyűket a megemelt parancssor megnyitásához. Az UAC (felhasználói fiókok vezérlése) kérésére kattintson az Igen gombra.

- Miután belépett a megemelt parancssorba, helyezze be a következő parancsot és nyomja meg az Enter billentyűt az INF fájl telepítéséhez a parancssoron:
C: \> rundll32 syssetup, SetupInfObjectInstallAction DefaultInstall 128. \. Inf
Megjegyzés: Ne feledje, hogy az utolsó rész () helyett a fájl nevét kell kicserélnie, hogy ez működjön.
Ha ez a módszer nem működik, vagy eltérő hibaüzenetet eredményez, lépjen az alábbi végső módszerhez.
3. módszer: Ellenőrizze, hogy az illesztőprogram kompatibilis-e a számítógép architektúrájával
Ha a fenti két módszer nem tette lehetővé a .inf illesztőprogram telepítését a rendszerére, akkor nagy valószínűséggel a szóban forgó illesztőprogram egy bizonyos típusú operációs rendszerrel kíván működni, míg az Ön operációs rendszere eltér. Ez általában akkor fordul elő, amikor a felhasználó 32 bites INF illesztőprogramot telepít egy 64 bites számítógépre.
Itt található egy gyors útmutató a számítógép operációs rendszerének ellenőrzéséhez:
- A Futtatás parancs megnyitásához nyomja meg a Windows billentyűt + R. Ezután írja be az „ msinfo32 ” parancsot, és nyomja meg az Enter billentyűt a Rendszerinformációk képernyő megnyitásához.

- A Rendszerinformációk ablakban válassza a bal oldali ablaktáblán a Rendszerösszegzés lehetőséget . Ezután a jobb oldali ablakra lépve lásd a Rendszertípus alatt felsorolt értéket.

Most, hogy ismeri a rendszer architektúrájának típusát, hasonlítsa össze az INF illesztőprogram architektúrájával, amelyet telepíteni próbál. Ha ezek különböznek, akkor azonosította a kiválasztott if fájlt, amely nem támogatja a telepítési hiba ezen módszerét .
Ha ez a forgatókönyv igaz, akkor két lehetősége van:
- Keressen egy másik INF illesztőprogramot, amelyet úgy terveztek, hogy működjön együtt az operációs rendszer architektúrájával.
- Tisztán telepíti a Windows verziót, hogy illeszkedjen a problémát okozó INF illesztőprogram operációs rendszer architektúrájához. Ha úgy dönt, hogy megteszi, kövesse ezt az útmutatót (itt) .











