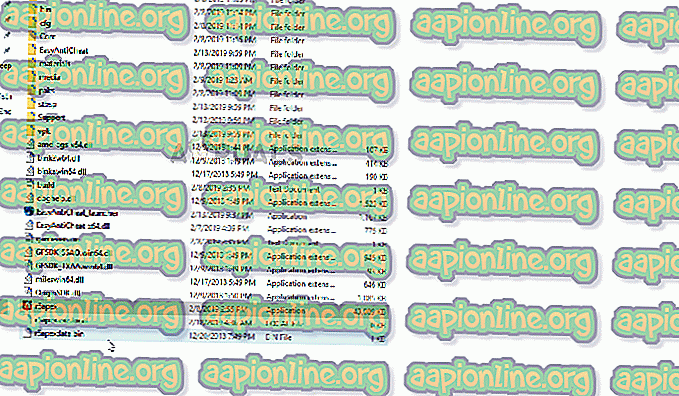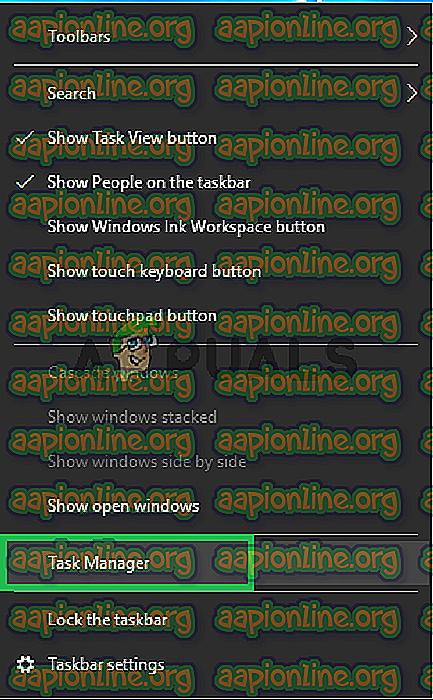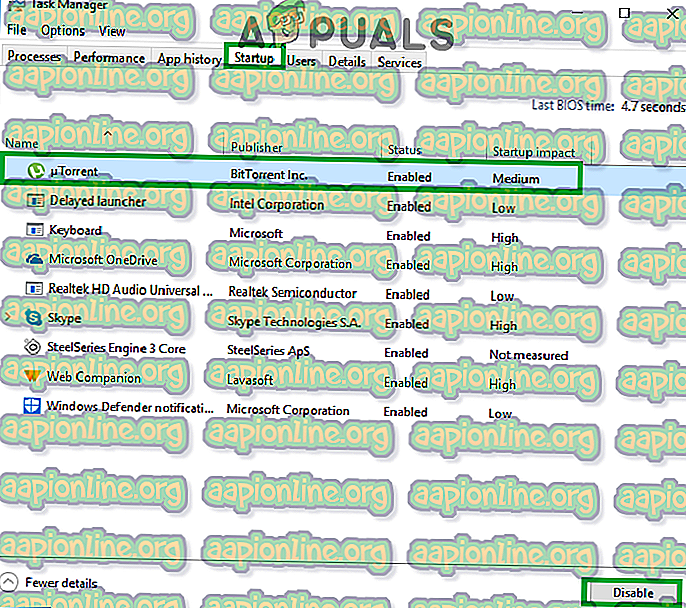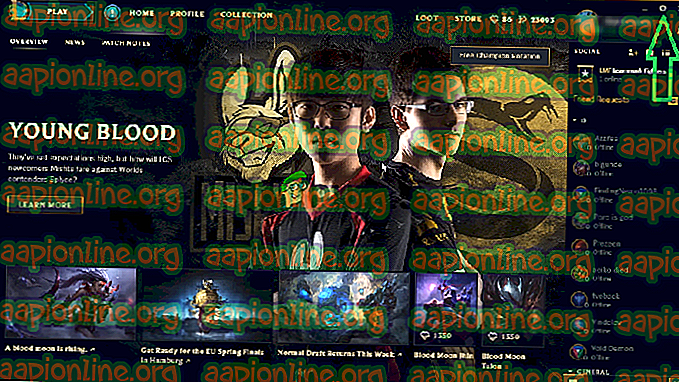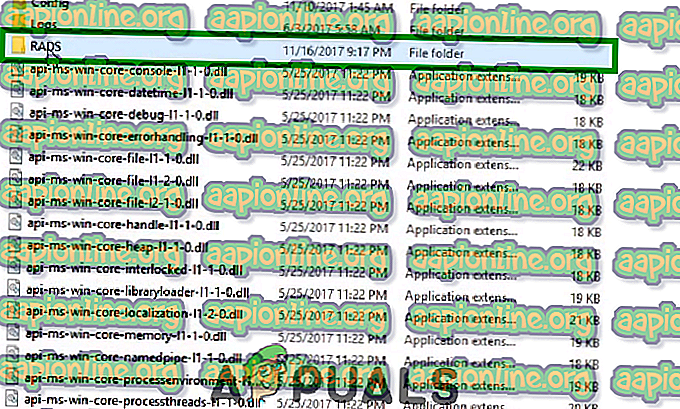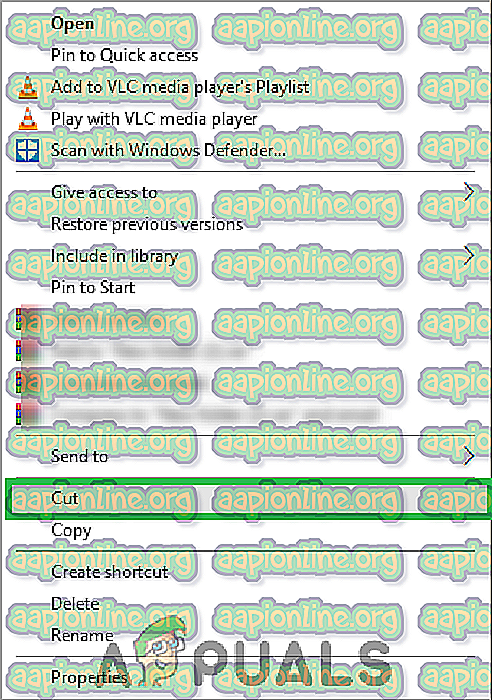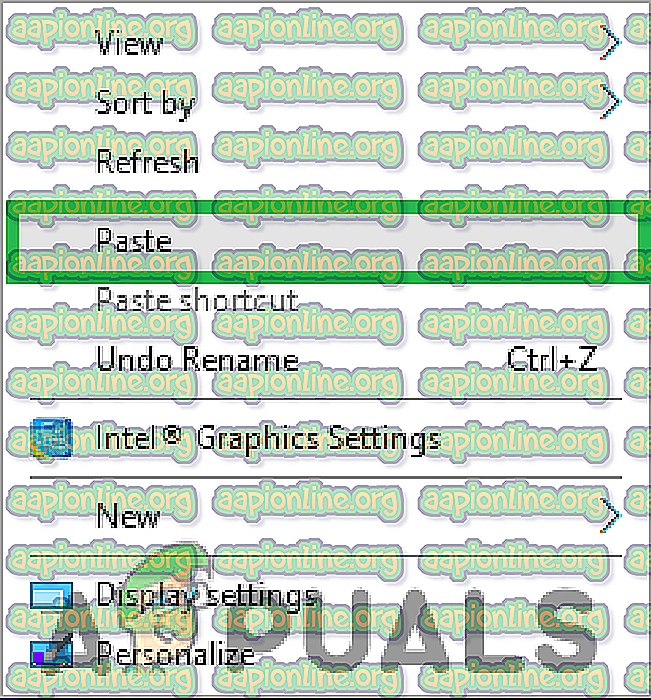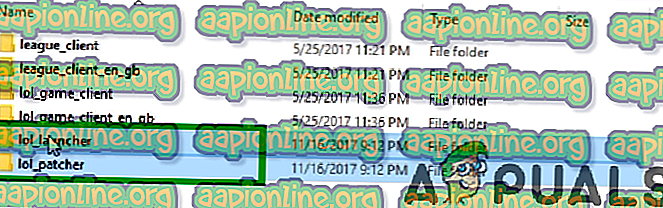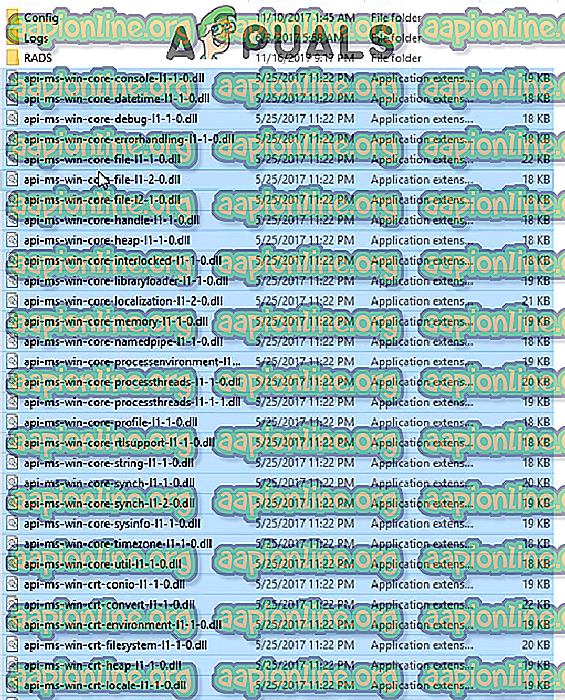Javítás: A League of Legends nem nyílik meg
A League of Legends (más néven LOL) egy online multiplayer harci aréna játék, amelyet a Riot Games kiadott és 2009. októberében jelentettek meg. A játék az egyik legjobban játszott online játék, amelyet az egész világon játszanak. Az utóbbi időben azonban sok jelentés jelenik meg, amelyek szerint a játék nem indul el még a futtatható program végrehajtása után sem. Egyes esetekben a játék egy ideig megjelenik a feladatkezelőben, majd eltűnik.

Mi akadályozza meg a Legendák Ligája elindítását?
Számos felhasználói jelentés kézhezvétele után vizsgáltuk meg a problémát, és kidolgoztunk egy olyan megoldások listáját, amelyek a legtöbb felhasználó számára megoldják a problémát. Összeállítottuk a következő okok listáját is, amelyek miatt a probléma felmerült:
- Rossz parancsikon: Ha a játékot parancsikonnal indítja, akkor valószínű, hogy a parancsikon megsérült. Továbbá, ha megváltoztatta a játék könyvtárát, vagy másolta a játékot egy másik könyvtárba, akkor a régi parancsikon már nem használható.
- Hiányzó fájlok: Előfordulhat, hogy a játékból hiányoznak bizonyos fájlok, amelyek elengedhetetlenek a játék indítási folyamatában. A játék megköveteli, hogy minden fájljának jelen legyen és ép. Ha hiányzik egy bizonyos fájl vagy megsérült, akkor a játék problémáiba ütközhet az indítási folyamat során.
- Adminisztratív jogosultságok: A játék egyes elemeinek speciális engedélyek szükségesek a megfelelő működéshez. Ha a játékhoz nem adtak adminisztratív jogosultságokat, akkor előfordulhat, hogy a játék nem indul el megfelelően.
- Grafikus kártya illesztőprogramjai: Ha a grafikus kártya illesztőprogramjai régiek és nem lettek frissítve, akkor ezek zavarhatják a játék egyes elemeit, és megakadályozhatják a kártya megfelelő indítását. A grafikus kártya illesztőprogramjait mindig frissíteni kell a fejlesztők által biztosított legfrissebb verzióra, mivel gyakran tartalmaznak több hibajavítást és kritikus frissítést.
- Egyéb alkalmazások: Egyes esetekben arról számoltak be, hogy más alkalmazások, például a „Steam” és a „Razor Synapse” zavarják a játékot, és problémákat okoznak az indítási folyamatban. Más, a háttérben futó alkalmazások zavarhatják a játék indítási folyamatát, és megakadályozhatják a játék megfelelő betöltését.
Most, hogy megismerte a probléma természetét, továbblépünk a megoldások felé. A konfliktusok elkerülése érdekében ajánlott ezeket a megoldásokat a megadott sorrendben kipróbálni.
1. megoldás: Közvetlen indítás
Ha megváltoztatta a játék könyvtárát, vagy ha a parancsikon sérült, akkor a játék már nem indul rajta keresztül, ezért javasoljuk, hogy próbálja meg a játékot közvetlenül a játék telepítési mappájában lévő futtatható fájlen keresztül elindítani .

2. megoldás: Adminisztratív kiváltságok biztosítása
A játék egyes elemeinek speciális engedélyek szükségesek a megfelelő működéshez. Ha a játékhoz nem adtak adminisztratív jogosultságokat, akkor előfordulhat, hogy a játék nem indul el megfelelően. Ezért ebben a lépésben a játék adminisztratív privilégiumait fogjuk biztosítani. Azért:
- Keresse meg a játék telepítési mappáját.
- Kattintson a jobb gombbal a „ lol . indító . exe ”, és válassza a„ Tulajdonságok ”lehetőséget.
- Kattintson a „ Kompatibilitás ” fülre, és jelölje be a „ Futtatás rendszergazdaként ” négyzetet.
- Kattintson az „ Alkalmaz ”, majd az „ OK “ gombra .
- Futtassa a játékot, és ellenőrizze, hogy a probléma továbbra is fennáll-e.
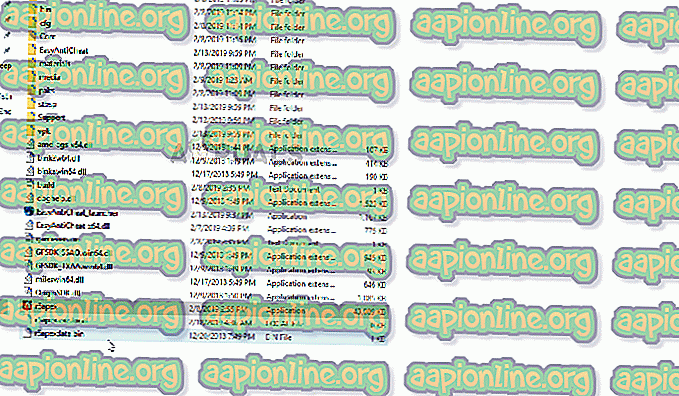
3. megoldás: Egyéb alkalmazások bezárása
Egyes esetekben arról számoltak be, hogy más alkalmazások, például a „Steam” és a „Razor Synapse” zavarják a játékot, és problémákat okoznak az indítási folyamatban. Ezért ebben a lépésben bezárjuk az összes háttérben futó alkalmazást, a rendszerfolyamatok kivételével. Azért:
- Jobbra - kattintson a tálcára, és válassza a „ Feladatkezelő ” lehetőséget.
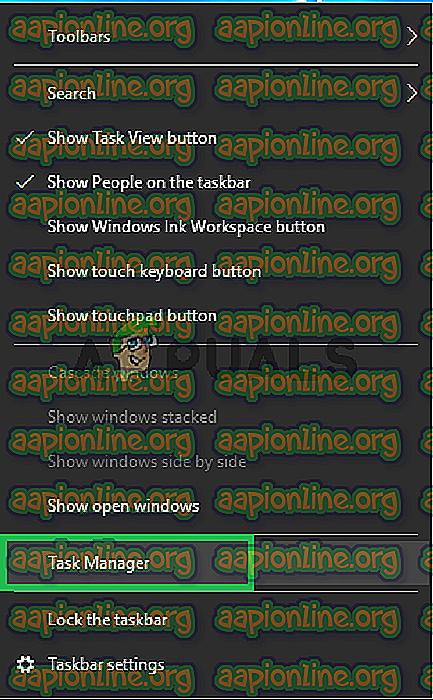
- Kattintson a „ Startup ” fülre, majd az alkalmazás kiválasztásához kattintson rá, majd kattintson a „ Disable ” gombra.
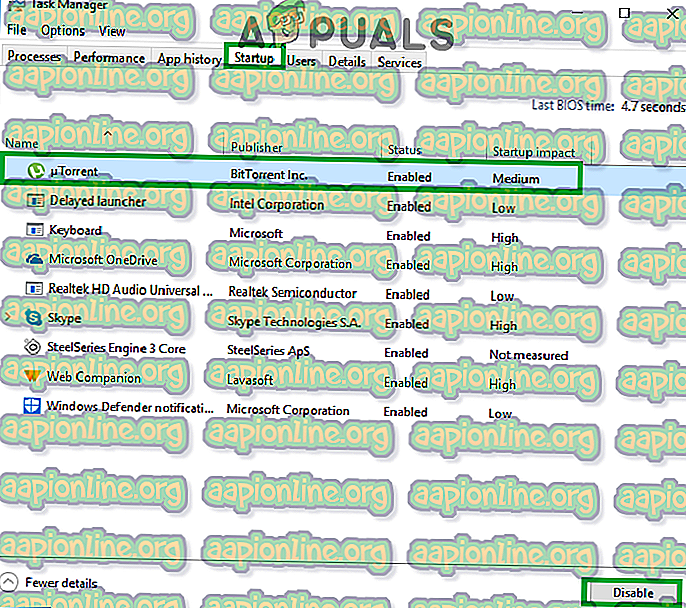
- Kapcsolja ki a listában szereplő összes alkalmazást, és indítsa újra a számítógépet.
- Más alkalmazás indítása nélkül futtassa a „ lol.launcher.exe ” fájlt, és ellenőrizze, hogy a probléma továbbra is fennáll-e.
4. megoldás: Fájlok ellenőrzése
Lehetséges, hogy a játékból hiányoznak bizonyos fájlok, amelyek elengedhetetlenek a játék indítási folyamatában. Ezért ebben a lépésben ellenőrizni fogjuk az összes fájl integritását, és kicseréljük a hiányzó vagy sérült fájlokat.
- Keresse meg a játék telepítési mappáját és futtassa a “ lol.launcher.admin ” futtatható fájlt.
- Kattintson a fogaskerék ikonra és válassza az „A teljes javítás kezdeményezése ” menüpontot.
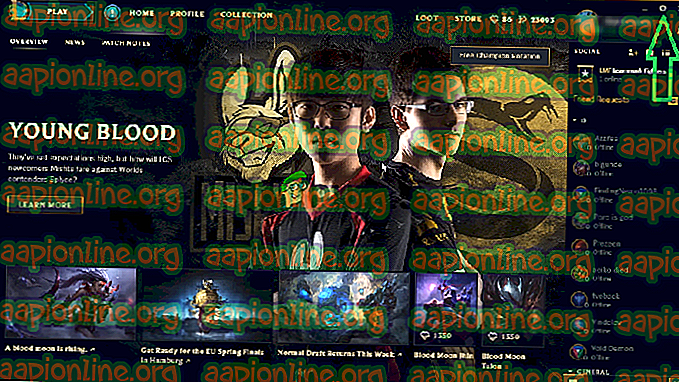
- Várjon, amíg az indító ellenőrzi a játék fájljait.
- Futtassa a játékot és ellenőrizze, hogy a probléma továbbra is fennáll-e.
5. megoldás: A „Projects” mappa cseréje
A „Projects” mappában vannak fontos fájlok, amelyek szükségesek a. Előfordulhat azonban, hogy ezek a fájlok sérültek, vagy a játék indítója nem észlelheti őket. Ezért ebben a lépésben ellenőrizni fogjuk őket. Azért:
- Keresse meg a játék telepítési mappáját, és nyissa meg a „ RADS ” mappát.
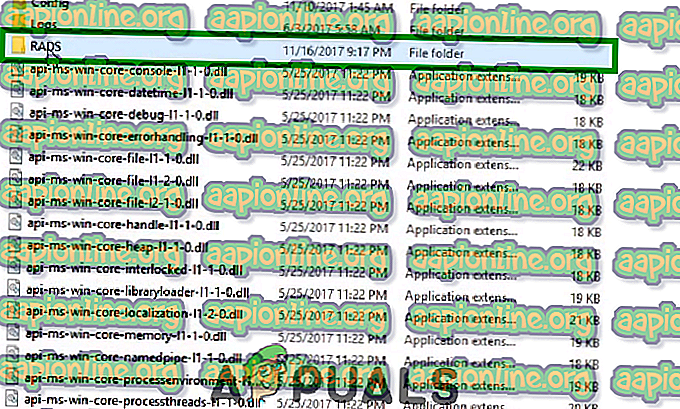
- A „ RADS ” mappában kattintson a jobb gombbal a „ Projects ” mappára, és válassza a „ cut ” lehetőséget.
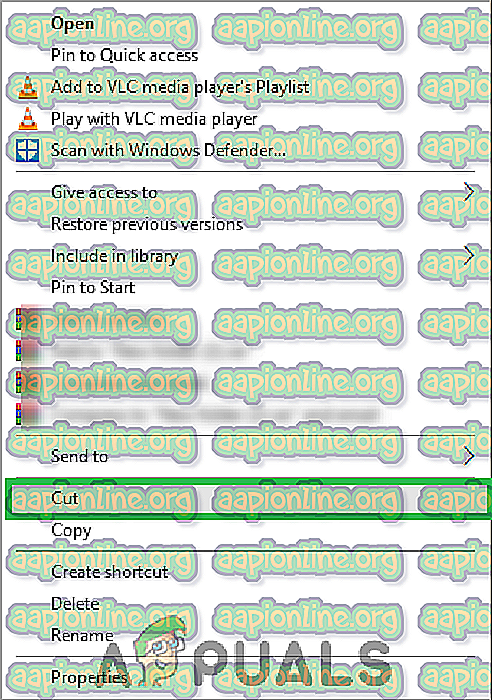
- Most kattintson a jobb gombbal az asztal bármelyik oldalára, és válassza a „ beillesztés ” lehetőséget.
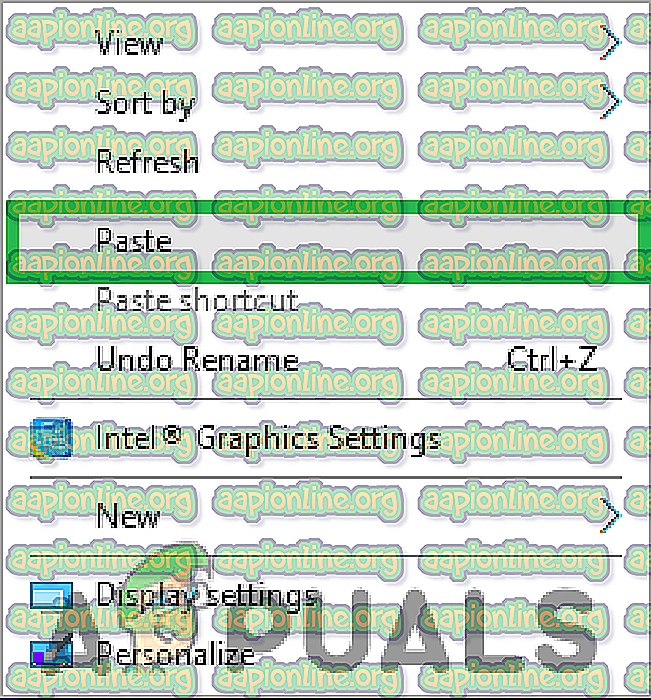
- Miután az összes fájlt sikeresen áthelyezte, indítsa el a játékot.
- A játék most elkezdi a hiányzó fájlok letöltését .
- A „ Projektek ” mappát helyezze vissza a „ RADS ” mappába a letöltési folyamat bezárása nélkül .
- Ha az értesítés kéri, válassza a „ Felülírás ” lehetőséget.
- A mappa áthelyezése után indítsa újra a futtatható játékot.
- A letöltési folyamat szinte a végére ugrott .

- A letöltési folyamat befejezése után a játék automatikusan elindul.
6. megoldás: Az ügyfélfrissítés kényszerítése
Bizonyos esetekben a játék könyvtárában található egyes .dll fájlok megsérülhetnek. Ezek a fájlok nem túl nagyok és könnyen kicserélhetők, ezért ebben a lépésben töröljük ezeket a fájlokat, és felszólítjuk az indítót, hogy cseréljék ki őket. Azért:
- Keresse meg a játék telepítési mappáját, és nyissa meg a „ RADS ” mappát.

- A „ RADS ” mappában nyissa meg a „ Projektek ” mappát, és törölje a „ lol_launcher ” és „ lol_patcher ” mappákat.
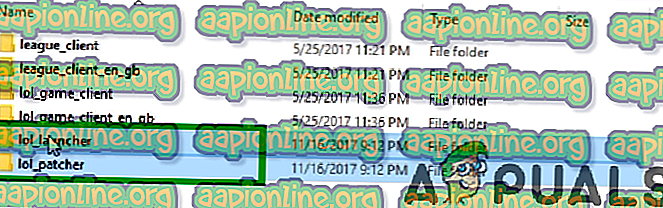
- Most keresse meg a játék fő telepítési mappáját, és törölje az összes „ aps_ms_win… ” fájlt . dll ”fájlokat.
Megjegyzés: Csak az „aps_ms_win… .dll” fájlokat törölje, az összes többi „.dll” fájlt nem könnyű cserélni.
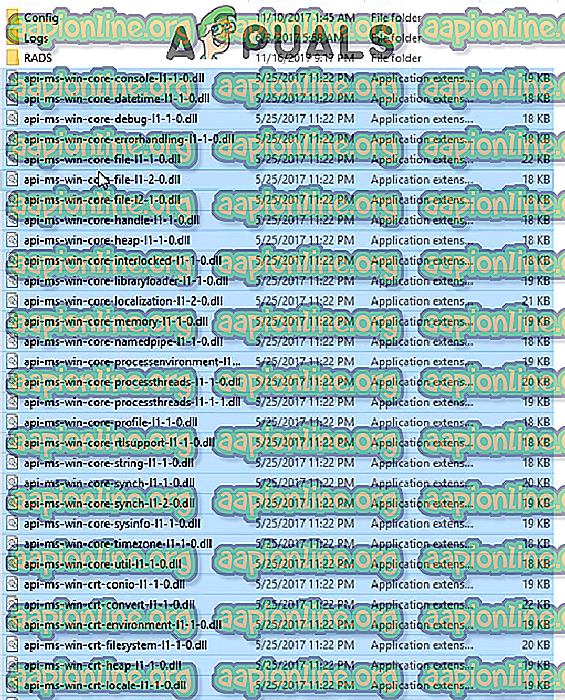
- Most kattintson duplán a „ lol_launcher ” -re a fő játékkönyvtárban.
- Az indítás hosszabb időt vesz igénybe, mint általában, és megkezdi a frissítés letöltését az ügyféllel.
- Várja meg, amíg a folyamat befejeződik, és ellenőrizze, hogy a probléma továbbra is fennáll-e.
7. megoldás: A grafikus kártya illesztőprogramjainak frissítése
A grafikus kártya illesztőprogramjait mindig frissíteni kell a fejlesztők által biztosított legfrissebb verzióra, mivel gyakran tartalmaznak több hibajavítást és kritikus frissítést. Ezért ebben a lépésben ellenőrizni fogjuk, hogy vannak-e frissítések a grafikus kártya illesztőprogramjaihoz.
Nvidia felhasználók számára:
- Kattintson a keresősávra a tálca bal oldalán

- Írja be a Geforce Experience menüpontot, és nyomja meg az enter billentyűt
- Kattintson az első ikonra az alkalmazás megnyitásához

- A bejelentkezés után kattintson a bal felső sarokban található „ Illesztőprogramok ” opcióra .
- Ezen a lapon kattintson a jobb felső sarokban található „ Frissítések keresése ” lehetőségre
- Ezt követően az alkalmazás ellenőrzi, hogy elérhető-e új frissítések

- Ha a frissítések elérhetők, megjelenik a „ Letöltés ” gomb

- Ha rákattint, az illesztőprogram megkezdi a letöltést
- Az illesztőprogram letöltése után az alkalmazás lehetőséget ad az „ Express ” vagy az „ Custom ” telepítésre.
- Kattintson az „ Express ” telepítési opcióra, és az illesztőprogram automatikusan települ
- A telepítés befejezése után futtassa a játékot, és ellenőrizze, hogy a probléma továbbra is fennáll-e.
AMD felhasználók számára:
- Jobbra - kattintson az Asztalra, és válassza az AMD Radeon beállításokat

- A Beállítások menüben kattintson a Frissítések elemre a jobb alsó sarokban

- Kattintson a „ Frissítések keresése ” elemre.

- Ha elérhető új frissítés, akkor új lehetőség jelenik meg
- Kattintson a lehetőségre, és válassza a Frissítés lehetőséget

- Az AMD telepítője elindul, kattintson a Frissítés gombra, amikor a telepítő kéri
- A telepítő előkészíti a csomagot, bejelöli az összes négyzetet, majd kattintson a Telepítés gombra
- Ez most letölti az új illesztőprogramot, és automatikusan telepíti
- Indítsa újra a számítógépet, és próbálja futtatni a játékot.