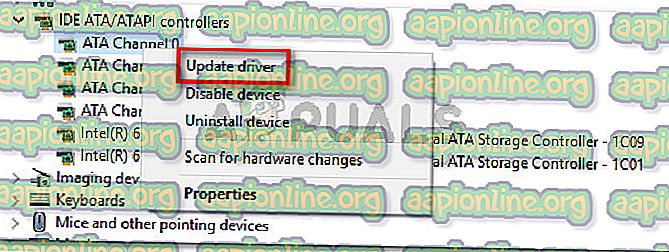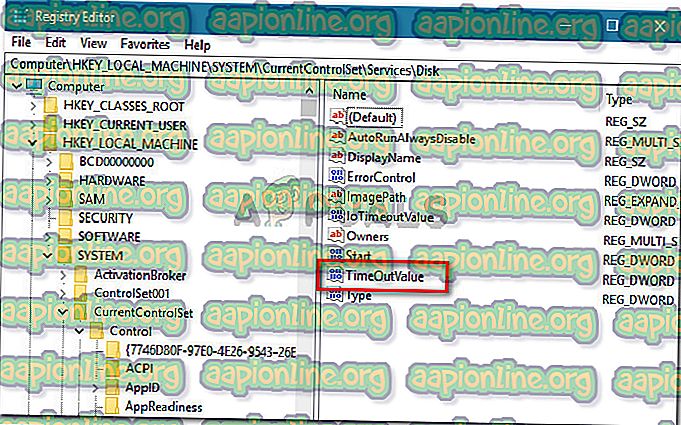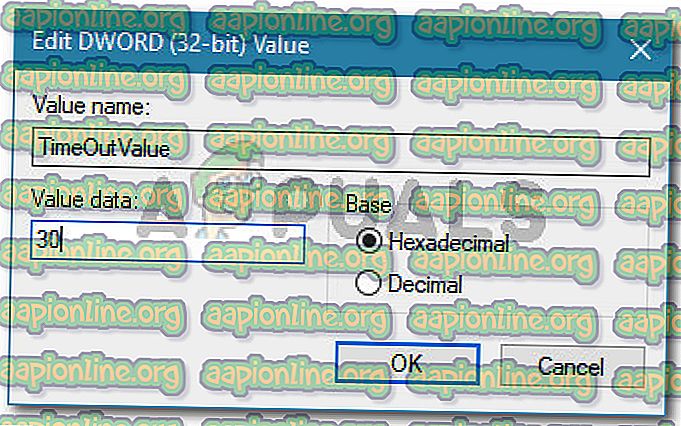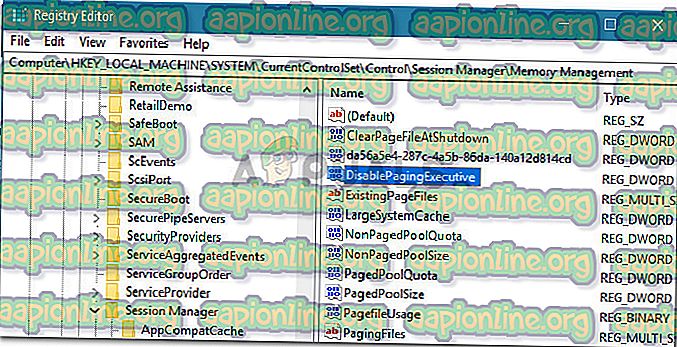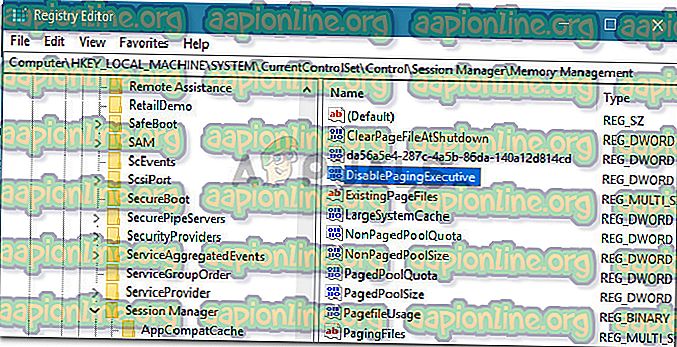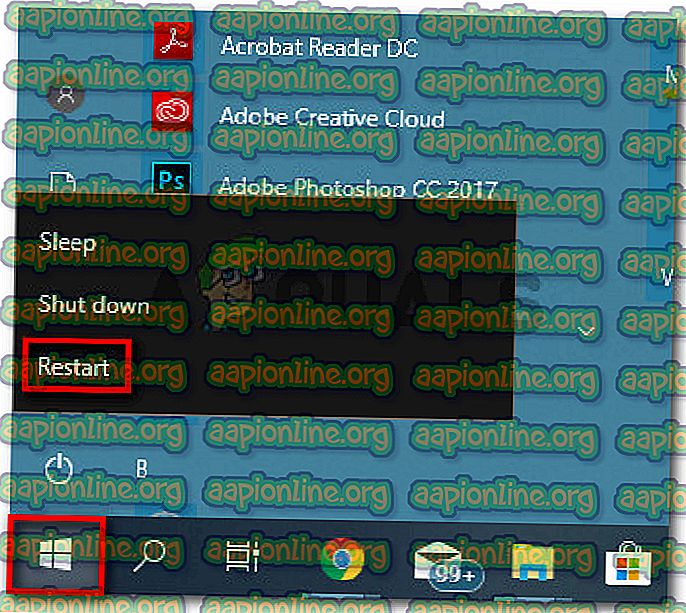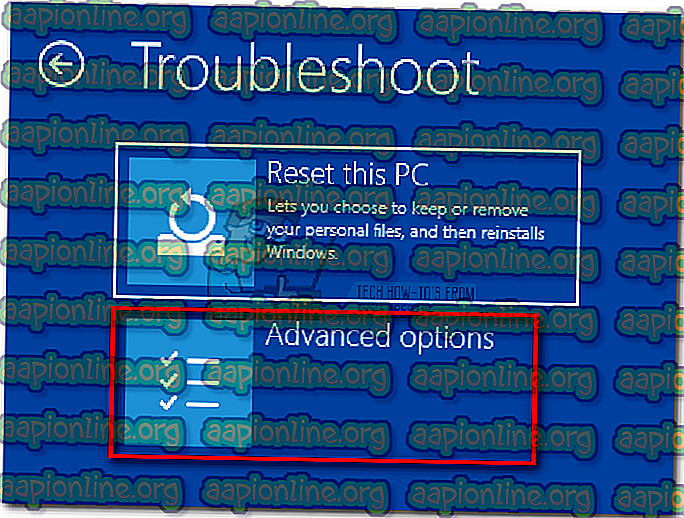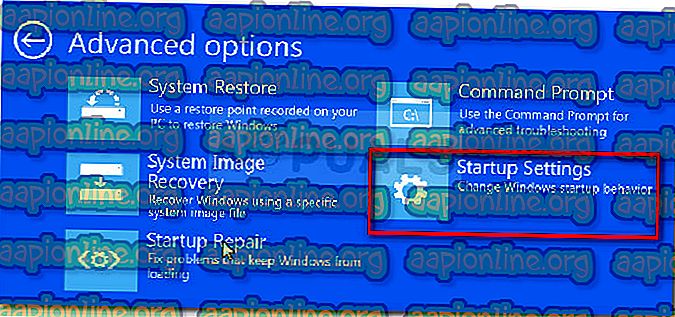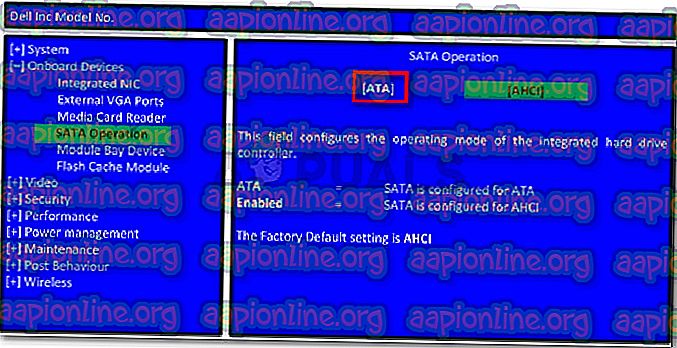Javítás: A lemez logikai blokkcímének IO művelete megpróbálásra került
Néhány felhasználó felfedezte az „ Az IO művelet a lemez logikai blokkcímén történő újrapróbálkozását” az Event Viewer alkalmazásban, miután általános rendszerfagyasztást vagy véletlenszerű BSOD-ütközéseket tapasztalt. A probléma jelentése leginkább a Windows 7 és a Windows 8 rendszeren jelentkezik.

Mi okozza az IO művelet logikai blokkcímén történő meghajtójának újrapróbálkozását?
Ezt a kérdést különféle felhasználói jelentések és módszerek segítségével vizsgáltuk meg, amelyek segítségével a probléma megoldódott. A hiba lényegében azt jelenti, hogy az IRP (IO Request Packet) túllépett, miközben az IO rendszer várakozással volt a teljesítésre. Ismert, hogy ez különféle okokból történik.
Amit összegyűjtöttünk, számos közös bűnös van, aki felelős a hiba észleléséért:
- Instabilitás, amelyet az AHCI lemezmód használata okoz - Ez ismert régebbi rendszereknél, amelyeket most fejlett AHCI funkciók, például a Native Command Queuing (NCQ) kihasználására terveztek .
- Hibás SATA vagy tápkábel - A kapcsolat megszakadása vagy valamilyen áramszünet okozhatja a hibát. Megalapozhatja, hogy ez a helyzet - cserélje ki a jelenleg használt kábeleket.
- Régi IDE ATA / ATAPI vezérlő - A Windows által biztosított IDE ATA / ATAPI vezérlő illesztőprogramjának régebbi verzióiról ismert, hogy ezt a hibát okozza. Az illesztőprogram frissítésével meg kell oldani a problémát.
- A Dinamikus jelölés engedélyezve - Bizonyos számítógépeken a hiba előfordulhat videó szerkesztés, egységes kommunikáció és egyéb multimédiás tevékenységek során. A probléma nagyrészt a dinamikus kullancsátmenetek problémája miatt merül fel.
- Az FC kapcsolat eldobott egy csomagot - A Microsoft dokumentációja alapján ez a probléma akkor fordulhat elő, ha egy információs csomagot eldobnak a Host Bus Adapter (HBA) és a tároló tömb között.
- A hardver túllépi a meghatározott időkorlátot - A probléma akkor is felmerülhet, ha a tömbvezérlő vagy a tömbben lévő eszköz válaszol az I / O kérésre azzal a jelzéssel, hogy a hardver túllépi a meghatározott időkorlátot.
- Elavult BIOS-verzió - Az elavult BIOS-verzió szintén okozhatja ezt a hibát. Ez a forgatókönyv leginkább az MSI alaplapoknál fordul elő. A probléma tünetei nagyon hasonlóak a meghibásodott HDD-hez vagy SSD-hez.
Ha olyan hibaelhárítási lépéseket keres, amelyek lehetővé teszik az IO művelet megoldását a lemez logikai blokkcímén való megismétléses hiba miatt, akkor a cikk néhány ellenőrzött javítási stratégiát nyújt Önnek. Az alábbiakban bemutatja a módszerek gyűjteményét, amelyeket hasonló helyzetben más felhasználók használtak a probléma megoldására.
A hibaelhárítási kísérlet lehető legegyszerűbbé tétele érdekében kövesse az alábbi módszereket mindaddig, amíg nem talál olyan javítást, amely sikeresen megoldja a hibaüzenetet az adott forgatókönyvben.
1. módszer: Az IDE ATA / ATAPI vezérlő frissítése
Ha azt észleli, hogy a Disk logikai blokkcímén következetes IO-művelet történt megismételve az Event Viewer hibáit , akkor ezeket láthatja, mert a rendszer elavult IDE ATA / ATAPI vezérlőt használ.
Több, az azonos hibaüzenet megoldására küzdő felhasználónak sikerült megoldania a problémát azáltal, hogy a vezérlő illesztőprogramját frissíti a legújabb verzióra. Ez egy rövid útmutató ehhez:
- A Futtatás párbeszédpanel megnyitásához nyomja meg a Windows billentyűt + R. Ezután írja be a „ devmgmt.msc ” parancsot, és nyomja meg az Enter billentyűt az Eszközkezelő megnyitásához .

- Az eszközkezelőn bontsa ki az IDE ATA / ATAPI vezérlők legördülő menüt. Ezután kattintson a jobb gombbal minden bejegyzésre az IDE ATA / ATAPI vezérlők alatt, és válassza az Illesztőprogram frissítése lehetőséget .
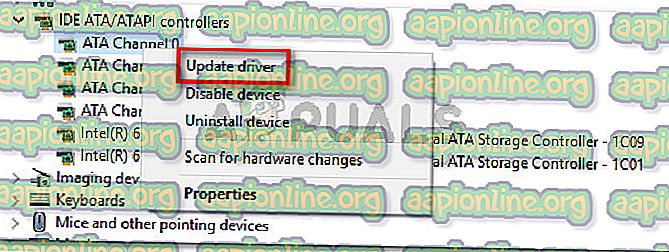
- A következő képernyőn kattintson a Frissített illesztőprogram automatikus keresése elemre, és kövesse a képernyőn megjelenő utasításokat a legújabb verzió telepítéséhez.
- Ismételje meg a fenti eljárást (2. és 3. lépés) minden ATA és ATAPI vezérlővel, amíg megbizonyosodik arról, hogy minden bejegyzés a legújabb illesztőprogram-verzióval fut.
- Indítsa újra a számítógépet, és ellenőrizze, hogy a lemez logikai blokkcímén végrehajtott IO művelet megpróbálta-e újrakezdeni a hibákat.
Egyes felhasználók arról számoltak be, hogy számukra ez is hozzájárult az energiaterv nagy teljesítményre állításához . Ehhez nyissa meg a Futtatás párbeszédpanelt (Windows billentyű + R), írja be a „ powercfg.cpl ” parancsot, és nyomja meg az Enter billentyűt. Miután belépett az Energiagazdálkodási lehetőségek képernyőbe, állítsa az aktív energiagazdálkodási tervet Nagyteljesítményűre, vagy hozzon létre egy új semmiből.

Ha továbbra is ugyanazt a viselkedést tapasztalja, lépjen tovább a következő módszerre.
2. módszer: A dinamikus Tick letiltása
Néhány felhasználónak sikerült megoldania a problémát, miután letiltotta a dinamikus kullancs funkciót. Leginkább arról számoltak be, hogy azok azokban a helyzetekben hatékonyak, amikor a rendszer véletlenszerűen abbahagyja a válaszolást vagy leáll, amikor multimédia vagy kommunikációs tevékenységeket végez.
A felhasználói spekulációk alapján a probléma akkor merülhet fel, ha a dinamikus kullancsátmenetek átvezetése és a gépjármű vezetési órájának változása közötti kölcsönhatásra szorul.
Megjegyzés: Ez az eljárás csak a Windows 8 operációs rendszerre érvényes.
Ha multimédia vagy kommunikációs tevékenységek végrehajtása közben a Disk logikai blokkcímén lévő IO művelettel próbálkozott újra, kövesse az alábbi utasításokat a Dynamic Tick letiltásához :
- A Futtatás párbeszédpanel megnyitásához nyomja meg a Windows billentyűt + R. Ezután írja be a „ cmd ” parancsot, és nyomja meg a Ctrl + Shift + Enter billentyűket a megemelt Parancssor ablak megnyitásához. Az UAC (felhasználói fiókok vezérlése) kérésére kattintson az Igen gombra a rendszergazdai jogosultságok megadásához.

- A megemelt parancssorba írja be a következő parancsot, és nyomja meg az Entert a Dynamic Tick letiltásához:
bcdedit / set invaliddynamictick igen
- A parancs sikeres feldolgozása után indítsa újra a számítógépet, és ellenőrizze, hogy a probléma a következő indításkor megoldódott-e.
Ha továbbra is problémát tapasztal, lépjen tovább a következő módszerre.
3. módszer: A TimeOutValue növelése a beállításjegyzék-szerkesztő használatával
Ha a számítógépe egy tárolótömbhöz, például az FC (Fiber Channel) tárolóhoz van csatlakoztatva, a probléma az eldobott csomag miatt vagy egy riasztó kérést küldő tömbvezérlő miatt fordulhat elő.
Ilyen helyzetekben a Microsoft javasolja, hogy a lehető legalacsonyabbra csökkentse a disk.sys TimeOutValue értéket. Számos, azonos problémát tapasztaló felhasználó jelentette, hogy a probléma az alábbi lépések végrehajtása után megoldódott:
- A Futtatás párbeszédpanel megnyitásához nyomja meg a Windows billentyűt + R. Ezután írja be a „ regedit ” parancsot, és nyomja meg az Enter billentyűt a Beállításszerkesztő megnyitásához. Az UAC (felhasználói fiókok vezérlése) kérésére kattintson az Igen gombra a rendszergazdai jogosultságok megadásához.

- A Beállításszerkesztőben keresse meg a következő alkulcsot a bal oldali menü segítségével:
Számítógép \ HKEY_LOCAL_MACHINE \ SYSTEM \ CurrentControlSet \ Services \ Lemez
- A Lemez gombbal lépjen a jobb oldali ablaktáblára, és kattintson duplán a TimeOutValue elemre.
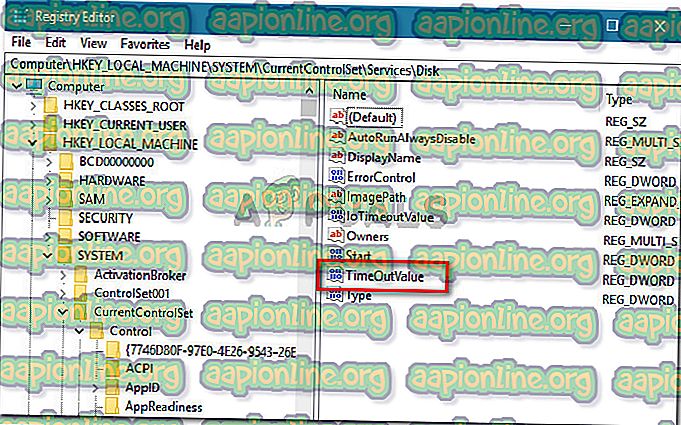
- Állítsa a TimeOutValue értékadatait legfeljebb 30-ra .
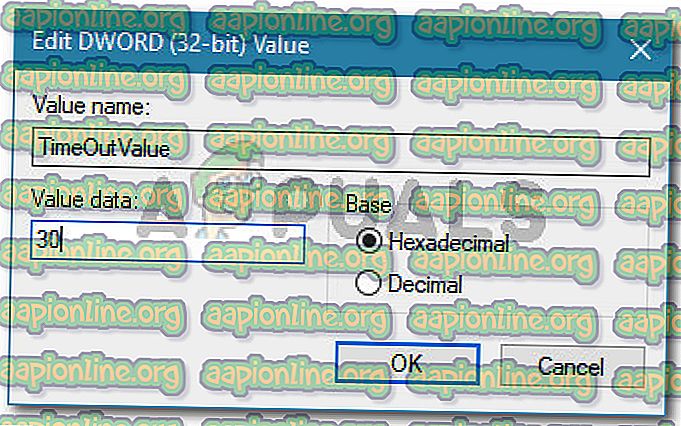
- Zárja be a beállításjegyzék-szerkesztőt, indítsa újra a számítógépet, és ellenőrizze, hogy a probléma a következő indításkor megoldódott-e.
Ha továbbra is ugyanazt az IO műveletet tapasztalja a Disk logikai blokkcímén, amelyet az Event Viewer alkalmazásban megismételt hiba történt, lépjen tovább a 4. módszerre.
4. módszer: A Paging Executive letiltása
Van egy ideiglenes javítás, amelyet több felhasználó is alkalmazott ugyanazzal a problémával. Ez magában foglalja a Paging Executive letiltását a Beállításszerkesztő használatával. A személyhívó végrehajtó megakadályozza, hogy a Windows átcserélje az eszközillesztők által használt memóriát a lapozó fájlokra.
Itt található egy gyors útmutató a lapozó végrehajtó funkció letiltásához:
- A Futtatás párbeszédpanel megnyitásához nyomja meg a Windows billentyűt + R. Ezután írja be a „ regedit ” elemet és nyomja meg az Enter billentyűt a Beállításszerkesztő megnyitásához. Az UAC (felhasználói fiókok vezérlése) kérésére kattintson az Igen gombra a rendszergazdai jogosultságok megadásához.

- A Rendszerleíróadatbázis-szerkesztőben keresse meg a következő helyet a bal oldali menü segítségével:
\ HKEY_LOCAL_MACHINE \ SYSTEM \ CurrentControlSet \ Control \ Session Manager \ Memóriakezelés
- Nyitott Memóriakezelő kulcs segítségével mozgassa a jobb oldali ablakot és kattintson duplán a DisablePagingExe tagasi elemre.
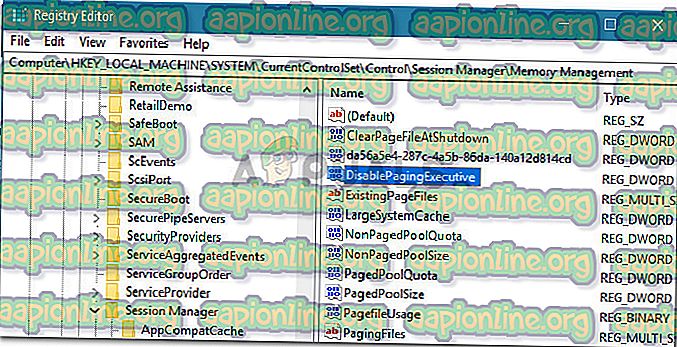
- A DisablePagingExe tagasi Dword megnyitása után változtassa meg az Érték adatait 0- ról 1-re, hogy kikapcsolja a Paging Executive-t .
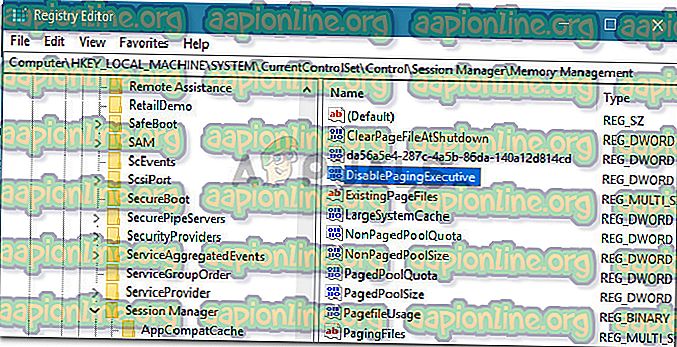
- Zárja be a Beállításszerkesztőt, és indítsa újra a számítógépet a változások érvényesítéséhez.
A következő indításkor ellenőrizze, hogy a tünetek megoldódtak-e. Ha továbbra is látja, hogy az IO művelet a Lemez logikai blokkcímén megismételt hibákkal történt az Event Viewer alkalmazásban, lépjen tovább a következő módszerre.
5. módszer: A HDD SATA-kábelének megváltoztatása
Néhány felhasználó, aki a lemez logikai blokkcímén végzett IO-művelettel megismételte a hibát, azt jelentette, hogy a hibák már nem fordultak elő, miután kicserélték az SATA és a tápcsatlakozó kábelét, amely a meghajtót az alaplaphoz és az energiaellátáshoz csatlakoztatta.
Ez azt sugallja, hogy a hibát hardverhibával is össze lehet kapcsolni. Valószínűleg a problémát számukra a kapcsolat megszakítása vagy áramszünet okozta.
Ha úgy gondolja, hogy ugyanezen okokból felmerülhet a hiba, és van néhány tartalék HDD-csatlakozókábele, megpróbálhatja cserélni őket a jelenlegi kábelekre. Ha nem használ fel nem használt csatlakozókábeleket, akkor kipróbálhatja a DVD-író kábeleit, és megnézheti, hogy a hiba már nem fordul elő.
Ha nem lát új említést az IO műveletről a Disk logikai blokkcímén, a hiba megpróbálta újból megpróbálni, amíg az új kábelek a helyükön vannak, csak sikerült azonosítani a bűnösöt.
6. módszer: A SATA HDD átváltása ATA (vagy IDE) elemre az AHCI-ból
Több felhasználónak, akik ugyanazokkal a felhasználókkal találkoztak, sikerült megoldani a problémát, miután a lemez módját AHCI- ről ATA-ra vagy IDE- re váltotta . Még a kemény AHCI is a SATA-vezérlővel való interfész újabb módja, egyes rendszereket nem úgy tervezték, hogy kihasználják az olyan funkciókat, mint a natív parancs-sorba állítás . Ennek eredményeként előfordulhat, hogy az IO művelet a lemez logikai blokkcímén történő újraindításának hibáját indítja el.
Ne feledje, hogy ha nem követi ezt az eljárást, a lemezmód AHCI-ről ATA-ra változtatása a BIOS-ból a Windows nem indul el. Ez az eljárás lehetővé teszi a rendszer számára az ATA (vagy IDE) lemezmódhoz társított megfelelő BIOS-beállítások betöltését, és lehetővé teszi a beállításjegyzék újrakonfigurálását.
Itt található egy rövid útmutató a teendőkről:
- Kattintson a Start ikonra (bal alsó sarokban), majd kattintson a tápellátás ikonra . A Shift gomb megnyomása után kattintson az Újraindítás gombra. Ez a számítógépet egyenesen a helyreállítási menübe indítja újra.
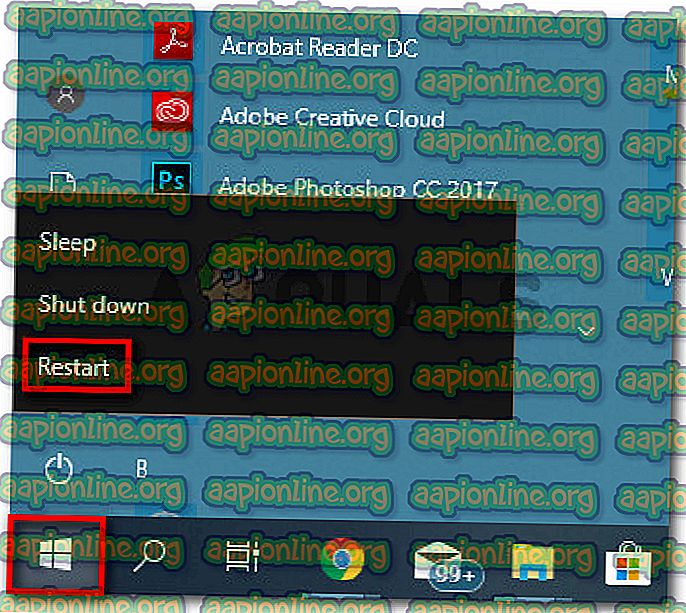
- A következő indításkor a számítógép közvetlenül a helyreállítási menübe indul . Miután odaért, kattintson a Hibaelhárítás elemre, majd a Speciális beállítások elemre.
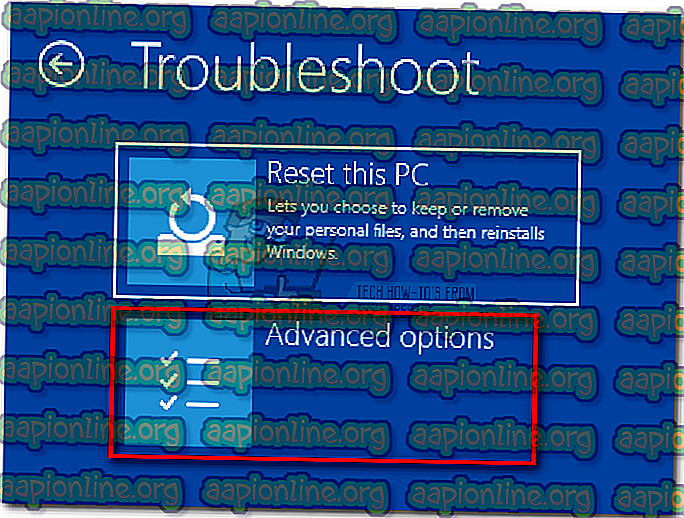
- A Speciális beállítások menüben kattintson az Indítási beállítások elemre .
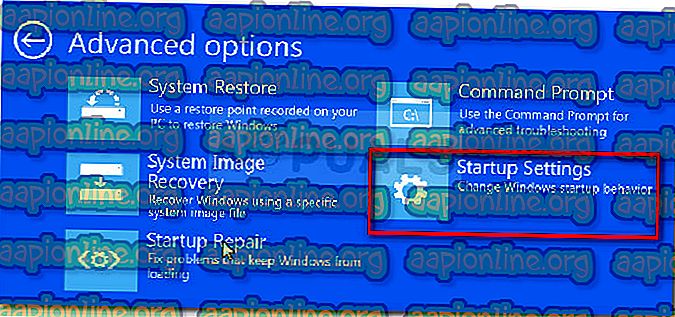
- Ezután kattintson az Újraindítás gombra a számítógép újraindításához az Indítási beállítások menüben.
- A következő indítási sorozat elején indítsa el ismételten a Beállítás gomb megnyomását, amíg meg nem adja a BIOS beállításait .

- Miután belépett a BIOS-beállításaiba, keresse meg a SATA Operation beállítást, és állítsa azt ATA-ra. A BIOS-beállítások kilépése előtt feltétlenül mentse el a módosításokat.
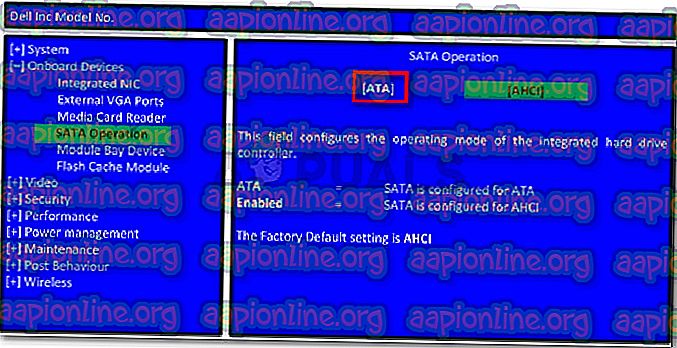
Megjegyzés: Ne feledje, hogy a pontos beállítások és helyek az alaplap gyártójától függően eltérhetnek. Ha nem talál hasonló lépéseket a SATA művelet módosítására, keressen konkrét lépéseket az alaplapjának megfelelően.
- Várja meg, amíg a gép elindul a Startup Settings menüben. Miután odaért, nyomja meg az 5 (vagy az F5 ) gombot, hogy biztonságos módban induljon el a hálózatkezeléssel. Ez lehetővé teszi az operációs rendszer számára, hogy megkapja a megfelelő illesztőprogramokat a BIOS-beállításokhoz, amelyeket éppen betöltött a rendszerre.

- Miután az indítási eljárás befejeződött, végezzen egy normál újraindítást a normál módba való indításhoz. A következő indításkor már nem szabad találkoznia az IO művelettel, amikor a Disk logikai blokk címe megpróbálta megpróbálni hibát.
7. módszer: A BIOS frissítése a legújabb verzióra
Számos, azonos problémát tapasztaló felhasználónak sikerült megoldania a problémát, miután frissítette a BIOS-verziót a rendelkezésre álló legújabb verzióra. Ez általában az MSI alaplapoknál fordul elő, de ugyanaz a javítás vonatkozhat a különféle alaplap gyártókra.
Ne feledje, hogy a BIOS frissítése nem olyan bonyolult, mint régen. A legtöbb nagy alaplap-gyártó a firmware-frissítést egy futtatható programba csomagolja, amelyet dupla kattintással könnyen telepíthet.
Annak ellenőrzéséhez, hogy elérhető-e új BIOS frissítés az adott alaplaphoz, keresse fel a gyártó webhelyét az adott modellhez kapcsolódó konkrét utasításokkal kapcsolatban. Manapság minden gyártónak saját flash programja van, amely frissíti az Ön számára (M-Flash MSI-hez, EZ Flash Asus-nál, stb.)