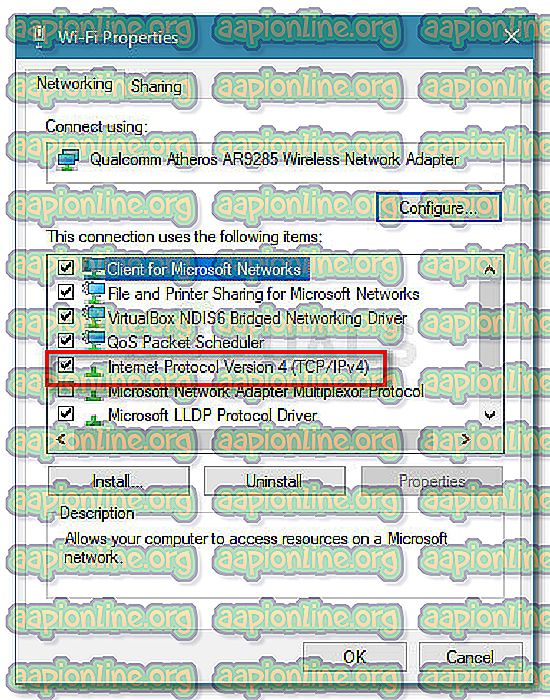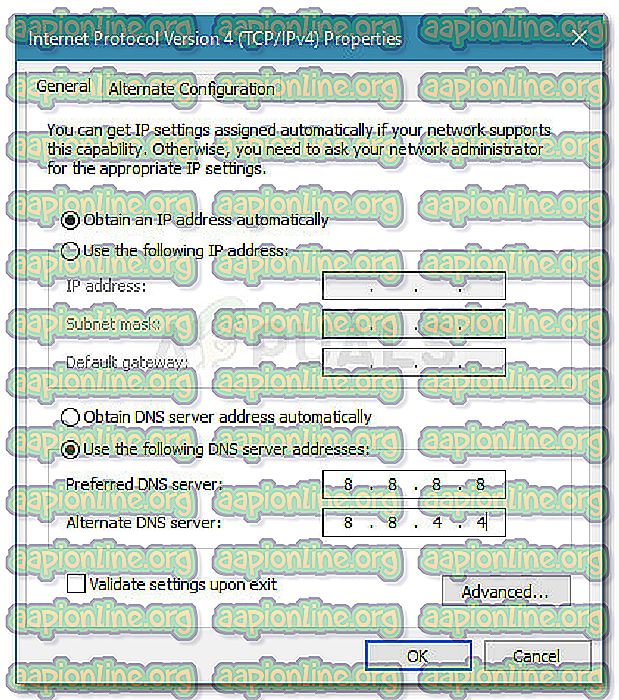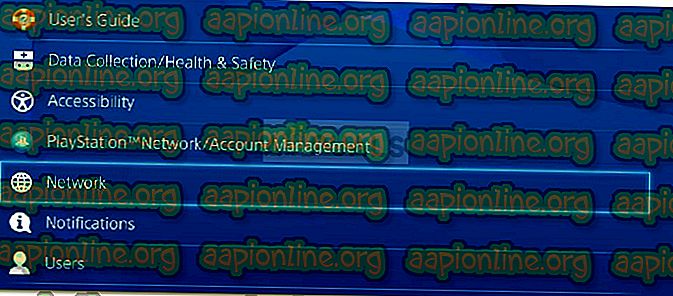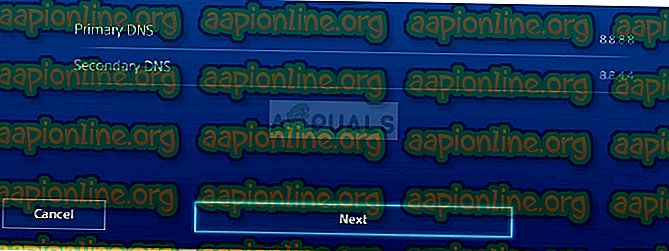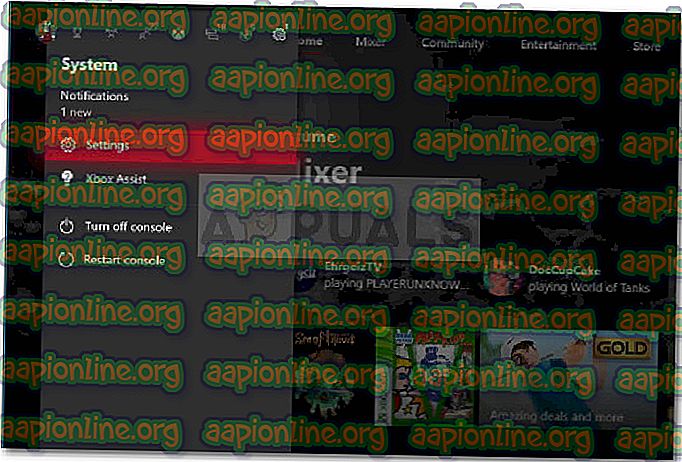Javítás: Mass Effect Andromeda hálózati csatlakozási hiba
Ismétlődő probléma merül fel a Mass Effect Andromeda játékkal kapcsolatban, ahol a játékosok megkapják a „ Network Connection Error. Jelenleg nem lehet csatlakozni. Kérjük, próbálja újra később ”hibaüzenet, amikor megpróbál hozzáférni a multiplayer szolgáltatásokhoz. Úgy tűnik, hogy ez az összes olyan platformon előfordul, amelyen a játék megjelent, beleértve az Xbox One-ot, a Ps4-et és a PC-t.

Megjegyzés: Néhány felhasználó arról számol be, hogy többjátékos küldetéseket is ki tud játszani problémák nélkül, és a hibaüzenet csak akkor jelenik meg, amikor Strike-csapatot próbálnak küldetésre küldeni.
Mi okozza a Mass Effect Andromeda hálózati csatlakozási hibát
A hiba kivizsgálása és a különféle felhasználói jelentések áttekintése után pontos listát készítettünk azokról a forgatókönyvekről, amelyekben az adott hiba előfordulhat. Itt található a lehetséges bűnösök felsorolása, akik esetleg kiváltják a problémát:
- Az alapértelmezett tartománynév-kiszolgáló értékei összeomlik a hálózati szolgáltatásokkal - Sok felhasználónak sikerült megoldania a problémát azáltal, hogy az alapértelmezett DNS-értékeket Google DNS-értékekre változtatja.
- A gép IP-címét és a menekülési címet helytelenül rendelték - Ez általában olyan dinamikus IP-ket kínáló ISP-kkel történik. Ha hosszú ideig készenléti módban van a játék, és azóta az IP megváltozott, akkor megtilthatja a hálózati szolgáltatások használatát mindaddig, amíg az útválasztót, a konzolt vagy a számítógépet újra nem indítja.
- Fiókját tiltja a mérkőzéskészítés - Ugyanez a hibaüzenet jelentkezhet, ha többjátékos tilalmat kapott a kukába való beszéd vagy illegális gyakorlatok eredményeként.
- A Mass Effect Andromeda szerverek nem működnek - A probléma akkor is felmerülhet, ha a kiszolgálók jelenleg nem működnek karbantartás céljából, vagy ha nemrég váratlan kiszolgálói probléma merült fel.
Ha Ön jelenleg ennek a problémának a megoldására törekszik, ez a cikk a minőségi hibaelhárítási lépések listáját tartalmazza. Az alábbiakban bemutatja a módszerek gyűjteményét, amelyeket hasonló helyzetben más felhasználók használtak a probléma megoldásához. A legjobb eredmények elérése érdekében kövesse a módszereket, amíg azok bemutatásra nem kerülnek, amíg meg nem találja az adott helyzetben hatékony javítást.
1. módszer: A router / modem vagy alkalmazás újraindítása
Egyes tömeghatású játékosok beszámoltak arról, hogy esetükben a megoldás olyan egyszerű volt, mint a gyors útválasztó vagy a modem újraindítása. Ez állítólag megvalósítja az eszköz IP-címének és a Getaway cím újbóli megadásának célját - amely tévesen hozzárendelve felelős lehet a problémaért.
Ezt szem előtt tartva indítsa el a hibaelhárítási feladatot az útválasztó vagy a modem újraindításával. Ha a hálózati eszköznek nincs fizikai újraindítási gombja, egyszerűen húzza ki a tápkábelt a kényszerített újraindítás érdekében.
Megjegyzés: Egyes PS4 felhasználók arról számolnak be, hogy átmenetileg kijavíthatják a problémát a PlayStation gomb lenyomásával és az Bezárás alkalmazás kiválasztásával. A játék újbóli megnyitásakor a hiba a következő PS4 újraindításig már nem jelentkezik.
Amint az útválasztó visszatér online, nyissa meg újra a játékot, és ellenőrizze, hogy a probléma megoldódott-e. Ha továbbra is felmerül a „ Hálózati kapcsolat hibája. Jelenleg nem lehet csatlakozni. Kérjük, próbálja újra később ”hibaüzenet, folytassa a következő módszerrel.
2. módszer: Annak ellenőrzése, hogy a Mass Effect Andromeda szerverek nem működnek-e
Mielőtt további technikai javításokra gondolnánk, győződjünk meg arról, hogy a probléma nem szerveroldalú. Az indítás utáni első hónapokban ugyanaz a hibaüzenet jelentkezett, amikor az MP szervereket karbantartásra tervezték, vagy amikor probléma merült fel a párbeszéd során.
Ellenőrizheti, hogy ez a helyzet - kövesse a játék szociális média fiókjait, vagy olyan szolgáltatás segítségével, mint például a The Service Down, hogy ellenőrizze a szerverek állapotát.
Ha kiszűrt egy szerveroldali kérdést az egyenletből, akkor lépjen tovább a következő módszerre.
3. módszer: A WAN-beállítások megváltoztatása az alapértelmezett DNS-ről a Google DNS-re
Az alapértelmezett domain névrendszer (DNS) gyakran felelős a probléma megjelenéséért. Sok felhasználónak sikerült megoldania a problémát, miután az alapértelmezett WAN (Wide Area Network) beállításokat a Google DNS-re változtatta.
Most, attól függően, hogy milyen platformon jelenik meg a probléma, a pontos lépések eltérhetnek. Az ön könnyebbé tétele érdekében három külön útmutatót készítettünk, amelyek segítségével megváltoztathatja a WAN alapértelmezett beállításait a Google DNS-re. Kérjük, kövesse a platformon alkalmazandó irányelveket, amelyeken a problémát tapasztalja.
A DNS-beállítások megváltoztatása Windows rendszeren
Windows rendszeren a DNS-beállítások megváltoztatásának legegyszerűbb módja a Vezérlőpult almenüjének használata. Ennek a Windows verziójától függetlenül működnie kell. Itt van, mit kell tennie:
- A Futtatás párbeszédpanel megnyitásához nyomja meg a Windows billentyűt + R. Ezután írja be az „ ncpa.cpl ” elemet, és nyomja meg az Entert a Hálózati kapcsolatok menü megnyitásához.

- Kattintson a jobb gombbal a jelenleg aktív hálózati kapcsolatra, és válassza a Tulajdonságok lehetőséget . Ha az UAC (felhasználói fiókok ellenőrzése) kéri, válassza az Igen lehetőséget .
- A hálózati tulajdonságok ablakában lépjen a Hálózat fülre, és kattintson duplán az Internet Protocol 4 (TCP / IPv4) verzióra .
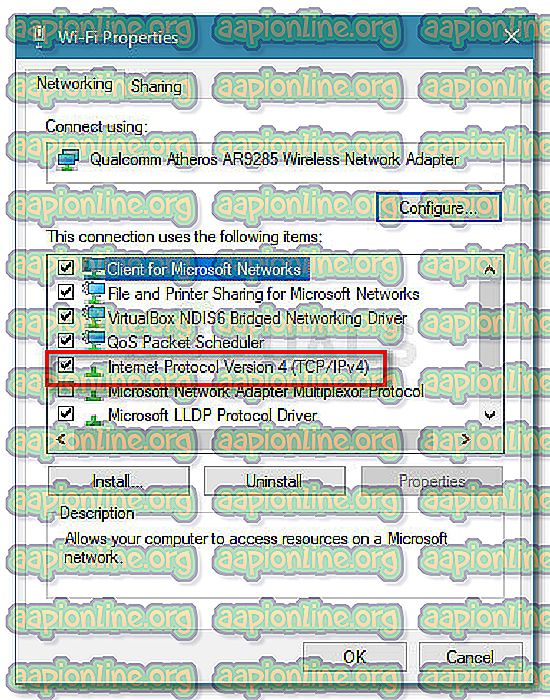
- Ezután lépjen az Általános fülre, és aktiválja a A következő DNS-kiszolgáló címek használata kapcsolót. Ezután állítsa az Elsődleges DNS- t 8. 8. 8. 8-ra és az Alternatív DNS- t 8. 8. 4. 4-re.
- Végül engedélyezze a Kilépéskor érvényes beállítások érvényesítése jelölőnégyzetet , és nyomja meg az OK gombot a DNS-beállítások módosításához.
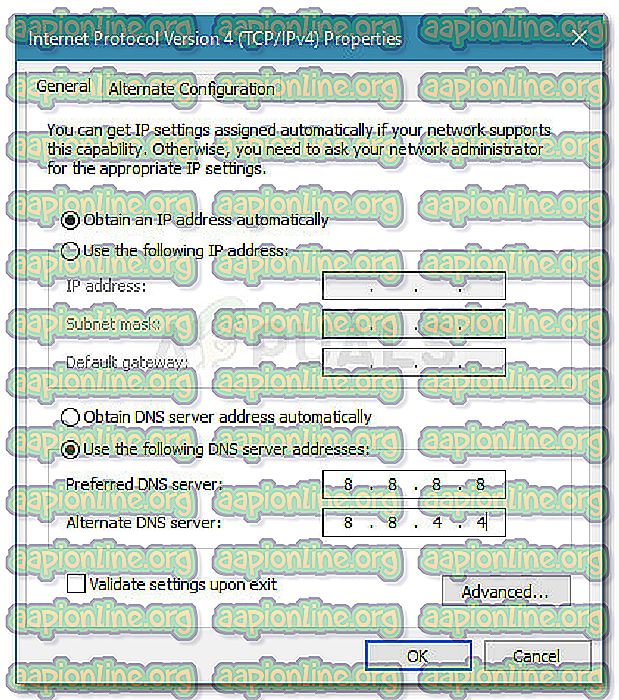
- Indítsa újra számítógépét, és ellenőrizze, hogy a probléma megoldódott-e, és a hálózati csatlakozási hiba nélkül csatlakozhat-e a Mass Effect szerveréhez.
A DNS-beállítások megváltoztatása a Ps4-en
A Ps4 rendszeren a DNS-beállítások kissé rejtve vannak, és az Alternatív DNS-t kissé másképp nevezik. De ne aggódjon, mivel végigvezeti Önt az egész folyamaton. Itt van, mit kell tennie:
- A bal oldali hüvelykujjával navigáljon felfelé, majd balra lépjen, amíg ki nem választja a Beállítások bejegyzést, majd a hozzáféréshez nyomja meg az X gombot .
- Ezután ugorjon le a Hálózat elemre, és nyomja meg ismét az X gombot .
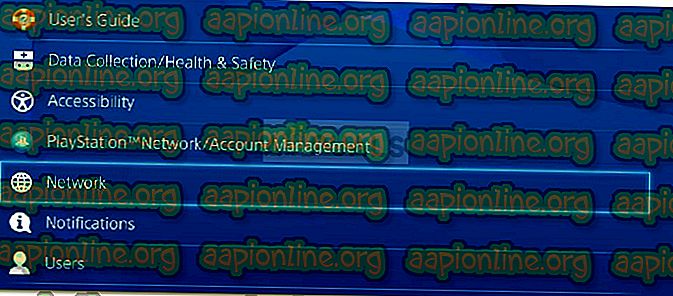
- Ezután válassza az Internetkapcsolat beállítása menüpontot, majd válassza az internetkapcsolat módját (WiFi vagy LAN-kábel). Ne feledje, hogy a lépések azonosak, függetlenül a kapcsolat típusától.
- A következő menüből válassza az Egyéni lehetőséget . Az IP-cím beállításaiban válassza az Automatikus lehetőséget, majd a DHCP gazdagép neve alatt válassza a Ne adja meg !

- A DNS-beállítások alatt válassza a Kézi lehetőséget . Most állítsa az Elsődleges DNS- t 8. 8. 8. 8-ra és a Másodlagos DNS- t 8. 8. 4. 4-re.
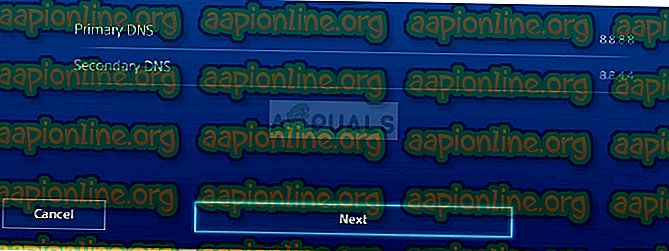
- Ezután az MTU beállítások alatt válassza az Automatikus lehetőséget, a proxyszerverhez pedig a Ne használja lehetőséget .
- Ez az. Indítsa újra a konzolt és nyissa meg újra a Mass Effect Andromeda alkalmazást. A hálózati funkciókat a hálózati hibaüzenet fogadása nélkül is használhatja.
A DNS-beállítások megváltoztatása az Xbox One-on
Az Xbox One-on a DNS-beállítások konfigurálásának lépései szinte megegyeznek az Xbox 360-on megadott lépésekkel, ezért nyugodtan alkalmazza őket a régebbi beállításokra, ha szükséges. Az alábbiakat kell tennie az alapértelmezett DNS-beállítások megváltoztatásához az Xbox One-on:
- Nyissa meg a vezető menüt a vezérlő Xbox gombjának megnyomásával.
- A bal oldali miniatűrrel (vagy nyílgombokkal) válassza ki a Rendszer fület, majd nyomja meg az A gombot. Ezután válassza a Beállítások lehetőséget, és nyomja meg ismét az A gombot.
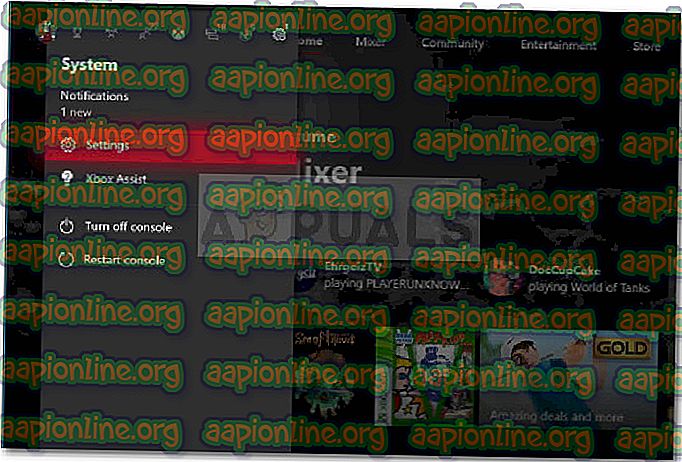
- Ezután lépjen le a Hálózat elemre, és nyissa meg a Hálózati beállítások menüt.
- A következő menüből lépjen a DNS-beállítások elemre, és válassza a listából a Kézi menüpontot .
- Most írja be az elsődleges IPv4 DNS-t, amely esetünkben 8. 8. 8. 8, majd írja be a másodlagos IPv4 DNS-t, amely 8. 8. 4. 4.
- Lépjen ki a beviteli menüből, és hagyja, hogy az Xbox működtesse a hálózaton éppen elvégzett módosításokat.
- Indítsa újra a konzolt, és nyissa meg újra a Mass Effect Andromeda alkalmazást. Most már képesnek kell lennie a hálózati szolgáltatások problémák nélküli használatára.
Ha ez a módszer nem volt sikeres, vagy nem alkalmazható az adott forgatókönyvre, folytassa az alább következő módszerrel.
4. módszer: Ellenőrizze, hogy az Origin-fiók tiltott-e
Mivel az EA nem zavarja, hogy a különböző forgatókönyvek szerint különféle hibakódokat hozzon létre, ugyanazt a hibaüzenetet tapasztalhatják az EA kiszolgálóktól tiltott felhasználók.
Számos olyan eset fordul elő, amikor az emberek a „ Hálózati kapcsolat hibája. Jelenleg nem lehet csatlakozni. Kérjük, próbálkozzon később újra ”hibaüzenet rájött, hogy számuk tilalma révén akadályozták meg őket az Andromeda online funkcióinak elérésében.
Ezt szem előtt tartva, ha hirtelen nem tudott csatlakozni az Andromeda szervereihez (azóta ugyanaz a hiba jelenik meg), érdemes felvenni a kapcsolatot az EA-val és kérni a fiókhelyzettel kapcsolatos vizsgálatot. Ne feledje, hogy vannak olyan esetek, amikor a tisztességes játék felhasználóit több hamis jelentés után tiltották meg a mérkőzésen.