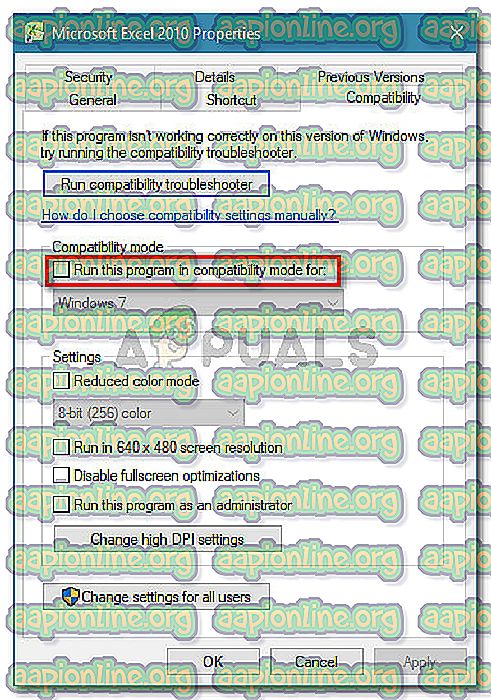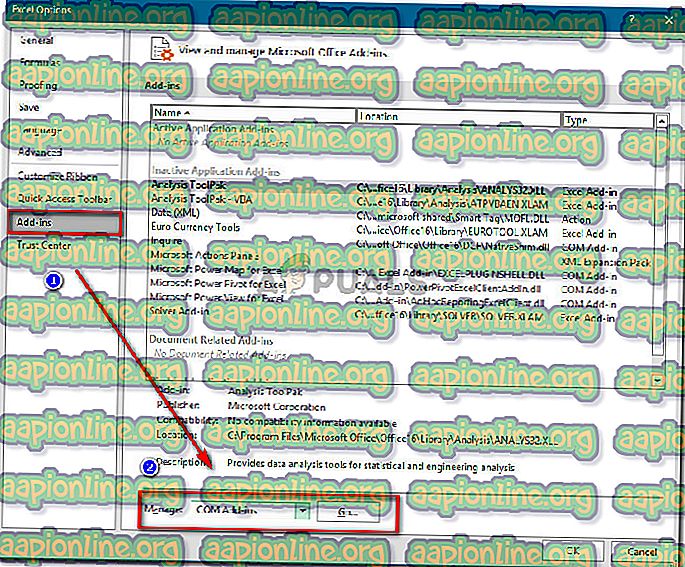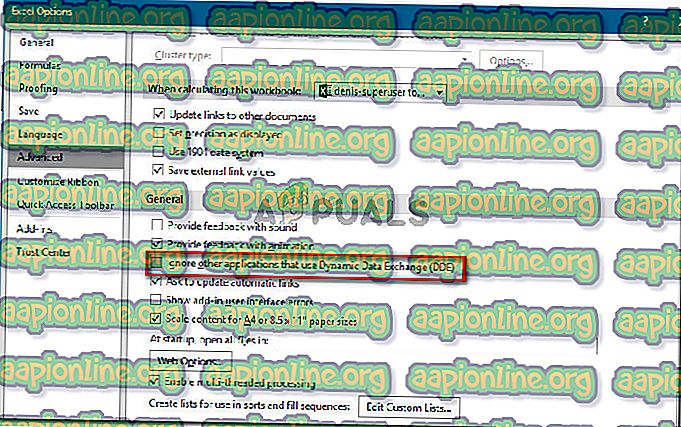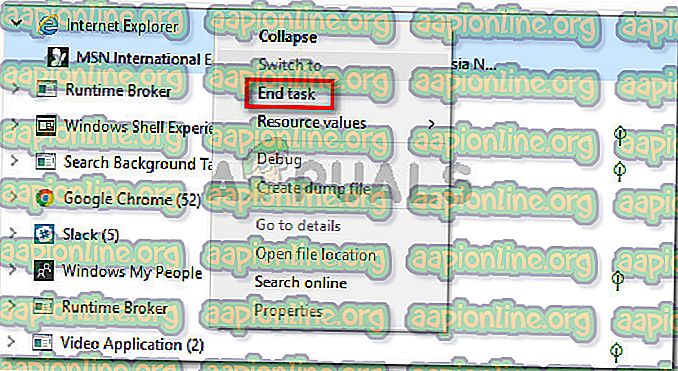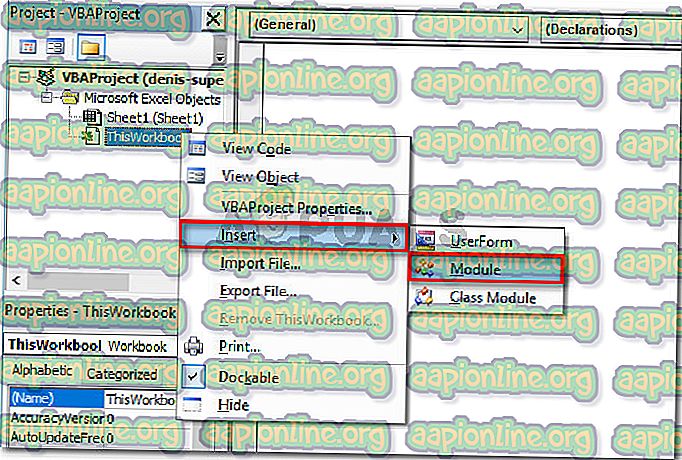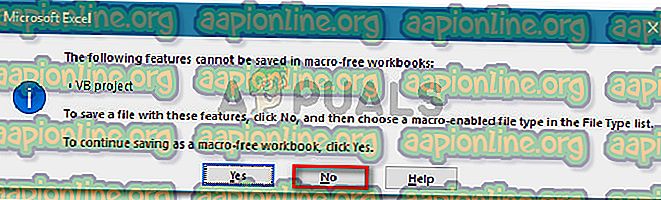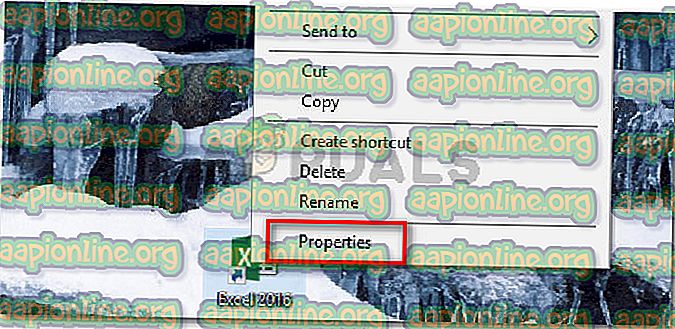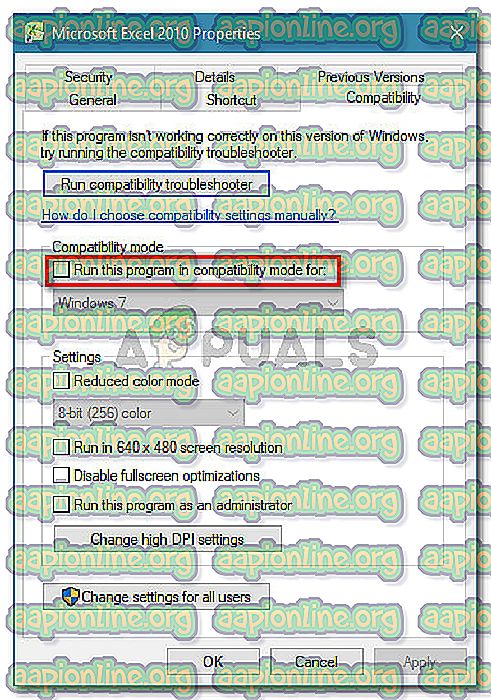Javítás: A Microsoft Excel újabb alkalmazásra vár az OLE művelet befejezéséhez
Több Office-felhasználó arról számolt be, hogy a „Microsoft arra vár, hogy egy másik alkalmazás végrehajtsa az OLE művelet végrehajtását” hibaüzenet, amikor VBA-szkriptet futtat, vagy amikor az Excel-t egy BI indítópulton próbálja futtatni. Jelentették, hogy a probléma a legutóbbi Windows verziókban fordul elő, beleértve a Windows 7, Windows 8.1 és Windows 10)

Mi az OLE művelet?
Az Objektum összekötő és beágyazó (OLE) művelet alapvetően egy olyan mechanizmus, amelynek célja a különféle Office alkalmazások (Word, Excel, Powerpoint, Sharepoint) kommunikációja más alkalmazásokkal a művelet sikeres végrehajtása érdekében.
Mi okozza a 'Microsoft Excel arra vár, hogy egy másik alkalmazás befejezze az OLE műveletet' hibát?
Ezt a kérdést különféle felhasználói jelentések és a Microsoft hivatalos dokumentációjának megvizsgálásával vizsgáltuk. Még az egyik tesztelőgépen is sikerült megismételni a problémát.
Ha az Excel kommunikációs kérelmet bocsát ki egy másik alkalmazás számára (mondjuk a Word), akkor azt az OLE objektum segítségével hajtja végre, majd megvárja az alkalmazás válaszát. Ha a válasz nem érkezik meg az alapértelmezett időkorláton, az Excel a következő figyelmeztetést jelzi a végfelhasználó számára: „A Microsoft Excel egy másik alkalmazásra vár az OLE művelet végrehajtására”
Bár a hibaüzenet mindig azonos, valójában van néhány meglehetősen általános forgatókönyv, amely kiváltja ezt a hibát a Microsoft Excelben:
- A DDE-protokoll le van tiltva az Excel programból - Ez a probléma azért fordulhat elő, mert a dinamikus adatcsere (DDE) protokollt az Excel beállításai le vannak tiltva.
- Sérült irodai telepítés - Egyes érintett felhasználók arról számoltak be, hogy a probléma megoldódott, miután a teljes Office-telepítést újratelepítették vagy javították.
- Az Adobe Acrobat PDFMaker bővítmény ütközik az Excel programmal - Több olyan jelentés jelent meg, hogy a felhasználók a PDFMaker plugin letiltásával vagy eltávolításával megoldhatták a problémát.
- Az IE (Internet Explorer) folyamata zavarja a DDE-t - Ez általában arról számol be, hogy akkor fordul elő, amikor a felhasználó megpróbál egy fájlt a Microsoft Excel fájlba menteni. Ebben az esetben a megoldás a folyamat manuális bezárása.
Ha Ön jelenleg az adott hibaüzenet megoldására törekszik, ez a cikk néhány hibaelhárítási lépést kínál Önnek. Az alábbiakban kiválaszthatsz olyan módszereket, amelyeket a hasonló helyzetben lévő többi felhasználó sikeresen alkalmazott a probléma megoldásához.
A legjobb eredmény elérése érdekében kövesse az alábbi módszereket mindaddig, amíg nem talál olyan javítást, amely hatékonyan oldja meg a problémát. Kezdjük
1. módszer: Az Adobe Acrobat PDFMaker eltávolítása (ha van)
Néhány felhasználónak sikerült megoldania a hibaüzenetet az Adobe Acrobat PDF Maker bővítmény eltávolításával. Mint kiderült, ez a plugin ütközik a Microsoft Excel bizonyos verzióival.
Itt található egy lista a PDF Makerrel kompatibilis Office-verziókról:
- Office 2010 (Office 14) 32 bites és 64 bites
- Office 2013 (Office 15) 32 bites és 64 bites
- Office 2016 (Office 16) 32 bites és 64 bites
Megjegyzés: Olvassa el az Adobe teljes kompatibilitási útmutatóját ( itt ).
Ha ez a forgatókönyv alkalmazható, és nem támaszkodik olyan erősen a PDF Makerre, akkor valószínűleg megoldhatja a problémát az Adobe Acrobat PDFMaker bővítmény letiltásával vagy eltávolításával.
Ez egy rövid útmutató ehhez:
Frissítés: Ezt a javítást (itt) a PDFMaker bővítmény automatikus letiltásához is használhatja. Kompatibilis minden új Windows verzióval, beleértve a Windows 10, Windows 8.1, Windows 7 és Windows Vista rendszereket.
- Nyissa meg a Microsoft Excel alkalmazást, és kattintson a Fájl elemre a szalag segítségével.

- A Fájl menüben kattintson az Opciók elemre (a menülista alján).

- Az Excel Opciók menüben kattintson a Kiegészítők elemre a bal oldali menü segítségével. Ezután lépjen a jobb oldali ablakra, bontsa ki a Kezeléshez tartozó legördülő menüt, és válassza a COM-kiegészítők lehetőséget . Ezután kattintson a Go… gombra a Com Add-ins menü megnyitásához.
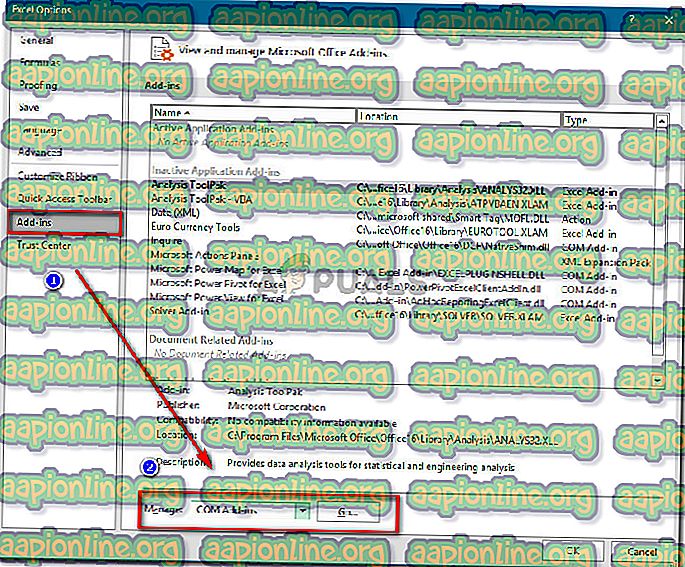
- A COM-kiegészítők mezőben törölje a jelölést az Acrobat PDFMaker Office COM -bővítményhez társított jelölőnégyzetből, vagy jelölje ki, és a teljes törléséhez kattintson az Eltávolítás gombra.
- Indítsa újra a számítógépet, és indítsa újra a korábban hibát okozó lépéseket, amint a következő indítás befejeződik.
Ha továbbra is tapasztalja a „Microsoft Excel arra vár, hogy egy másik alkalmazás befejezze az OLE műveletet” hibát, lépjen tovább a következő módszerre.
2. módszer: A DDE-t használó alkalmazások engedélyezése az Excel beállításainál
Mint sok felhasználó számolt be, a probléma akkor fordulhat elő, ha a Microsoft Excel programot úgy állítja be, hogy figyelmen kívül hagyjon minden olyan alkalmazást, amely megkísérel kommunikálni az Excel-szel a Dynamic Data Exchange (DDE) protokoll segítségével.
Tegyük fel például, hogy duplán kattint egy Excel munkafüzetre a Windows Intézőben - mihelyt a parancs regisztrálódik, dinamikus adatcsere (DDE) kerül elküldésre az Excelbe. Ez a csere arra utasítja az Excel-t, hogy nyissa meg a munkafüzetet, amelyre duplán kattintott.
Ha az Excel úgy van beállítva, hogy figyelmen kívül hagyja a Dynamic Data Exchange protokollt használó alkalmazásokat, akkor az adatcsere nem fog megtörténni, és ehelyett a „Microsoft Excel egy másik alkalmazásra vár egy OLE művelet végrehajtására” hibaüzenet jelenik meg.
Szerencsére ezt a problémát egyszerűen kijavíthatja, ha belép az Excel Opciók menüjére és engedélyezte a DDE protokollt. Ez egy rövid útmutató ehhez:
- Nyissa meg a Microsoft Excel alkalmazást, majd kattintson a Fájl elemre. Nem számít, ha megnyit egy új munkafüzetet vagy új dokumentumot.

- A Fájl menüben kattintson a bal oldali ablaktáblán az Opciók elemre.

- Az Excel beállítások menüben kattintson a bal oldali menü Speciális fülre. Ezután lépjen a jobb oldali ablakra és görgessen lefelé, amíg el nem éri az Általános részt. Miután odaért, ellenőrizze, hogy nincs-e bejelölve a Dinamikus adatcsere (DDE) szolgáltatást használó egyéb alkalmazások figyelmen kívül hagyása jelölőnégyzet.
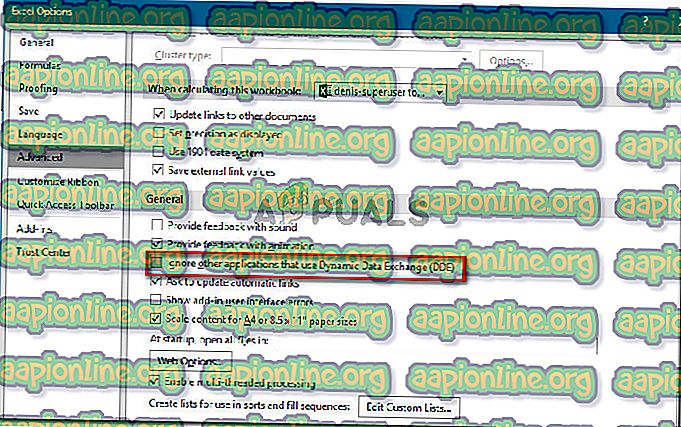
- Kattintson az OK gombra a módosítások mentéséhez, majd indítsa újra a Microsoft Excel alkalmazást. Ezután ismételje meg a korábban a „Microsoft arra vár, hogy egy másik alkalmazás végrehajtsa az OLE műveletet” hibát okozó műveletet, és ellenőrizze, hogy a probléma továbbra is fennáll-e.
Ha továbbra is ugyanazt a hibaüzenetet látja, akkor ugorjon az alábbi, az alábbi módszerre.
3. módszer: Az Internet Explorer (IE) folyamat megölése
Számos olyan felhasználó, amelyik a „Microsoft arra vár, hogy egy másik alkalmazás végrehajtsa az OLE művelet befejezését” hibát a fájl mentésekor, valószínűleg a hibát látja, mert az IE folyamat zavarja a Dinamikus adatcsere (DDE) cserét.
A hasonló helyzetben lévő felhasználók arról számoltak be, hogy a probléma megoldódott, miután manuálisan megölték az IE-folyamatot. Ez egy rövid útmutató ehhez:
- A Task Manager megnyitásához nyomja meg a Ctrl + Shift + Esc billentyűket .
- A Feladatkezelőn lépjen a Folyamatok fülre, és ellenőrizze, van-e az Internet Explorerhez tartozó, jelenleg aktív folyamat.
- Ha egy nyitott lát, egyszerűen kattintson a jobb egérgombbal rá, és válassza a Feladat befejezése lehetőséget a bezáráshoz.
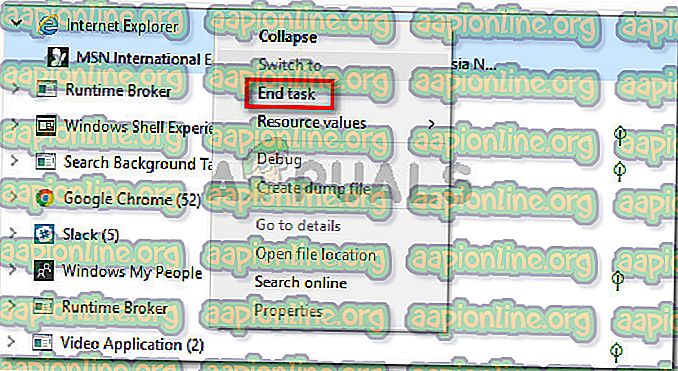
- Visszatérés az Excel-hez, és ellenőrizze, hogy a „Microsoft még egy alkalmazásra vár egy OLE művelet befejezéséhez” hiba továbbra is jelentkezik, amikor a fájlt próbálja megmenteni.
Ha továbbra is ugyanazt a hibát tapasztalja, lépjen tovább a következő módszerre.
4. módszer: Az Excel alkalmazásüzenetek visszaszorítása
Ha a VBA parancsfájl futtatásakor hibaüzenetet lát, akkor az egyik megoldás az alkalmazás üzenetküldésének egy apró kóddal történő elnyomása.
De ne feledje, hogy ez nem kezeli a problémát - Csak egy megoldás akadályozza meg a hibaüzenet megjelenését. Hasznos azonban, ha az egyetlen célja az, hogy megakadályozza a hibaüzenet megjelenését.
Itt található egy gyors útmutató a VBA-kód beillesztéséhez az Excel munkafüzetbe, amely elnyomja az excel alkalmazás üzenetküldését:
- Nyissa meg a munkafüzetét az Excel programban, és nyomja meg az Alt + F11 billentyűt a Visual Basic Editor (VBE) megnyitásához.
- A Projekt sávban (bal oldalon) kattintson a jobb gombbal a ThisWorkbook elemre, és válassza a Beszúrás> Modul menüpontot .
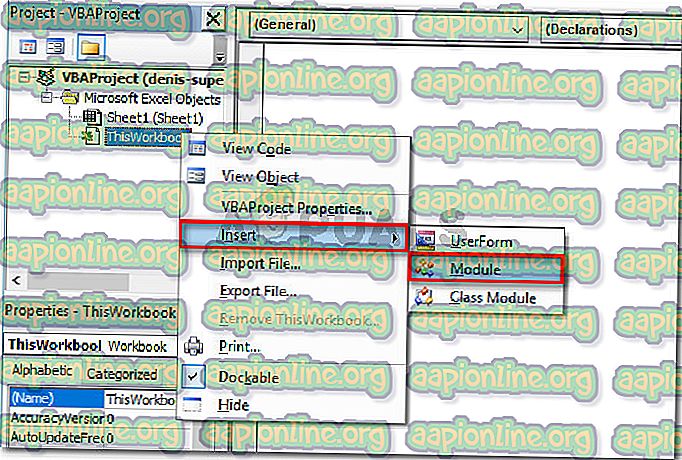
- Az újonnan létrehozott modulba illessze be a következő kódot (a képernyő jobb oldali részébe):
Magánnyilatkozat Funkció CoRegisterMessageFilter Lib "ole32" (ByVal IFilterIn As Long, ByRef PreviousFilter) Amíg nyilvános Sub KillMessageFilter () Dim IMsgFilter as Long CoRegisterMessageFilter 0 &, IMsgFilter End Sub Public RestoreMessageFilter () DimterFilter EndimMsggeFilter () Dimter
Frissítés: Más felhasználók arról számoltak be, hogy a következő VBA-kód segítségével sikerült megakadályozniuk a hibaüzenet megjelenését:
Sub CreateXYZ () Dim wdApp mint objektum Dim wd mint objektum hiba esetén Folytatás Következő beállítása wdApp = GetObject (, "Word.Application") Ha Err.Number 0, akkor Set wdApp = CreateObject ("Word.Application") End if Error On GoTo 0 Állítsa be a wd = wdApp.Documents.Open (ThisWorkbook.Path & Application.PathSeparator & "XYZ template.docm") wdApp.Visible = True Range ("A1: B10"). CopyPicture xlScreen wd.Range.Paste End Sub - Nyomja meg a Ctrl + S gombot, és kattintson a Nem gombra, amikor a következő figyelmeztetést látja: „A következő funkciókat nem lehet menteni a makró nélküli munkafüzetbe” .
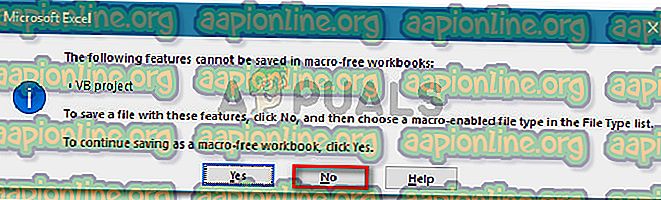
- Ezután válassza ki a megfelelő helyet a módosított munkafüzethez, állítsa be a megfelelő nevet, és ellenőrizze, hogy a Mentés másként típusa- e az Excel Macro-Enabled Workbook értékre van-e állítva. Miután minden rendben van, kattintson a Mentés gombra az Excel makró-engedélyezett munkafüzet létrehozásához .

- Nyomja meg az Alt + Q gombot a szerkesztő bezárásához és a munkafüzetbe való visszatéréshez. Miután visszatért a szerkesztőbe, nyomja meg az Alt + F8 billentyűt, válassza ki az éppen létrehozott makrót, majd kattintson a Futtatás gombra.
Miután ez az eljárás befejeződött, nem szabad többé látnia a „Microsoft Excel arra vár, hogy egy másik alkalmazás elvégzi az OLE művelet végrehajtását” hibát ezzel a munkafüzettel (annak ellenére, hogy továbbra is előfordulhat, hogy a háttérben).
5. módszer: A kompatibilitási mód letiltása (ha van)
Néhány felhasználónak sikerült megoldania a problémát, miután rájött, hogy az Excel futtatható program kompatibilitási módban fut. Ez manuális felhasználói beavatkozás vagy harmadik fél által végrehajtott alkalmazás miatt fordulhat elő.
Ha gyanítja, hogy az Excel kompatibilitási módban fut, tiltsa le és ellenőrizze, hogy a 'Microsoft Excel arra vár, hogy egy másik alkalmazás végrehajtsa az OLE művelet végrehajtását' hiba nem jelenik meg. Általában a hiba jelentése akkor jelentkezik, ha az Excel futtatható fájlja kompatibilitási módban van konfigurálva a Windows Vista vagy régebbi verziókkal.
Ez egy rövid útmutató a kompatibilitási mód letiltásáról:
- Kattintson a jobb gombbal az Excel futtatható fájljára (vagy a parancsikonra), és válassza a Tulajdonságok parancsot .
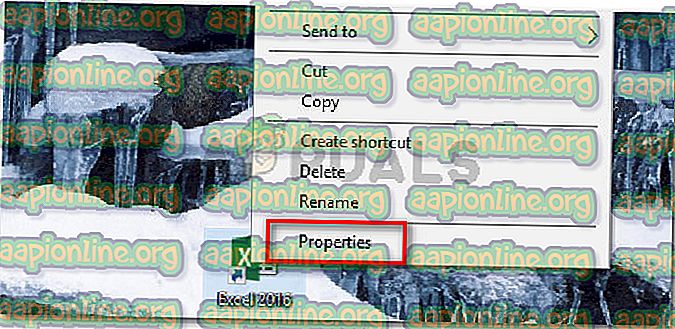
- A Tulajdonságok ablakban lépjen a Kompatibilitás fülre, és távolítsa el a Jelölje be a Program futtatása kompatibilitási módban jelölőnégyzetet.