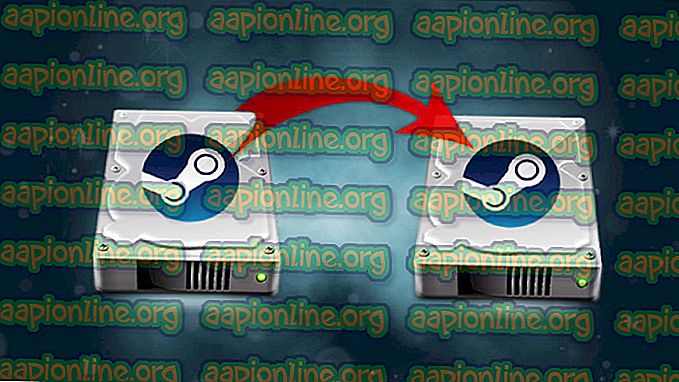Javítás: A Microsoft Store 'Ellenőrizze a kapcsolatot'
A Microsoft Store platformként szolgál a Windows alkalmazások terjesztésére. A Windows 8 alkalmazás-áruházaként indult, és most már több mint 669 000 alkalmazás érhető el a felhasználók számára, ideértve az oldalsó oldalra telepített alkalmazásokat hasonló platformon, mint például a Google Play. A bolt következetesen növeli a rendelkezésre álló alkalmazáskategóriákat és az általános alkalmazásmennyiséget; de a fejlesztésekkel együtt a felhasználók hosszú listát jelentettek a hibákról. A Microsoft Store 0x80072efd számú hiba: „Ellenőrizze a kapcsolatot”, az említett lista hírhedt tagja.

Amint az a névből kitűnik, ez a hiba problémát jelent a vezeték nélküli vagy az Ethernet hálózat észlelésében és a kérdéses alkalmazáshoz való kapcsolódásában. A probléma gyakran a felhasználó által generált, frissítés hiánya vagy a véletlenszerű rosszindulatú programok letöltése miatt. Az alkalmazáson belüli hibák, proxykiszolgálók stb. Néha azonban olyan tényezőkké válnak, amelyek az alkalmazás hibáját okozhatják. Bármely alkalmazás hálózati problémáit általában a következők okozzák:
Mi okozza a Microsoft Store Check Connection hibáját?
- Hiba az alkalmazásban : Noha a Microsoft rendszeresen frissíti alkalmazásokat, a kódban mindig van egy-két darab. Ebben az esetben ez az alkalmazás hálózati képességének kérdése.
- Külső zavar : Más alkalmazások vagy PC-beállítások néha befolyásolhatják a Microsoft Store képességét a hálózat felismerésére. A számítógép tűzfala vagy a helyi hálózat szintén zavarhatja az alkalmazás kapcsolatának sajátosságait.
- Router beállítások : A router maximális átviteli egysége (MTU) beállítása túl magas vagy túl alacsony, ez azt is okozhatja, hogy az alkalmazás a fent említett hibát adja meg.
- Proxyszerver beállításai: Ezek a beállítások megszakíthatják az alkalmazás kapcsolatát a Windows Update webhellyel, ami viszont az alkalmazás hibás működésének oka lehet.
Ne aggódjon, mert ha követi az előzőekben felsorolt lépéseket, akkor hamarosan visszatérhet alkalmazásai letöltéséhez a Microsoft Store-ból.
1. módszer: Kapcsolja ki és indítsa újra a Windows Store alkalmazást
Időnként a hagyományos javítás a legjobb. Ez a módszer megmutatja, hogyan állítsa le az összes Microsoft Store-hoz kapcsolódó tevékenységet és annak összetevőit, hogy az alkalmazás újrainduljon, és eltávolítsa az esetleges hibákat, mielőtt újra futtatná.
- Kattintson a Keresés ikonra, írja be a Feladatkezelőt, majd kattintson rá.
- Bontsa ki a Store fület
- Kattintson a jobb gombbal mindkét Runtime Brokerre, és válassza a Feladat befejezése lehetőséget .

- Most tegye ugyanezt a Store-ra.

- Most zárja be az Task Manage r feladatot, kattintson a Store ikonra az alkalmazás újraindításához és ellenőrizze, hogy a hiba elhárult-e.
2. módszer: A Windows alkalmazások hibaelhárítójának megszüntetése
A legtöbb esetben a Microsoft Store automatikusan tájékoztatja a felhasználókat az alkalmazásokkal kapcsolatos problémákról, és megoldásokat javasol a probléma megoldására. Ha azonban továbbra is hibákat tapasztal egy alkalmazás (ebben az esetben a Microsoft Store), ez a beépített eszköz automatikusan azonosítja és végigvezeti az alkalmazásában észlelt problémák megoldásának lépésein. Ez a módszer megmutatja, hogyan kell használni a Hibaelhárító eszközt.
- Válassza a Windows Start ikont.
- Kattintson a Beállítások ikonra.

- Most kattintson a Frissítés és biztonság lehetőségre.

- Kattintson a Hibaelhárítás fülre.

- Válassza a Windows Store Apps lehetőséget .
- A Hibaelhárító megtalálja a hiba okát, és a hiba elhárításához szükséges utasításokat jeleníti meg. Kövesse az összes utasítást, majd zárja be a Hibaelhárítót, és nyissa meg a Microsoft Store alkalmazást, és ellenőrizze, hogy a probléma megoldódott-e.
3. módszer: D használható proxybeállítások
Ha az internetkapcsolat proxybeállításokon keresztül zajlik, akkor a Windows alkalmazások képessé tehetik a megfelelő internetkapcsolatot, és így a felhasználói elvárásoknak megfelelően nem működnek megfelelően. Ez a módszer megmutatja, hogyan lehet ellenőrizni a proxybeállításokat, és letiltani őket, hogy az Áruház működjön.
- Nyomja meg a Windows billentyű + R billentyűket a billentyűzeten.
- A megjelenő párbeszédpanelen írja be az inetcpl.cpl fájlt, és nyomja meg az Enter billentyűt .

- A felbukkanó ablakban kattintson a Kapcsolatok fülre.

- Most kattintson a LAN beállításra.
- Törölje a jelölőnégyzetet a Proxykiszolgáló használata a LAN-n elemnél, és kattintson az Alkalmaz gombra.

- Csukd be az ablakot.
- Most nyissa meg a Store alkalmazást, és ellenőrizze, hogy a hiba elhárult-e.