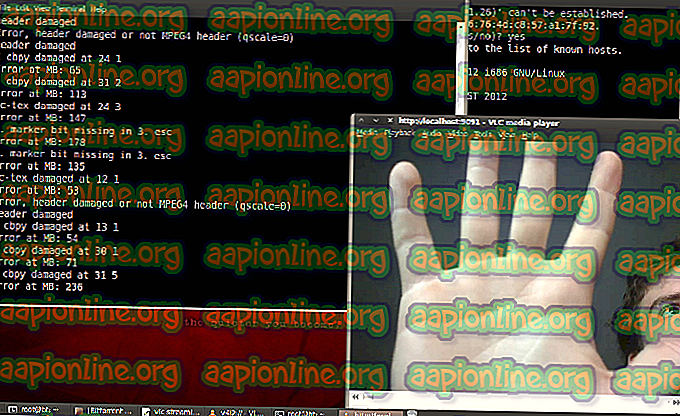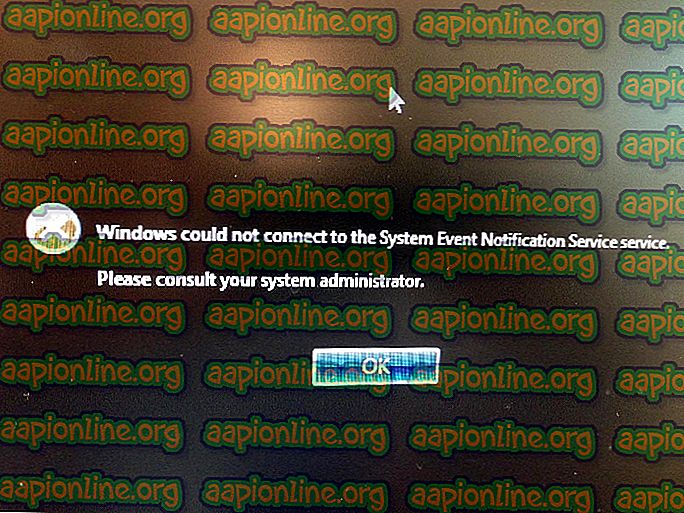Javítás: A módosítások visszavonása a Windows 10 rendszerben nem sikerült
A ' Nem sikerült befejezni a frissítéseket. A változások hurokjának visszavonása általában akkor következik be, ha a Windows frissítő fájljait nem töltik le megfelelően, ha a rendszerfájlok sérültek stb., Amelyek miatt a felhasználóknak az említett üzenet örök hurkának kell találkozniuk, amikor megpróbálják elindítani a rendszert. Ez a probléma valóban bosszantó, mert továbbra is ugyanazt az üzenetet hirdeti újra és újra minden indításkor.
Ennek ellenére a hiba gyakran előfordul, és a legtöbbször, amikor a Windows frissítése sikertelen, akkor találkozni fog rá. A felhasználók számtalanszor megpróbálták újraindítani a rendszert, azonban a probléma változatlan maradt. Ez a cikk néhány egyszerű és érthető megoldás alkalmazásával segít megoldani a problémát. Nem sok mindent tehet, ha a Windows nem tudja indulni, ezért a nyomorúságból való kilépés érdekében kövesse az alábbi utasításokat.

Mi okozza a „Nem sikerült befejezni a frissítéseket a módosítások visszavonása” kiadást a Windows 10 rendszeren?
Nos, ahogy említettük, a hiba általános, és gyakran a következő tényezőknek tudható be -
- A Windows frissítés nem sikerült zökkenőmentesen letölteni . Ha a Windows által telepített frissítés nem töltötte le megfelelően, akkor a probléma felmerülhet.
- Nem elegendő lemezterület . Bizonyos esetekben, ha nincs elegendő hely a frissítéshez a rendszerkötetnél, a probléma oka lehet az is.
- A frissítés megszakadt a telepítés során . Ha a frissítést a telepítés során megszakították, például a számítógépet kikapcsolták stb., A hiba oka lehet.
- Sérült rendszerfájlok . Egy másik tényező, amely miatt a probléma felmerül, a rendszer sérült fájljait jelentheti.
A probléma megoldásához először biztonságos módba kell indulnia. Ha van kettős rendszerindítású rendszere, akkor könnyen beindulhat biztonságos módba az „ Alapértelmezés módosítása vagy más opciók választása ” linkre kattintva, majd a Hibaelhárítás> Speciális beállítások> Indítási beállítások menüpontra navigálva. Miután elindította az Indítási beállításokat, nyomja meg a 4 gombot a biztonságos mód engedélyezéséhez.

Ha nem kettős indítást használ, akkor a rendszerindítási folyamat során meg kell nyomnia az F8, F9 vagy F11 billentyűket (különféle esetekben változik), hogy eljuthasson a Hibaelhárítás képernyőhöz. Ezután kövesse ugyanazokat az utasításokat, mint a fenti, hogy csökkentett módba lépjen. Miután a rendszert csökkentett módban indította, kövesse az alábbi megoldásokat. Ha továbbra is megpróbálja kitalálni a Hibaelhárítás képernyőt, csak használjon Windows rendszerindító USB-, DVD- vagy CD-meghajtót, és válassza a „ Számítógép javítása ” lehetőséget, amint megjelenik a Windows telepítő ablaka, és onnan keresse meg a Hibaelhárítás> Speciális beállítások> lehetőséget. Indítási beállítások .
1. megoldás: Futtassa a Windows Update hibaelhárítóját
Az első lépés a Windows Update hibaelhárítójának futtatása, amikor a Windows frissítési problémáival foglalkozik. A hibaelhárító megkeresi a rendszeren a frissítéssel kapcsolatos problémákat, és megpróbálja azokat kijavítani. Lehet, hogy nem mindig lesz sikeres, azonban vannak olyan esetek, amikor a hibaelhárító valóban kijavítja a problémát. A következőképpen futtathatja a hibaelhárítót:
- A Beállítások megnyitásához nyomja meg a Windows billentyű + I billentyűt .
- Lépjen a Frissítés és biztonság oldalra .
- Keresse meg a Hibaelhárító panelt.
- Válassza a Windows frissítést, és nyomja meg a ' Futtassa a hibaelhárítót ' menüpontot.

2. megoldás: Törölje a SoftwareDistribution mappát
A SoftwareDistribution mappa felelős az összes Windows frissítési fájl tárolásáért. Bizonyos esetekben, ha ez a mappa sérült vagy sérült, akkor a probléma felbukkanhat. Ilyen esetben törölnie kell a SoftwareDistribution mappát. A következőképpen teheti meg:
- Mielőtt maga belépne a mappába, le kell tiltania néhány Windows frissítési szolgáltatást. A megemelt parancssor megnyitásához nyomja meg a Windows billentyű + X billentyűt .
- Gépelje be egyenként a következő parancsokat:
net stop wuauserv nettó stop bitek nettó stop cryptSvc nettó stop msiserver

- Ezután nyissa meg a Windows Intézőt, és keresse meg a következő címet:
C: \ Windows \ SoftwareDistribution
- Törölje az összes fájlt és mappát.
- Végül indítsa el újra a szolgáltatásokat az alábbi parancsok beírásával a megemelt parancssorba:
net start wuauserv nettó start bitek nettó start cryptSvc net start msiserver

- Indítsa újra a rendszert, és próbálja meg frissíteni a rendszert.
3. megoldás: Kapcsolja be az Alkalmazáskészség-szolgáltatást
Az alkalmazáskészség egy szolgáltatás, amelyre a Windows frissítés futtatásakor van szükség. Egyes felhasználók arról számoltak be, hogy az Alkalmazáskészség-szolgáltatás bekapcsolása megoldotta problémáját. A következőképpen teheti meg:
- A Futtatás megnyitásához nyomja meg a Windows billentyű + R billentyűt .
- Írja be a ' services.msc ' parancsot és nyomja meg az enter billentyűt.
- Keresse meg az Alkalmazáskészülék-szolgáltatást és kattintson rá duplán a Tulajdonságok megnyitásához.
- Állítsa az Indítási típust Automatikusra, és kattintson a Start gombra a szolgáltatás futtatásához.

- Kattintson az Alkalmaz elemre, majd az OK gombra .
- Indítsa újra a rendszert.
4. megoldás: Kapcsolja ki az automatikus Windows frissítést
Megpróbálhatja megoldani a problémát azáltal is, hogy megakadályozza a Windows automatikus frissítését. Ehhez le kell tiltania a Windows frissítési szolgáltatást. A következőképpen teheti meg:
- Nyissa meg a Szolgáltatások ablakokat a 3. megoldás szerint.
- Keresse meg a Windows Update szolgáltatást, és kattintson rá duplán.
- Állítsa az Indítási tiltást Disabled-re, és kattintson a Stop- ra a szolgáltatás leállításához, ha fut.

- Kattintson az Alkalmaz gombra, majd kattintson az OK gombra .
- Indítsa újra a rendszert.
5. megoldás: Végezzen el egy rendszer-visszaállítást
Ez a probléma általában a rendszer-visszaállítás elvégzésével javítható. Ehhez hozzáférnie kell a „Hibaelhárítási lehetőségek” képernyőhöz. Ha nem tudja, hogyan kell ezt megtenni, megtanulhatja, hogyan lehet ezt elérni, ha elolvassa az 1. megoldás fenti bekezdését. Miután ott van, kövesse az alábbi utasításokat:
- A Hibaelhárítás képernyőn válassza az Speciális beállítások lehetőséget .
- Válassza a ' Rendszer-visszaállítás ' elemet .

- Kövesse a utasításokat a rendszer-visszaállítás elvégzéséhez.