Javítás: Nem érhető el az Oculus futásidejű szolgáltatás
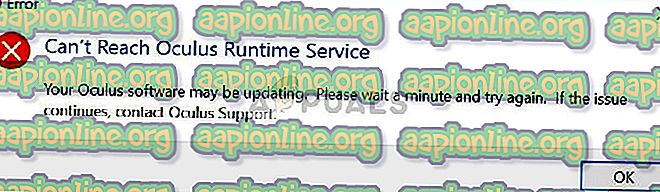
Ezt a hibát az Oculus hivatalosan elismerte, és kiadtak egy frissítést a probléma megoldására. Ha az Oculus hardvere továbbra sem működik (az időkeretet figyelembe véve), azt is felkínálják cserélni. Mielőtt továbblépnénk a megoldással, ellenőrizze, hogy a fülhallgató megfelelően csatlakozik-e a számítógéphez, és a fülhallgató probléma nélkül működik-e. Ezenkívül ellenőrizze, hogy a telepítés rendszergazdai jogosultságokkal történik-e, és a megfelelő könyvtárba van-e telepítve.
A hivatalos Oculus javítás telepítése
Az Oculus hivatalosan elismerte a készülékek problémáját, és intenzív tesztelés után kiadott egy új javítást, amelyet helyettesítésre kell telepíteni. Ha a probléma továbbra is fennáll, még a legújabb javítás telepítése után is, az Oculus felhasználók 15 USD-os Oculus-üzletkötési jóváírásra jogosultak. Ide tartozott mindenki, aki február 1. és március 7. között bárhol felhasználta az Oculust.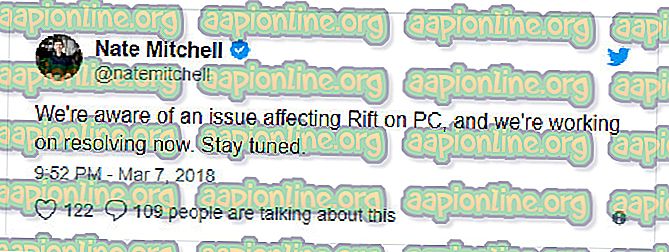
A hivatalos javítás azonban a felhasználók többségének javítása nélkül megoldotta a problémát. A javítás letöltéséhez keresse meg az Oculus hivatalos weboldalát, és töltse le a kiadott javítást. Miután letöltötte a javítást, kattintson a jobb gombbal és válassza a „ Futtatás rendszergazdaként ” menüpontot.
Ha az antivírusszoftver megakadályozza a szoftvert a modulok telepítésében, akkor engedje fel a fájlt, és folytassa a telepítéssel. Amikor a javítás fut, kattintson a Javítás lehetőségre. Most elemezni fogják a meglévő Oculus szoftvert és a specifikus modulokat kicserélik. Indítsa újra teljesen a számítógépet, és ellenőrizze, hogy a probléma megoldódott-e.
Tipp: Ha a javítás nem működik, távolítsa el a meglévő szoftvert, és töltse le ismét a teljes szoftvercsomagot a hivatalos webhelyről.
Dátum és idő megváltoztatása
Egy másik meglepő megoldás, amely sok felhasználó számára működött, a dátum és az idő előző értékre változtatása. Ez hibás időt tölt be a rendszerében, és más szoftveres modulokat, például a Netflix vagy a Store, szintén használhatatlanná teheti. A jövőben bármikor visszaállíthatja a változásokat, amikor úgy érzi, hogy erre szükség van.- Nyomja meg a Windows + S billentyűt, írja be a párbeszédpanelbe a „beállításokat”, és nyissa meg az alkalmazást.
- A Beállításokban kattintson az Idő és nyelv elemre.
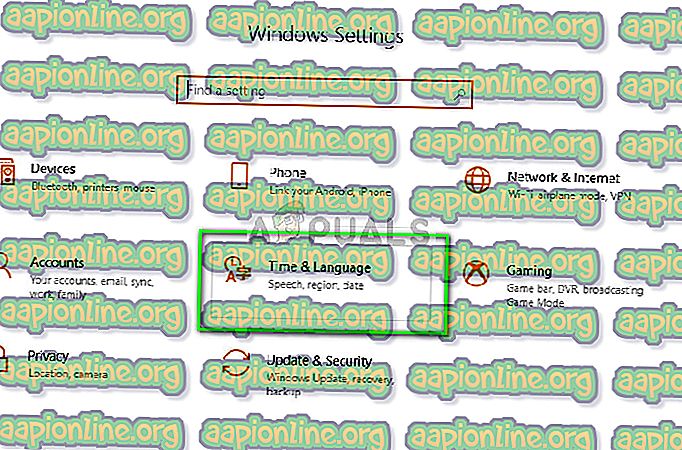
- Szüntesse meg az „Idő automatikus beállítása” és az „Időzóna automatikus beállítása ” opciókat .
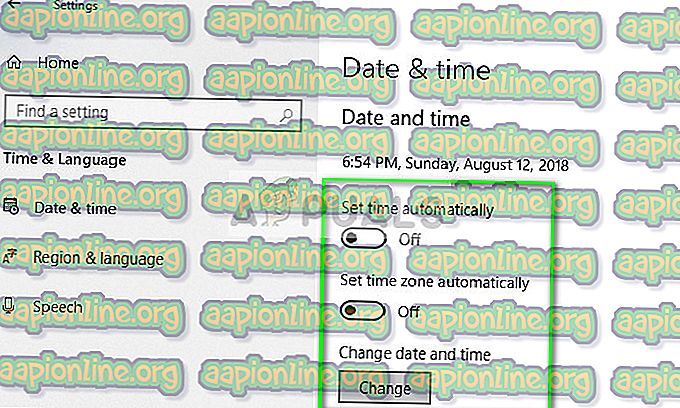
- Most kattintson a Change ( Dátum és idő módosítása) elemre, és állítsa be az időt az előző dátumra. Lehetőség szerint 2018 elején vagy 2017 végén.
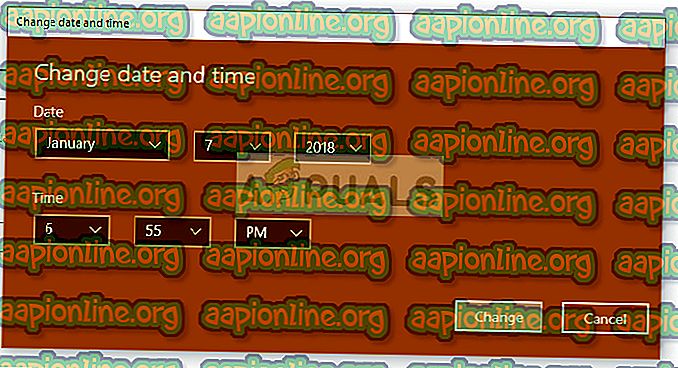
- A változtatások végrehajtásához és a számítógép újraindításához kattintson a Módosítás gombra. Most csatlakoztassa az Oculus-t, próbálja meg elindítani a szoftvert, és ellenőrizze, hogy a probléma megoldódott-e.
Megjegyzés: Ha az időváltás nem működik, vissza kell állítani a változtatásokat, és állítsa be a megfelelő időt. Ha ez nem oldódik meg, negatív következményeket okozhat.
Alkalmazás indítása a könyvtárból
Ha a hiba továbbra is fennáll, még a fenti két módszer követése után is, megpróbálhatjuk az alkalmazás manuális indítását a File Explorer segítségével. Vannak olyan leképezési problémák is, amelyekben a végrehajtható, parancsikonként megjelenő alkalmazás nem térképezi fel a megfelelő alkalmazást. Miután megkeresettük a megfelelő könyvtárat és elindítottuk azt, az alkalmazás a megfelelő munkakönyvtárból indul, és remélhetőleg a hiba megoldódik.- Nyomja meg a Windows + E gombot a File Explorer elindításához, és keresse meg a következő könyvtárat:
C: \ Program Files \ Oculus \ Support \ oculus-runtime \ OVRServer_x64.exe
Ha más könyvtára van, ahova a rendszert telepítette, keresse meg a könyvtárat, és keresse meg a fájlt.
- Kattintson a jobb gombbal és válassza a Futtatás rendszergazdaként menüpontot.
Az Oculus VR Runtime Service újraindítása
Egy másik javítás, amely sok ember számára működik, az Oculus VR Runtime Service újraindítása. Lehetséges, hogy a jelenleg futó szolgáltatást nem a megfelelő paraméterekkel indítják, ezért hibát ad. A szolgáltatás erőszakos újraindításakor az összes paramétert futás közben vesszük a számítógépről, és ha az összes fájl integritási probléma nélkül van, akkor a hiba megoldódik.- Nyomja meg a Windows + S billentyűt, írja be a párbeszédpanelen a „ services.msc ” elemet, majd nyomja meg az Enter billentyűt.
- A szolgáltatások lapon keresse meg az „ Oculus VR Runtime Service ” szolgáltatást . Kattintson a jobb gombbal és válassza a lehetőséget
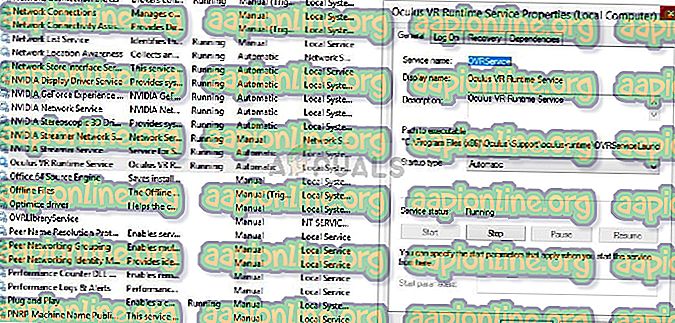
- A tulajdonságok után kattintson a Most várjon néhány percet, és kattintson a Start gombra .
- Most próbálja meg elindítani az alkalmazást, és ellenőrizze, hogy megoldódott-e a probléma.
A szoftver újratelepítése
Ha a fenti módszerek nem működnek, indítsa újra a számítógépet, és távolítsa el a szoftvert teljesen a számítógépről. A program könyvtárból való eltávolítása után törölje manuálisan a helyben tárolt fájlokat, majd töltsön le egy új példányt a webhelyről.- Nyomja meg a Windows + R billentyűt, írja be az “ appwiz.cpl ” mezőt a párbeszédpanelen, és nyomja meg az Enter billentyűt.
- Keresse meg az Oculus szoftvert, kattintson a jobb gombbal és válassza az Eltávolítás lehetőséget .
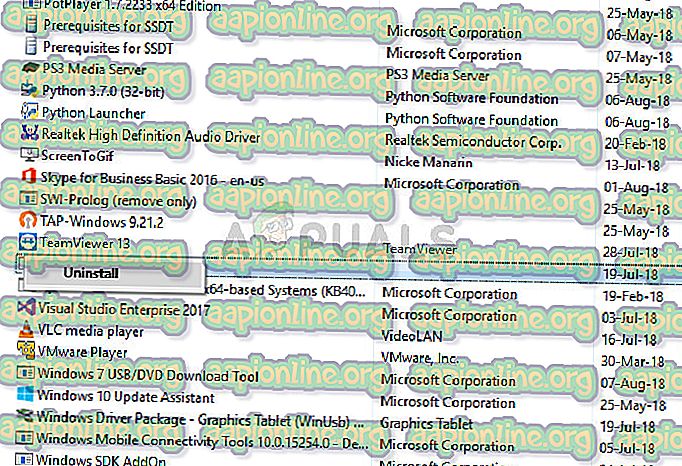
- Az eltávolítás után indítsa újra a számítógépet, és miután letöltött egy friss példányt a hivatalos webhelyről, telepítse a csomagot, és próbálja meg elindítani.



