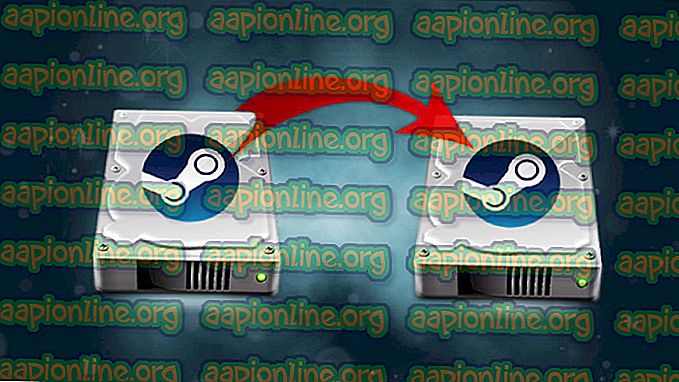Javítás: Nem lehet kapcsolatba lépni a DHCP szerver hibájával Windows 7, 8, 10 rendszeren
A Nem sikerül kapcsolatba lépni a DHCP szerverrel jelenik meg, amikor megpróbál bérbe adni, kiadni vagy megújítani egy IP címet. Ez a hiba azt jelenti, hogy a hálózati kártya nem tud beszélni a DHCP szerverrel annak érdekében, hogy új bérleti szerződést szerezzen egy új IP-cím lekérésére, amelyet használhat.

Mi a DHCP szerver?
A DHCP vagy a Dynamic Host Configuration Protocol egy olyan hálózati protokoll, amelyet az IP-címek automatikus hozzárendelésére használnak.
Miért kapom: "Nem tudok kapcsolatba lépni a DHCP szerverrel"
A hiba gyakran akkor fordul elő, amikor megpróbálja futtatni az „ipconfig / uuen” parancsot a Parancssorban, és nehéz lehet megoldani az e módszerre támaszkodó Windows problémákat. Az alábbiakban számos olyan módszert találhat, amelyek megerősítették, hogy más felhasználók számára is működnek, ezért ellenőrizze, hogy próbálja ki őket, és remélhetőleg megoldja a problémát!
1. megoldás: Frissítse vagy tegye vissza a hálózati illesztőprogramokat
Hogy őszinte legyek, a meghajtó frissítése és visszaállítása két ellentétes művelet, de minden attól függ, hogy mely illesztőprogram hozta a hibát a számítógépére. Ha a számítógépen régi, már nem támogatott illesztőprogramokat futtat, akkor a probléma megoldásához szinte biztosan szükség van egy frissítésre.
Ha azonban a probléma azután kezdődött, hogy az illesztőprogramot úgy módosította; a visszalépés elég jó lehet, amíg új, biztonságosabb illesztőprogramot nem bocsátanak ki. Frissítenie kell vagy vissza kell vonnia azt a hálózati eszközt is, amelyet az Internethez való csatlakozáshoz használ (vezeték nélküli, Ethernet stb.), De ugyanazon eljárás végrehajtásával mindegyiknek nem szabad kárt okoznia.
- Mindenekelőtt el kell távolítania az illesztőprogramot, amelyet jelenleg telepített a számítógépére.
- Írja be az „Eszközkezelőt” a Start menü gomb melletti keresőmezőbe az eszközkezelő ablak megnyitásához. A Futtatás párbeszédpanel megnyitásához a Windows Key + R billentyűkombinációt is használhatja. Írja be a devmgmt.msc mezőbe, majd kattintson az OK vagy az Enter gombra.

- Bontsa ki a „Hálózati adapterek” részt. Ez megjeleníti az összes hálózati adaptert, amelyeket a gép jelenleg telepített.
Frissítse az illesztőprogramot:
- Kattintson a jobb gombbal az eltávolítani kívánt hálózati adapterre, és válassza az „Uninstall device” lehetőséget. Ezzel eltávolítja az adaptert a listáról, és eltávolítja a hálózati eszközt.
- Kattintson az „OK” gombra, amikor a készülék felszólítja a készülék eltávolítására.

- Távolítsa el a használt adaptert a számítógépről, és keresse meg a gyártó oldalát az operációs rendszer számára elérhető illesztőprogramok listájának megtekintéséhez. Válassza ki a legújabbat, töltse le és futtassa a Letöltések mappában.

- Az illesztőprogram telepítéséhez kövesse a képernyőn megjelenő utasításokat. Ha az adapter külső, például egy Wi-Fi dongle, akkor ellenőrizze, hogy nincs-e lecsatlakoztatva, amíg a varázsló felszólítja, hogy csatlakoztassa újra a számítógéphez. Indítsa újra a számítógépet, és ellenőrizze, hogy a probléma megszűnt-e.
A sofőr visszahúzása:
- Kattintson a jobb gombbal az eltávolítani kívánt hálózati adapterre, és válassza a Tulajdonságok lehetőséget. Miután a Tulajdonságok ablak megnyílik, keresse meg az Illesztőprogram fület, és keresse meg az Illesztőprogram visszatekerés lehetőséget.

- Ha az opció szürkén jelenik meg, ez azt jelenti, hogy az eszközt nemrégiben frissítették, mivel nem rendelkezik biztonsági mentési fájlokkal, amelyek emlékeznek a régi illesztőprogramra. Ez azt is jelenti, hogy a legfrissebb illesztőprogram-frissítés valószínűleg nem az oka a problémának.
- Ha lehetőség van rákattintásra, tegye ezt, és kövesse a képernyőn megjelenő utasításokat a folyamat folytatásához. Indítsa újra a számítógépet, és ellenőrizze, hogy a probléma továbbra is fennáll-e a Parancssorban.
2. megoldás: Kapcsolja ki a VirtualBox kapcsolódó illesztőprogramot
A VirtualBox az Oracle által kifejlesztett és közzétett program, amelyet különböző operációs rendszerek futtatására és megjelenítésére használnak különböző platformon. Letölthető és telepíthető a saját webhelyükről, és valószínűleg már használta a múltban, vagy pedig most.
Azonban az illesztőprogramja kissé összezavarhatja a számítógépen a dolgokat, és a használt internetkapcsolat letiltása nem befolyásolja jelentősen a programot, de segíthet a probléma megoldásában.
- A Windows párbeszédpanel + R billentyű együttes megnyomásával nyissa meg a Futtatás párbeszédpanelt. Ezután írja be az „ncpa.cpl” kifejezést, és kattintson az OK gombra. A Vezérlőpult megnyitásával érhető el. Változtassa meg a nézetet Kategória kategóriára, majd kattintson a Hálózat és Internet elemre. Kattintson a Hálózat és megosztási központ szakaszra annak megnyitásához, keresse meg az Adapter beállítások módosítása lehetőséget az ablak bal oldalán, majd kattintson rá.

- Most, hogy az Internetkapcsolat ablak nyitva van, kattintson duplán az aktív hálózati adapterre.
- Ezután kattintson a Tulajdonságok elemre, és keresse meg a listán a VirtualBox Bridged Networking Driver bejegyzést. Tilos letiltani a bejegyzés melletti jelölőnégyzetet, és kattintson az OK gombra. Indítsa újra a számítógépet a változások megerősítéséhez, és ellenőrizze, hogy a hiba ismét megjelenik-e.
3. megoldás: Próbáljon ki egy egyszerű parancsot
Ez az egyszerű parancs becsapta egy szerencsés felhasználót, aki online fórumon panaszkodott egy problémára, és úgy tűnik, hogy ez a válasz miként segített más felhasználóknak is. Ennek ellenére sok Microsoft-tisztviselőt megdöbbent az a tény, hogy ez működött, de ez egy megvalósítható megoldás, így kipróbálhatja!
Nem fog ártani a számítógépének, mivel kézi dinamikus regisztrációt indít a számítógépen konfigurált DNS-nevek és IP-címek számára, és valójában a hálózattal kapcsolatos problémák megoldására szolgál.
- Ha Windows 10 felhasználó, könnyen megtalálhatja a Parancssor parancsot, ha rákattint a Start menü gombra vagy a mellette lévő Keresés gombra, és beírja a „cmd” vagy a „Command Prompt” parancsot. Kattintson a jobb gombbal az első eredményre, és válassza a Futtatás rendszergazdaként lehetőséget.

- Ha a Windows 10-nél régebbi verziót futtat, akkor a Start menü keresése esetleg nem működik megfelelően, de továbbra is navigálhat a C >> Windows >> System32 elemre, kattintson a jobb gombbal a „cmd.exe” bejegyzésre, és válassza a Futtatás rendszergazdaként.
- Írja be az alábbi parancsot, és feltétlenül kattintson az Enter gombra:
ipconfig / registerdns
- Miután megjelenik a „művelet sikeresen befejeződött” üzenet a parancssorban, kattintson a Bezárás gombra, vagy írja be a „Kilépés” parancsba, indítsa újra a számítógépet, és ellenőrizze, hogy a probléma megszűnt-e.
4. megoldás: Kapcsolja ki az IPv6-t az aktív kapcsolaton
Ez az „ipconfig” hiba néha akkor fordul elő, ha az IPv6 engedélyezve van az aktív kapcsolathoz, és nincs helyi átjáró, amely szükséges a csatlakozáshoz. Számos felhasználó tudta megoldani a problémát így, és ez nem befolyásolja a fogyasztói élményt.
- A Windows párbeszédpanel + R billentyű együttes megnyomásával nyissa meg a Futtatás párbeszédpanelt. Ezután írja be az „ncpa.cpl” kifejezést, és kattintson az OK gombra.

- Amikor megnyílik az Internetkapcsolat ablak, kattintson duplán az aktív hálózati adapterre.
- Ezután kattintson a Tulajdonságok elemre, és keresse meg a listában az Internet Protocol 6-os verzióját. Tilos letiltani a bejegyzés melletti jelölőnégyzetet, és kattintson az OK gombra. Indítsa újra a számítógépet a változások megerősítéséhez, és ellenőrizze, hogy a probléma ismét felmerül-e az „ipconfig” alkalmazásban.

5. megoldás: Indítsa el a DHCP ügyfélszolgálat (újra)
A DHCP ügyfélszolgálat kezelte ezeket a problémákat, és ha a szolgáltatás leállt vagy hibásan működött, akkor a legjobb, amit megtehetsz, ha egyszerűen (újra) elindítja és reméli a legjobbakat. Ez számos felhasználót segített, mivel ennek a szolgáltatásnak feltétlenül működnie kell a számítógépen annak érdekében, hogy az „ipconfig / uuen” parancs működjön.
- Nyissa meg a Futtatás párbeszédpanelt a billentyűzet Windows Key + R billentyűkombinációjával. Írja be a „services.msc” mezőt idézőjelek nélkül, és kattintson az OK gombra a Szolgáltatások megnyitásához.

- Keresse meg a DHCP ügyfélszolgálatot a szolgáltatások listájában, kattintson a jobb gombbal rá, és válassza a megjelenő helyi menü Tulajdonságok parancsát.
- Ha a szolgáltatás elindult (ellenőrizheti, hogy éppen a Szolgáltatás állapotüzenet mellett), akkor azonnal meg kell állapítania, ha rákattint a Stop gombra az ablak közepén. Ha megáll, hagyja úgy, ahogy van (természetesen egyelőre).

- Mielőtt folytatná az utasításokat, győződjön meg arról, hogy a DHCP ügyfélszolgálat tulajdonságainak Indítási típus menüjében található Automatikus beállítás van-e beállítva. Erősítse meg a párbeszédpaneleket, amelyek megjelenhetnek az indítási típus beállításakor. A kilépéshez kattintson az ablak közepén található Start gombra.
A Start gombra kattintva a következő hibaüzenetet kaphatja:
“A Windows nem indította el a DHCP ügyfélszolgáltatást a helyi számítógépen. 1079-es hiba: A szolgáltatáshoz megadott fiók különbözik az ugyanazon folyamatban futó többi szolgáltatás számára megadott fiókjától. ”
Ha ez történik, kövesse az alábbi utasításokat a javításhoz.
- A DHCP Client Service tulajdonságainak megnyitásához kövesse a fenti utasítások 1-3 lépéseit. Keresse meg a Bejelentkezés lehetőséget, és kattintson a Tallózás… gombra.

- Az „Adja meg a kiválasztandó objektum nevét” mezőbe írja be fiókjának nevét, kattintson a Nevek ellenőrzése elemre, és várja meg, amíg a név felismerésre kerül.
- Ha kész, kattintson az OK gombra, és írja be a jelszót a Jelszó mezőbe, amikor a rendszer kéri, ha van jelszava. Most probléma nélkül kell indulnia!
6. megoldás: Cserélje ki a használt víruskereső programot
Annak ellenére, hogy ez a végleges módszer túlságosan hangzik, több felhasználó számolt be arról, hogy bizonyos ingyenes víruskereső eszközök valóban okozták ezt a problémát, és eltávolításukkal sikerült megoldani a problémát, miután az összes fenti módszer sikertelen volt.
Ha sikertelenül próbálta ki a fenti megoldásokat, akkor fontolja meg egy másik vírus használatát, főleg ha nem fizet érte. A kérdés fő tettesei az Avast és a McAfee. Az eltávolítási folyamatot azonban néha elkerülheti, ha a BitDefender Total Security szolgáltatást használja, amelyről alább tárgyalunk.
- Kattintson a Start menüre, és keresse meg a Vezérlőpultot. Másik lehetőségként kattintson a fogaskerék ikonra a beállítások megnyitásához, ha a Windows 10 operációs rendszert használja.
- A Vezérlőpulton válassza a Nézet mint: Kategória elemet a jobb felső sarokban, majd kattintson a Program eltávolítása elemre a Programok szakaszban.

- Ha a Beállítások alkalmazást használja, akkor az Alkalmazásokra kattintva azonnal megnyílik a PC-jére telepített programok listája.
- Keresse meg a McAfee vagy az Avast elemet a Vezérlőpulton vagy a Beállításokban, és kattintson az Eltávolítás gombra.
- Az eltávolító varázslónak megnyílnia kell, vagy arra kéri, hogy erősítse meg az eltávolítás választását, vagy felajánlja az Eltávolítás vagy Javítás lehetőséget. Válassza az Eltávolítás lehetőséget, és kövesse a képernyőn megjelenő utasításokat.

- Kattintson a Befejezés gombra, amikor az eltávolítás befejezi a folyamatot, és indítsa újra a számítógépet, hogy megnézze, továbbra is megjelennek-e hibák.
A BitDefender összes biztonsági felhasználója:
A problémát időnként meg lehet oldani, ha ezt a víruskereső programot használja, ha letilt egy bizonyos beállítást a tűzfal beállításaiban. Úgy tűnik, hogy a tűzfala megakadályozza ezt a folyamatot ezen az opción keresztül, ezért a folytatáshoz le kell tiltania azt.
- Nyissa meg a BitDefender felhasználói felületet: kattintson duplán annak ikonjára az asztalon, keresse meg a Start menüben, vagy kattintson duplán annak ikonjára a tálcán.
- Kattintson a Védelem ikonra a Bitdefender felhasználói felület bal oldalsávján, majd kattintson a Szolgáltatások megtekintése elemre.

- Kattintson a Tűzfal modul jobb felső sarkában található Beállítások ikonra, és keresse meg a Beállítások fület. Itt látnia kell a portos szkennelések blokkolását a hálózati beállításban, ezért ellenőrizze, hogy a probléma továbbra is aktív-e.