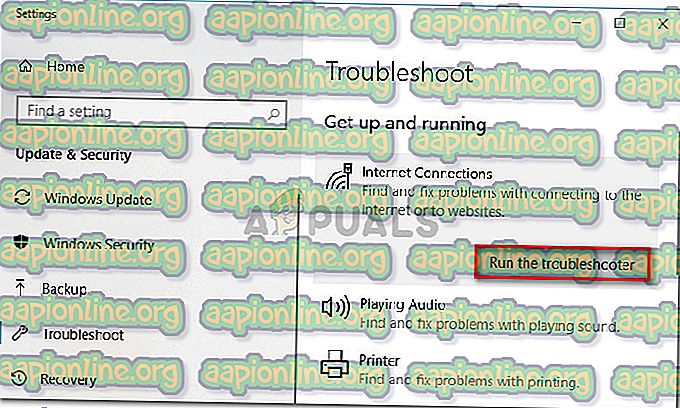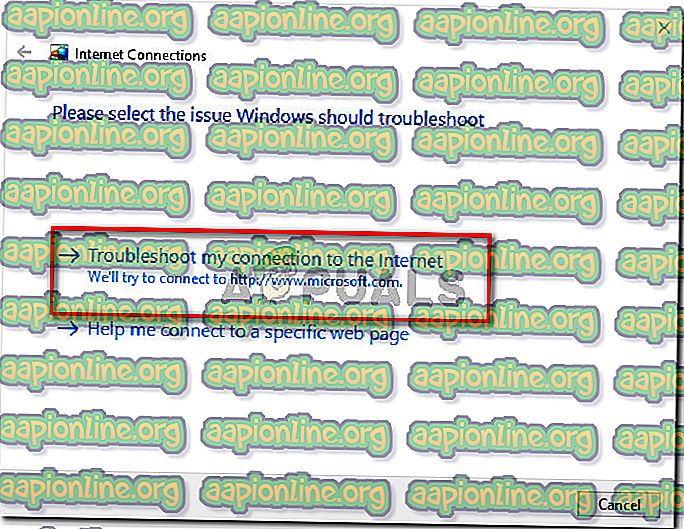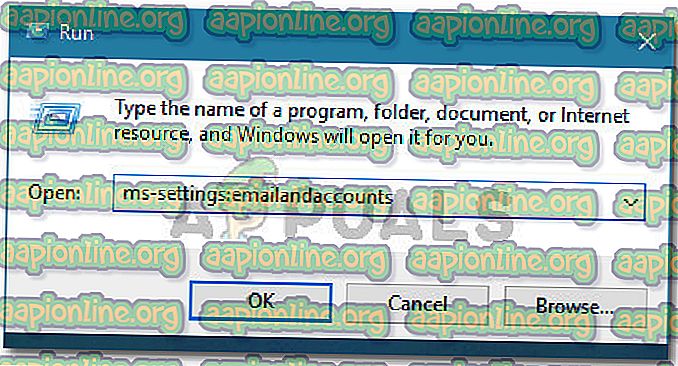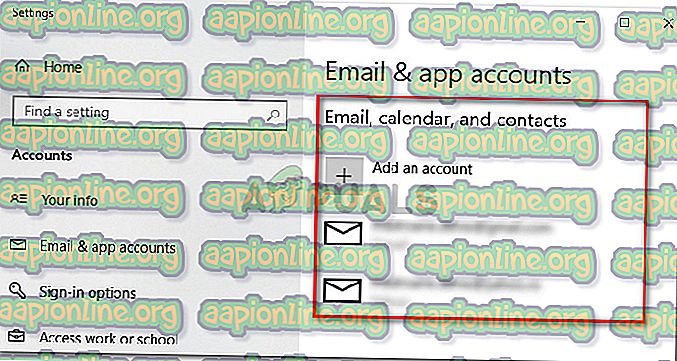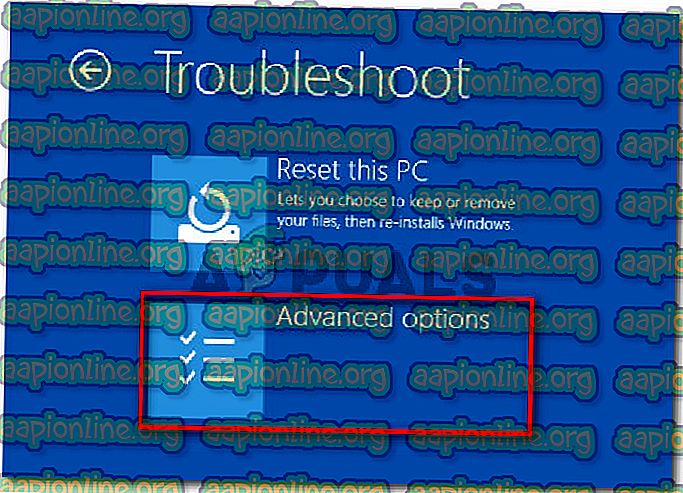Javítás: Nem sikerült csatlakozni a Microsoft Familyhez
Családfiókok létrehozásakor több felhasználó kapta a „ Nem tudunk jelenleg csatlakozni a Microsoft családhoz ” hibát. Egyes felhasználók arról számoltak be, hogy ez a probléma akkor fordult elő, amikor hozzáadtak egy másik családtagot, amely nem jelenik meg a Család és más emberek lapon. Úgy tűnik, hogy ez a hiba kissé változik, más felhasználók azt állítják, hogy az általuk látott hibaüzenet: „ Jelenleg nem tudunk csatlakozni a Microsoft családhoz ”. A probléma jelentése elsősorban a Windows 10 rendszeren jelentkezik.

Mi okozza a „Nem tudtunk most csatlakozni a Microsoft családhoz” hibát?
Ezt a kérdést úgy vizsgáltuk meg, hogy különféle felhasználói jelentéseket és javítási stratégiákat vettünk figyelembe, amelyeket a probléma megoldására vagy megkerülésére használtak. Az általunk összegyűjtött adatok alapján számos közös forgatókönyv indíthatja el ezt a hibaüzenetet.
- A felhasználó be van jelentkezve egy helyi fiókba - Ez a hibaüzenet jelentése olyan esetekben fordul elő, amikor a felhasználók be vannak jelentkezve egy helyi profillal. Ebben az esetben a Microsoft-fiókba történő bejelentkezés és az eljárás megismétlése megoldja a problémát.
- A Microsoft Family hibája - Úgy tűnik, hogy sok felhasználó egy olyan hibára mutat, amely állítólag jelen volt a Windows 10 elindítása óta. Noha a Microsoft állítása szerint helyrehozta ezt a sebezhetőséget, egyes felhasználók még a legújabb verziók során is szembesülnek ezzel a problémával.
- Sérült rendszerfájlok - Egyes felhasználók csak akkor tudták megoldani a problémát, ha felhasználták az Automatikus javítás segédprogramot, vagy pedig a tiszta telepítés / javítás telepítése után. Ez arra utal, hogy a problémát a rendszerfájlok sérülése okozhatja.
- Törött Outlook-fiók - Számos jelentés készült arról, hogy a felhasználók az Outlook-fiókja javítása után megoldják a problémát. Ez arra utal, hogy a törött Outlook-fiók felelős lehet az adott hibaüzenetért is.
Ha ezen a hibaüzenettel kapcsolatos megoldási lehetőségeket keres, ez a cikk a hibaelhárítási lépések ellenőrzött gyűjteményét nyújtja Önnek. Az alábbiakban bemutat egy olyan módszer-gyűjteményt, amelyet más hasonló helyzetben lévő felhasználók használtak arra, hogy a “mi nem tudtunk csatlakozni a Microsoft családhoz jelenleg” hiba megoldását.
A legjobb eredmények elérése érdekében kövesse az alábbi módszereket azok bemutatási sorrendjében, amíg nem talál olyan javítást, amely megoldja az adott forgatókönyv hibáját.
1. módszer: Az Internetkapcsolatok hibaelhárítójának futtatása
Mielőtt bármi mást kipróbálna, javasoljuk, hogy kezdje el az Internetkapcsolatok hibaelhárítójával . Néhány olyan kérdésre, amelyet az alábbi módszerekkel fogunk megválaszolni, az adott hibaelhárító automatikusan megoldódhat.
Az alábbiakban bemutatjuk az Internetkapcsolatok hibaelhárítójának gyors útmutatóját:
- A Futtatás párbeszédpanel megnyitásához nyomja meg a Windows billentyűt + R. Ezután írja be az „ ms-beállítások: hibaelhárítás ” elemet, és nyomja meg az Entert a Beállítások alkalmazás Hibaelhárítás fülének megnyitásához.

- A Hibaelhárítás lapon görgessen le az Üzembe helyezés és futtatás szakaszhoz, kattintson az Internetkapcsolatok elemre, majd a Futtassa a hibaelhárítót elemre.
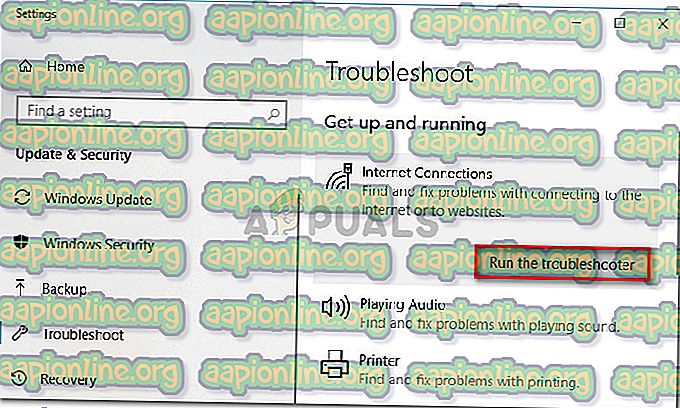
- Várja meg, hogy az első vizsgálat nem mutat-e valamit. Ha nem, kattintson az Internettel való kapcsolatom hibaelhárítása elemre.
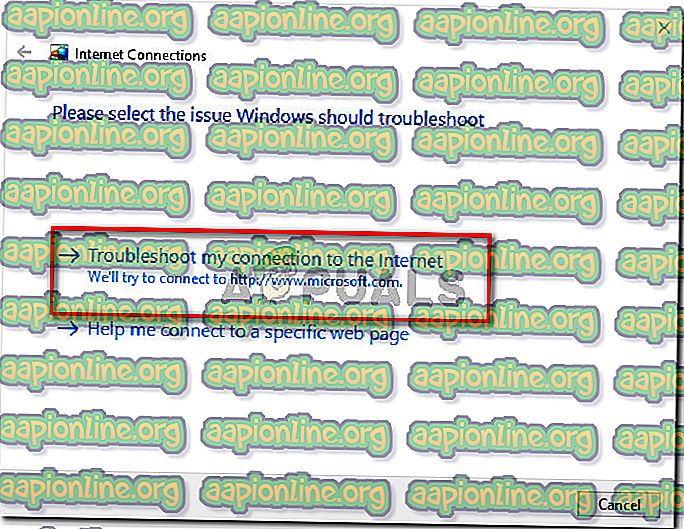
- Ha a hibaelhárító bármilyen problémát észlel, kattintson az Javítás javítása elemre az ajánlott javítási stratégia érvényesítéséhez.
- Miután az eljárás befejeződött, indítsa újra a számítógépet, és ellenőrizze, hogy a hibaüzenet megoldódott-e.
Ha a Család és más felhasználók fül meglátogatásakor továbbra is a „ Nem tudunk jelenleg csatlakozni a Microsoft családjához ” hibát, görgessen le a következő módszerhez.
2. módszer: Váltás Microsoft-fiókra
Számos, ugyanazon hibaüzenet megoldására küzdő felhasználó felfedezte, hogy azért nem tudtak csatlakozni a Microsoft családhoz, mert helyi fiókot használtak.
Számos érintett felhasználó jelentette, hogy a „ Jelenleg nem tudunk csatlakozni a Microsoft családhoz ” hiba megoldódott, miután aláírták egy Microsoft-fiókkal. Ez egy rövid útmutató ehhez:
- A Start menü megnyitásához nyomja meg a Windows gombot. Ezután kattintson a fiók ikonjára és válassza a Kijelentkezés lehetőséget .

- Az üdvözlő képernyőn válassza ki a Microsoft-fiókját, és adja meg a bejelentkezéshez a PIN-kódot / jelszót.
- Nyomja meg a Windows + R gombot a Futtatás párbeszédpanel megnyitásához. Ezután írja be az „ ms-settings: otherusers ” elemet, és nyomja meg az Enter billentyűt, hogy visszatérjen a Család és más emberek képernyőre.

- Miután odaért, nézd meg, hogy továbbra is ugyanazt a hibaüzenetet látja-e.
Ha a „ Jelenleg nem tudunk csatlakozni a Microsoft családhoz ” hiba továbbra is fennáll, lépjen tovább a következő módszerre.
3. módszer: Az Outlook-fiók javítása
Néhány felhasználó arról számolt be, hogy az Outlook-fiókbeállításokhoz való navigálás után sikerült megoldaniuk a hibaüzenetet, és a javítás funkcióit felhasználták. Úgy tűnik, hogy azt sugallja, hogy a „ Jelenleg nem tudunk csatlakozni a Microsoft családhoz ” hibát egy Outlook-fiók problémája is okozhatja.
Ha ez a forgatókönyv úgy tűnik, hogy alkalmazható lenne a jelenlegi helyzetre, akkor kövesse az alábbi módszereket az Outlook-fiókja javításához, hogy megszabaduljon a " Jelenleg nem tudunk csatlakozni a Microsoft családhoz" hibáról:
- A Futtatás párbeszédpanel megnyitásához nyomja meg a Windows billentyűt + R. Ezután írja be az „ ms-settings: emailandaccounts ” elemet, és nyomja meg az Enter billentyűt a Beállítások alkalmazás E-mail és alkalmazásfiókok lapjának megnyitásához.
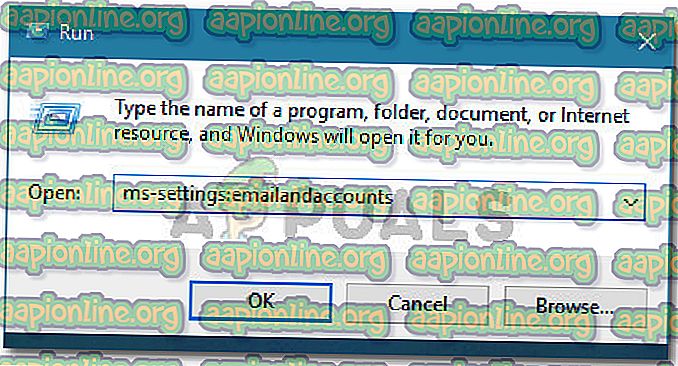
- Az E-mail és alkalmazásfiókok ablakban ellenőrizze, hogy rendelkezik-e Outlook-fiókkal az E-mail, naptár és névjegyek alatt . Ha van ilyen, kattintson rá a menü kibontásához.
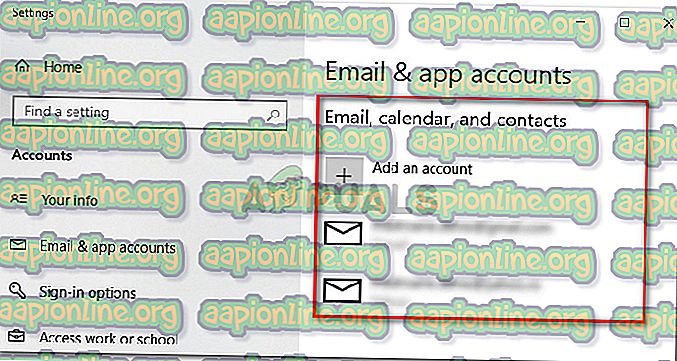
- Ha problémája van az Outlook-fiókkal, akkor a Kezelés mellett megjelenik a Javítás gomb. Kattintson rá a fiók javítása menü megnyitásához, majd adja meg a jelszavát, és kövesse a képernyőn megjelenő utasításokat az eljárás végrehajtásához.
Megjegyzés: Ha nem látja a Javítás gombot, ugorjon közvetlenül a következő módszerre.
- Indítsa újra a számítógépet, és térjen vissza a Család és más emberek lapra a következő indításkor. Ha a hiba egy hibás Outlook-fiók miatt történt, és a javítás sikeres volt, akkor a hibaüzenet nem jelenik meg többé.
Ha továbbra is a „ Nem tudunk most csatlakozni a Microsoft családhoz ” hibát tapasztaljuk, lépjünk tovább az alábbi módszerre.
4. módszer: Az automatikus javítás segédprogram futtatása
Egyes érintett felhasználók arról számoltak be, hogy a probléma végül megoldódott, miután az Automatikus javítás segédprogramot futtatta a rosszul működő számítógép javításához.
De ne feledje, hogy az automatikus javítási eljárás végrehajtásához be kell szereznie a Windows telepítő adathordozót (CD vagy USB). Ha nincs telepítő adathordozója a Windows verzióhoz, akkor kövesse ezt a cikket ( itt ) Windows 7 esetén, vagy ezt ( itt ) Windows 10 esetén.
Miután készen áll a telepítő adathordozóra, kövesse az alábbi lépéseket az „Automatikus javítás” segédprogram segítségével javítsa ki a „ Jelenleg nem tudunk csatlakozni a Microsoft családhoz ” hibát:
- Helyezze be a telepítő adathordozót, és indítsa újra a számítógépet. A következő indítási sorozat elején nyomja meg bármelyik gombot a Windows telepítő adathordozóról való indításhoz.

- A Windows telepítésén belül kattintson a Számítógép javítása elemre.

- A következő menüben kattintson a Hibaelhárítás elemre , majd kattintson a Speciális beállítások elemre.
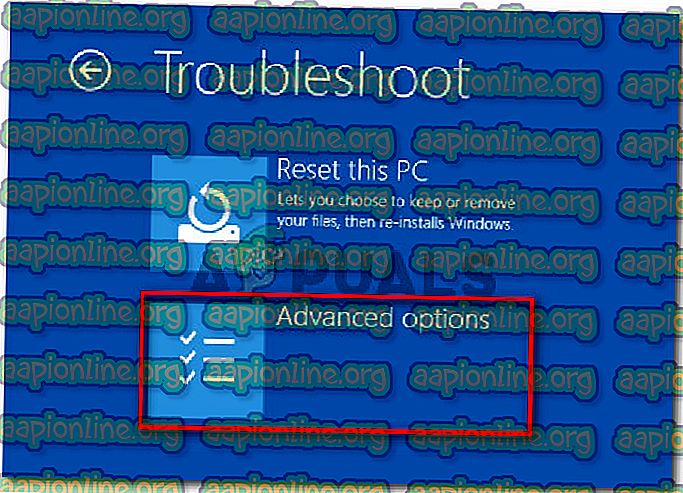
- A Speciális beállítások menüben kattintson az Indítás javítása elemre .

- Várja meg, amíg a segédprogram elindul, majd válassza ki a fő fiókját, adja meg a szükséges hitelesítő adatokat, majd kattintson a Folytatás gombra.

- Várja meg, amíg az Automatikus javítás segédprogram befejezi a számítógép diagnosztizálását. Az általa azonosított problémák alapján automatikusan alkalmaz egy javítási stratégiát, amely megfelel az adott forgatókönyvnek.

- Miután a folyamat befejeződött és a következő indítás befejeződött, nyomja meg a Windows billentyű + R billentyűt a Futtatás párbeszédpanel megnyitásához. Ezután írja be az „ ms-settings: otherusers ” elemet, és nyomja meg az Enter billentyűt a Beállítások alkalmazás Család és más emberek lapjának megnyitásához.

- Miután odaért, nézd meg, hogy továbbra is megjelenik-e a „ Nem tudunk jelenleg csatlakozni a Microsoft családhoz ” hibaüzenet.
Ha ugyanaz a hiba továbbra is előfordul, lépjen tovább a következő módszerre.
5. módszer: Javító telepítés vagy tiszta telepítés végrehajtása
Ha az összes fenti módszer eredménytelennek bizonyult, akkor két felfedezett módszer közül választhat, amelyek mindenképpen megoldják a hibaüzenetet.
A legkönnyebben kezelhető módszer a javítási telepítés végrehajtása . Ez az újratelepítési stratégia frissíti az összes Windows-hoz kapcsolódó összetevőt a személyes fájlok befolyásolása nélkül. Ez azt jelenti, hogy az összes képet, zenét, dokumentumot, játékot és alkalmazást érintetlen marad ez az eljárás. Ne feledje, hogy ez az eljárás esetleg nem érhető el, ha régebbi Windows verziója van.
Ha a javítási telepítés nem alkalmazható, vagy olyan megoldást keres, amely mindent megszabadít, akkor tiszta telepítést kell végrehajtania. Ez a Windows újratelepítési stratégia mindent töröl, beleértve a multimédiás médiumokat, alkalmazásokat és minden felhasználói beállítást, amelyet korábban a számítógépen beállított. Ha úgy dönt, hogy követi ezt a stratégiát, akkor az eljárás megkezdése előtt mindenképpen készítsen biztonsági másolatot a fontos adatokról.