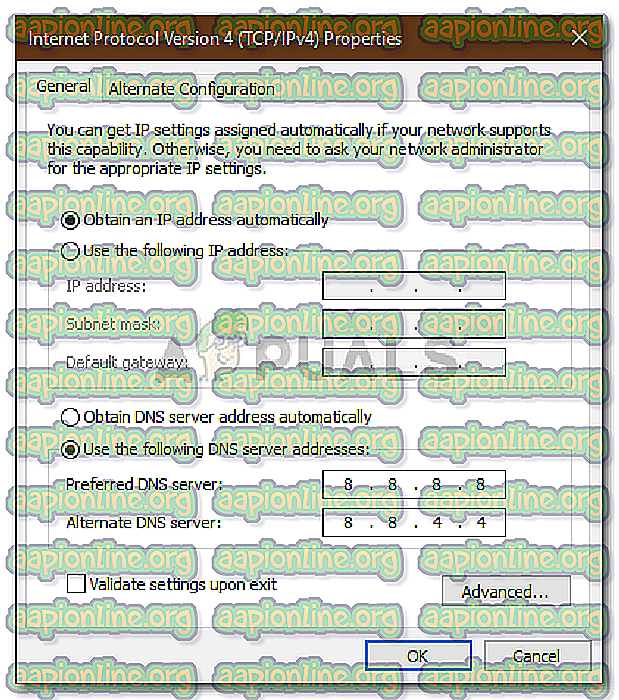Javítás: Nem sikerült csatlakozni a Windows 10 frissítési szolgáltatásához
Az utóbbi időben sokan arról számoltak be, hogy a Windows 10 rendszerben nem tudtak csatlakozni a frissítési szolgáltatáshoz . Ez a probléma ismert, amikor a Windows 10 operációs rendszer frissítésére próbálkozik. A problémát több oka is lehet, mivel nem tud kapcsolódni a frissítési szolgáltatáshoz, akárcsak a hibaüzenet említi. Ezek közül néhány lehet az internetkapcsolat, a Windows frissítés összetevői stb.

A problémát gyorsan meg kell oldani, mivel ez megakadályozza a Microsoft legfrissebb frissítéseinek beérkezését. Frissítésekre van szükség a rendszer számára, mivel általában hibajavításokat, új funkciókat és javításokat tartalmaznak, a nagyobb stabilitás mellett. A kérdéshez jelenleg nincs hivatalos megoldás, mivel a Microsoft egyik mérnöke kijelentette, hogy egy csapat megvizsgálja az ügyet, és ezt gyorsan meg kell oldani. Van azonban néhány olyan megoldás, amelyet a közösség nyújt számos felhasználó számára hatékonynak, ezért érdemes kipróbálni.
Mi okozza a "Nem sikerült csatlakozni a frissítési szolgáltatáshoz" hibát a Windows 10 rendszeren?
Nos, amint már említettük, számos tényező okozhatja a problémát. Ami eddig ismert, a kérdést gyakran a következő okok okozzák:
- Harmadik fél antivírusa: A harmadik fél antivírusa alkalmanként okozhatja a hibaüzenet megjelenését. A hibaüzenet oka az antivírus által előírt korlátozások lehet.
- Internetkapcsolat: Egyes esetekben a Microsoft nem hibás, mivel a probléma oka az internetkapcsolat. Egy ilyen hálózatra váltással kiküszöbölheti ezt a lehetőséget.
- Windows frissítési összetevők: A rendszer Windows frissítő összetevői felelősek a frissítés sikeres letöltéséért, majd a rendszerre történő telepítéséért. Bizonyos esetekben azonban nem sikerül beszerezni a frissítést, mert ezen komponensek egyikének hibás működése van.
Ez összefoglalja a probléma lehetséges okait. Most, hogy megoldja a problémát, végrehajthatja a következő megoldásokat. Az alábbi lista „lehetséges” megoldásokat tartalmaz, mivel a kérdéssel még foglalkoznak. Ezek a megoldások más felhasználók számára is működtek, és ki tudja, előfordulhat, hogy az Ön számára is kivitelezhető.
1. megoldás: A harmadik fél víruskereső letiltása
A probléma megoldásához az első lépés, amelyet le kell tiltania a harmadik féltől származó antivírusokról. Az antivírus letiltása visszaállítja a rendszer funkcionalitását a normál állapotba, és eltávolítja az antivírus által kivetett összes korlátozást. Ezért ellenőrizze, hogy az antivírus le van-e tiltva, majd próbálja meg újból ellenőrizni a frissítéseket.

2. megoldás: Próbáljon ki egy alternatív hálózatot
Egyes felhasználók számára a hibát internetkapcsolatuk okozta. Bizonyos furcsa okok miatt a hálózati kapcsolatukkal nem tudták letölteni vagy frissítéseket keresni. Ezt bizonyos esetekben a DNS-konfiguráció okozhatja. Ha ez az eset vonatkozik rád, akkor próbáljon alternatív hálózatot használni. Példa erre az okostelefon hotspotjának használata, és megnézheti, hogy ezzel ellenőrizheti-e a frissítéseket.
Abban az esetben, ha erre képes, akkor húzza ki azt, és engedélyezze újra az internetkapcsolatot. Ennek meg kell javítania a problémát.
3. megoldás: A DNS-konfiguráció megváltoztatása
Egyesek arról számoltak be, hogy problémájuk megoldódott, miután a jelenlegi DNS-t a Google DNS-beállításaira változtatta meg. Előfordulhat, hogy a DNS-konfiguráció miatt nem tölthet le frissítést, vagy nem kezdhet meg frissítéseket. Ilyen esetben megpróbálhatja megváltoztatni, és megnézheti, hogy kijavítja-e a problémát. A következőképpen teheti meg:
- A tálca jobb oldalán kattintson a jobb gombbal a Hálózat ikonra, és válassza az „ Open Network and Internet Settings ” lehetőséget.
- Kattintson az ' Adapter opciók módosítása ' elemre.
- Kattintson a jobb gombbal a hálózati kapcsolatra, majd válassza a Tulajdonságok lehetőséget .
- Keresse meg az IPv4- et a listában, jelölje ki, majd nyomja meg a Tulajdonságok gombot .
- Győződjön meg arról, hogy a ' Használja a következő DNS-kiszolgáló címeket ' opció van kiválasztva.
- Írja be az első mezőbe a 8.8.8.8, majd a második mezőbe írja be a 8.8.4.4 .
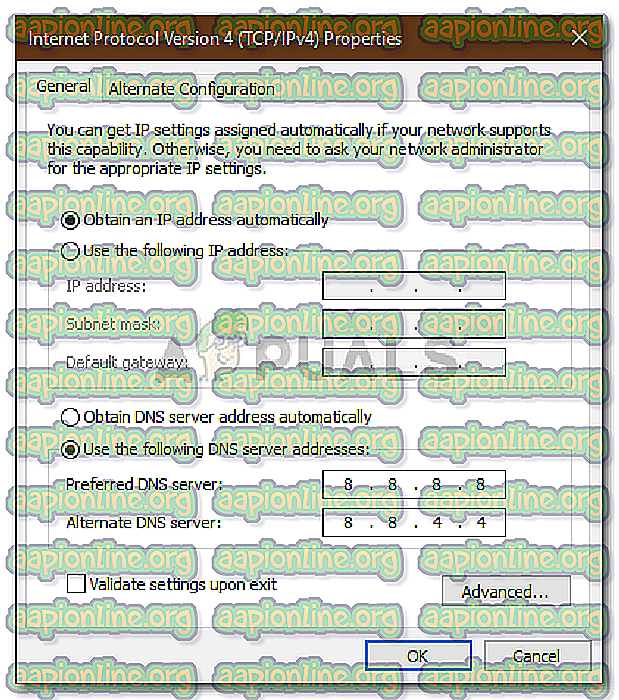
- Kattintson az OK gombra.
- Nézze meg, hogy elkülöníti-e a problémát.
4. megoldás: Állítsa vissza a Windows Update összetevőket
Végül, mivel a Windowsnak vannak saját összetevői, amelyek felelősek a frissítések letöltéséért és a rendszerre történő telepítéséért, a probléma megoldható azok visszaállításával. Egyes esetekben nem működnek megfelelően, ami a problémát okozza.
A Windows frissítési összetevőinek visszaállításához töltse le innen a .zip fájlt, majd bontsa ki bárhová. Nyissa meg azt a könyvtárat, ahonnan kibontotta a .zip fájlt, és rendszergazdaként futtassa a ResetWUEng.cmd fájlt. Ez visszaállítja a frissítési összetevőket. Nézze meg, hogy megoldja-e a problémát.