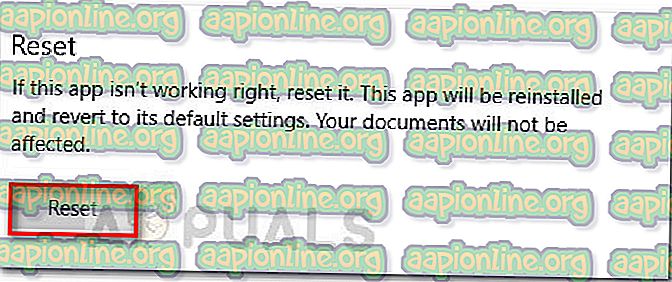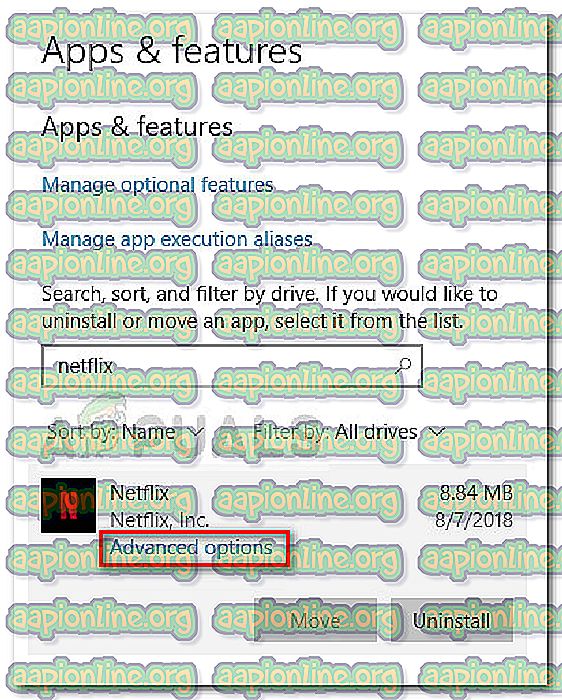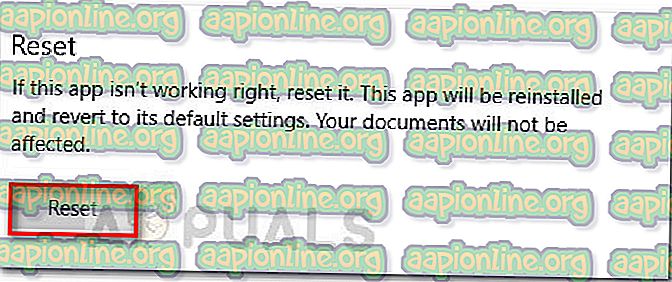Javítás: Netflix hibakód U7363-1261-8004B82E
A Netflix hibakód: U7363-1261-8004B82E kapcsolódik az MS Silverlight-hoz, amely akkor vált ki, amikor a Netflix-t meglátogatni kívánt böngésző a Microsoft Silverlight régebbi verzióját használja. A problémát azonban a Netflix alkalmazás sérült fájlja is okozhatja (ha a Windows Store Netflix alkalmazás hibáját észleli).
Netflix hibakód: U7363-1261-8004B82E
Ha jelenleg az U7363-1261-8004B82E hibakóddal küzd, ez a cikk néhány hibaelhárítási útmutatót kínál. Az alábbiakban bemutatja a módszerek gyűjteményét, amelyeket hasonló helyzetben más felhasználók használtak a probléma megoldására. Kérjük, kövesse az alábbi lehetséges javításokat, amíg meg nem talál egy módszert, amely képes az adott forgatókönyv hibájának kiküszöbölésére.
1. módszer: Telepítse a Silverlight legújabb verzióját
Néhány felhasználónak sikerült megszüntetnie az U7363-1261-8004B82E hibakódot, miután a Microsoft Silverlight legfrissebb verziójára frissítette. Általában a Microsoft Silverlight automatikusan frissül a legújabb verzióra a WU (Windows Update) segítségével. Mivel azonban a frissítést nem tekintik fontosnak, a Windows előbb fontolhatja meg a többi frissítést.
Ha frissíteni szeretné a Microsoft Silverlight-ot WU-n keresztül, nyomja meg a Windows billentyű + R billentyűt a Futtatás mező megnyitásához, és írja be az „ ms-settings: Windowsupdate ” (Windows 10 esetén) vagy „ wuapp ” (régebbi Windows verzió), és nyomja meg az Enter billentyűt . A Windows Update képernyőn kattintson a Frissítések keresése elemre, majd kövesse a képernyőn megjelenő utasításokat, hogy telepítsen minden függőben lévő frissítést (beleértve a függőben lévő frissítéseket is).

Ha el akarja kerülni az összes függőben lévő frissítés telepítését (bár azt javasoljuk, hogy tegye meg), akkor manuálisan letöltheti és telepítheti a Microsoft Silverlight legújabb verzióját, amelyet erre a linkre készíthet ( itt ).
Ha ez a módszer nem volt hatékony abban, hogy lehetővé tegye az U7363-1261-8004B82E hibakód elkerülését, folytassa a következő módszerrel.
2. módszer: Az mspr.hds fájl törlése
Ezt a módszert legtöbbször Windows 8 számítógépeken jelentették. Ez magában foglalja az mspr.hds fájl törlését a Windows meghajtóról. Ezt a fájlt a Microsoft PlayReady használja, amely egy digitális jogkezelő (DRM) program, amelyet a legtöbb online video streaming szolgáltatás használ (beleértve a Netflix-et is). Az mspr.hds fájl törlése arra kényszeríti a Windows-t, hogy hozzon létre egy új tiszta fájlt, amely kiküszöböli a korrupció által okozott hibákat.
Ez egy rövid útmutató az mspr.hds fájl törléséhez:
- A File Explorer megnyitásához nyomja meg a Windows billentyűt + E.
- Nyissa meg a Windows meghajtót (általában ez C :).
- Nyissa meg a képernyő jobb felső sarkában található keresőmezőt, írja be az mspr.hds fájlt, és nyomja meg az Enter billentyűt a keresés megkezdéséhez.
- Várjon, amíg a keresés befejeződik, majd válassza ki az összes mspr.hds eseményt, kattintson jobb egérgombbal az egyikre, és válassza a Törlés lehetőséget .
- Indítsa újra számítógépét, próbálja újra a Netflix-et, és ellenőrizze, sikerült-e megoldani az U7363-1261-8004B82E hibakódot .
Ha továbbra is ugyanazt a hibát tapasztalja, lépjen tovább a végső módszerhez.
3. módszer: Telepítse újra a Netflix Windows alkalmazást
Ha a Windows Netflix alkalmazásban hibát észlel, akkor az alkalmazás újratelepítése valószínűleg automatikusan megoldja a problémát. Ez egy rövid útmutató ehhez:
- Nyomja meg a Windows billentyű + R billentyűt a Futtatás mező megnyitásához. Ezután írja be az „ ms-settings: appsfeatures ” elemet, és nyomja meg az Enter billentyűt a Beállítások alkalmazás Alkalmazások és szolgáltatások fülének megnyitásához.
- Az Alkalmazások és szolgáltatások menüben görgessen le az Alkalmazások és funkciók elemre, és használja a keresési funkciót a Netflix alkalmazás megkereséséhez.
- Kattintson a Netflix alkalmazásra és válassza az Speciális beállítások lehetőséget .
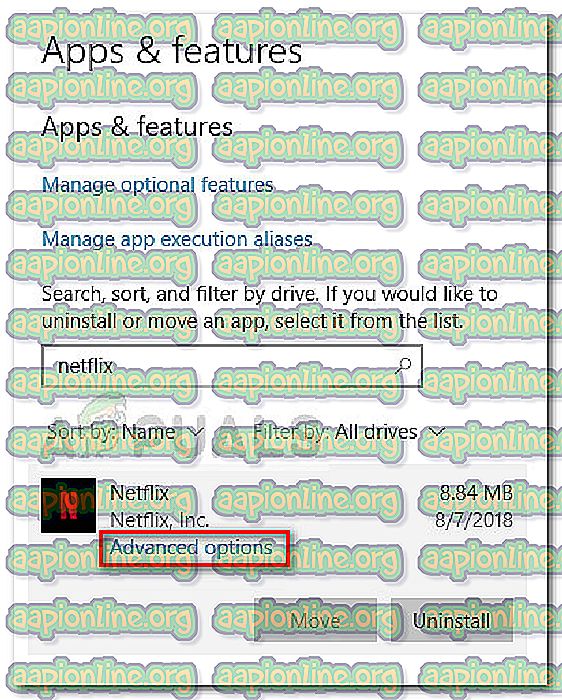
- Görgessen le a Reset szakaszhoz, és kattintson a Reset elemre.