Javítás: Nexus Mod Manager “Hiba történt a telepítés során”
A Nexus Mod Manager valószínűleg mindenki első számú választása, amikor olyan szoftverről van szó, amely képes telepíteni azokat a modokat, amelyeket telepíteni szeretne a számítógépére telepített játékok csípésére. Ez az eszköz sokkal könnyebbé teszi ezt a folyamatot, de bizonyos kérdéseket is szenved, például a címben szereplőt.
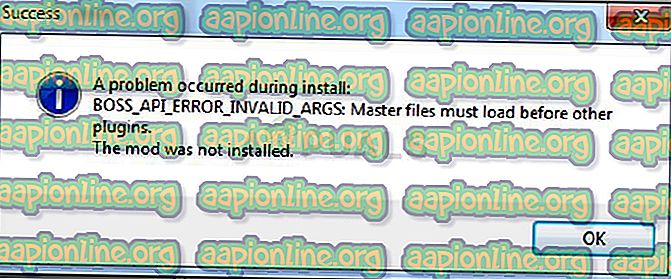
A „Nexus mod menedzser - a telepítés során felmerült egy probléma” hibaüzenet jelenik meg, amikor a felhasználók megpróbálnak telepíteni a modokat az általuk birtokolt játékokhoz. A hibaüzenet néha további információt nyújt. Több működő megoldást készítettünk, ezért feltétlenül olvassa el a cikket az elejétől a végéig, hogy remélhetőleg megoldja a problémát!
Mi okozza a „Nexus Mod Manager - probléma merült fel a telepítés során”?
A különféle dolgok között, amelyek ezt a problémát okozzák, ha az NMM nem tudja telepíteni a modját a saját játékához, kevés olyan, amely gyakori a sok felhasználó körében, és úgy döntöttünk, hogy felsoroljuk őket.
Először is, lehet, hogy az NMM nem rendelkezik elegendő jogosultsággal egy fájl eléréséhez egy adott helyről. A bűnös lehet az antivírus, vagy egyszerűen csak futtatnia kell az NMM-t rendszergazdaként. Ezenkívül használhatja az NMM elavult verzióját, és feltétlenül telepítse a legújabb verziót, amely megoldja a problémát.
Végül, a nem elég hely szintén komoly probléma, mivel a modok akár tízszeresére is több helyet foglalnak el, amikor kicsomagolják, mivel valószínűleg túl nagy a tömörítésük. Próbáljon meg másik helyet választani.
A Nexus Mod Manager problémájának kiküszöbölése A telepítés során felmerült probléma megoldása
1. megoldás: Kapcsolja ki az antivírust, és futtassa az NMM-t rendszergazdaként
A Nexus Mod Manager (NMM) néha nehézségekbe ütközik azzal, hogy elegendő engedélyt szerezzen a számítógépén ahhoz, hogy elérje a telepítéshez szükséges bizonyos fájlokat. Ez gyakran azt jelenti, hogy vagy az antivírus program blokkolja az eszközt, vagy rendszergazdai engedélyekkel kell futtatni!
Az antivírus letiltása olyan folyamat, amely nagyban különbözik az egyes víruskereső eszközöktől, de mindenkinek le kell tiltania a Windows Defender programot a sikeres telepítéshez, tehát ennek végrehajtásához kövesse az alábbi lépéseket!
Ennek ellenére a legtöbbjük letiltható, ha a jobb egérgombbal kattint a bejegyzésre a tálcán (a képernyő jobb alsó részén), és a Letiltás opciót választja.
- Ha azonban Windows 10 felhasználó, akkor mindenképpen tiltsa le a Windows Defender alkalmazást, ha nincs telepítve más víruskereső. Kattintson a jobb gombbal a pajzs ikonjára a tálcán, majd kattintson a Megnyitás gombra.
- Ha nem látja az ikont, akkor a Beállítások alkalmazás megnyitásához kattintson a Start menü gombra, majd a fogaskerék ikonra, közvetlenül a Start menü gomb fölé.
- Kattintson a Frissítés és biztonság szakasz kiválasztására, és keresse meg a Windows Biztonság fület. Az ablak tetején kattintson a Windows Defender biztonsági központ megnyitása lehetőségre.
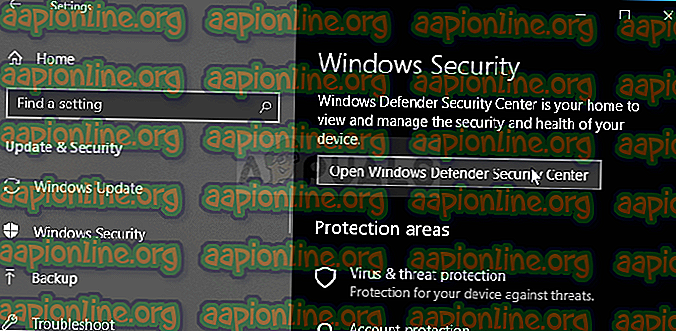
- Amikor megnyílik a Windows Defender biztonsági központ, kattintson a pajzs ikonra a házikon alatt, nyissa meg a vírus- és fenyegetésvédelmi beállításokat, és kapcsolja ki a valósidejű védelmet és a felhőalapú védelmet a Defender letiltásához.
- Keresse meg a böngésző ikont (a jobb oldali menü második oldalán), és kapcsolja ki az Alkalmazások és fájlok ellenőrzése lehetőséget.
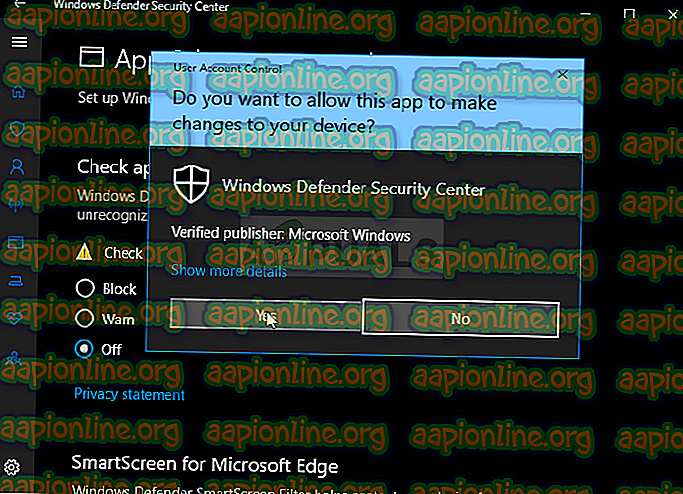
- Ez letiltja a Defender alkalmazást, amíg telepíti a modot, amely problémákat okoz. Ne felejtse el visszaállítani az ezen lépések során elvégzett módosításokat, mivel ez a számítógépet nem védi.
Ennek a megoldásnak a második része az NMM futtatása rendszergazdai jogosultságokkal a számítógépén. Ez általában nem ajánlott harmadik féltől származó alkalmazásokhoz, de az NMM egy ellenőrzött eszköz.
- Először meg kell találnia az NMM telepítő mappáját a számítógépen. A legjobb módszer az, ha a jobb gombbal kattint az eszköz parancsikonjára az Asztalon vagy bárhol máshol, és a menüből válassza a Fájl megnyitása lehetőséget. A C >> Program Files vagy C >> Program Files (x86) alatt is ellenőrizheti, mivel ez a telepítés alapértelmezett mappája
- Mindenesetre, miután belépett a telepítési mappába, látnia kell a Nexus Mod Manager nevű fájlt, és ennek végrehajtható fájlnak kell lennie. Kattintson a jobb gombbal a fájlra, és válassza a helyi menü Tulajdonságok parancsát.
- Keresse meg a Kompatibilitás lapot a Tulajdonságok ablakban, és ellenőrizze, hogy be van-e jelölve a „Futtassa ezt a programot rendszergazdaként” beállítás melletti négyzet.
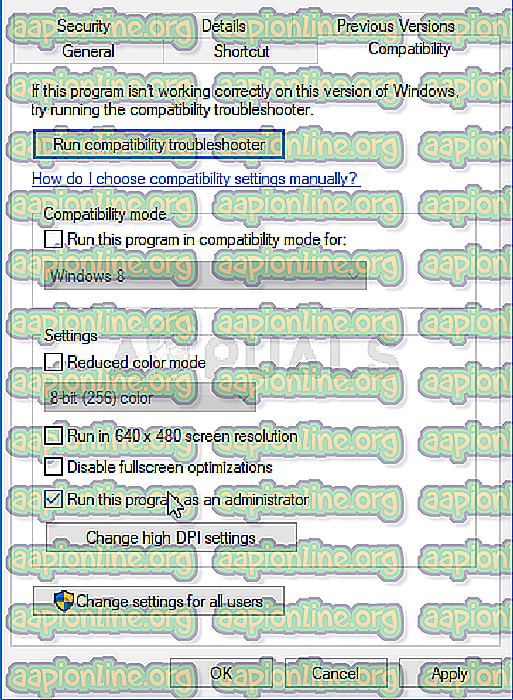
- Végezze el a végrehajtott módosításokat, és próbálja megismételni a telepítési folyamatot, hogy megnézze, megjelenik-e újra a „probléma a telepítés során” üzenet.
2. megoldás: Töltse le az NMM legújabb verzióját
Úgy tűnik, hogy a Nexus úgy döntött, hogy nem támogatja az eszközt, és GitHub projektgé vált, ahol a régi NMM fejlesztők még mindig új verziókat bocsátanak ki. A webhely általános NMM verziói tartalmazzák ezt a hibát, de sikerült kijavítani a legújabb verzióban. Előfordulhat, hogy előbb el kell távolítania az NMM régi verzióját, mivel drasztikus változások történtek.
- Először is győződjön meg arról, hogy bejelentkezett egy rendszergazdai fiókkal, mivel nem fogja tudni eltávolítani a programokat más fiókjogosultságokkal.
- Ne veszítse el a telepített modokat, mivel az eltávolítási folyamat egyértelműen kijelenti, hogy a modók változatlanok maradnak, függetlenül attól, mit csinálsz.
- Kattintson a Start menüre, és nyissa meg a Vezérlőpultot, vagy keresse meg, vagy gépelje be a „control.exe” parancsot a Futtatás párbeszédpanelen, amelyet a Win Key + R billentyűkombinációval lehet megnyitni. Alternatív megoldásként kattintson a fogaskerék ikonra a Beállítások alkalmazás megnyitásához, ha Windows 10 rendszert használ.
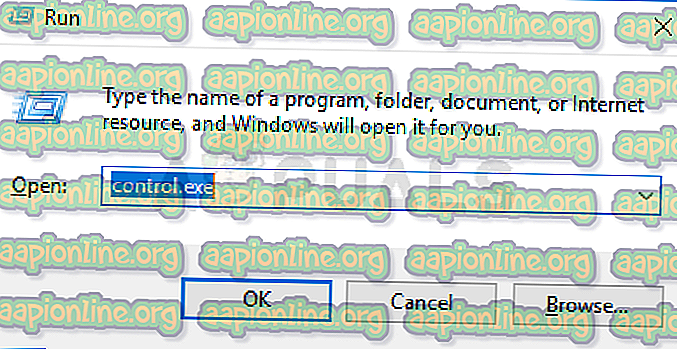
- A Vezérlőpulton válassza a Nézet mint: Kategória elemet a jobb felső sarokban, majd kattintson a Program eltávolítása elemre a Programok szakaszban.
- Ha a Beállítások alkalmazást használja a Windows 10 rendszeren, akkor az Alkalmazások szakaszra kattintva azonnal megnyílik a PC-jére telepített programok listája.
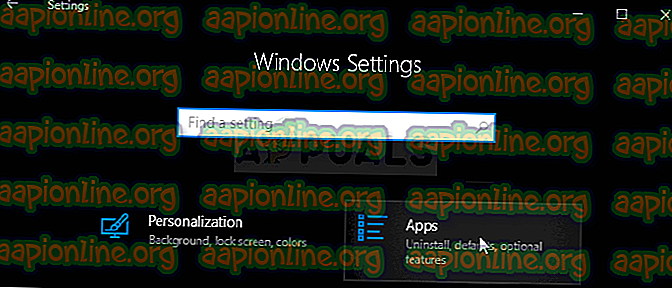
- Keresse meg a Nexus Mod Manager bejegyzést a listán, majd kattintson rá egyszer. Kattintson a lista feletti Eltávolítás gombra, és erősítse meg a megjelenő párbeszédpaneleket. Kövesse a képernyőn megjelenő utasításokat az NMM eltávolításához és a számítógép utáni újraindításához a folyamat befejezéséhez.
Most le kell töltenie az NMM legújabb verzióját a módszer befejezéséhez.
- Kattintson erre a linkre, hogy keresse meg a GitHub linket, ahol az NMM most tárolva van, és kattintson a Nexus.Mod.Manager-0.65.10.exe linkre a letöltés megkezdéséhez.
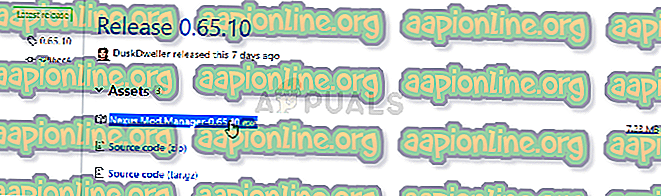
- Kattintson a jobb gombbal a Letöltések mappába, majd válassza a Megnyitás lehetőséget. Telepítse a képernyőn megjelenő utasítások követésével. Ezután nyissa ki és ellenőrizze, hogy a probléma megszűnt-e.
3. megoldás: Szabadítson fel helyet a számítógépén, vagy használjon másik partíciót
A helyhiány csak az a probléma, amellyel felmerül a hiba beérkezésekor. A modok telepítésekor a mérete tízszeresére nőhet, mivel gyakran nagyon tömörítve vannak. Vannak olyan modok, amelyek eredetileg 800 MB-ot súlnak, de növekednek, így 8 GB helyet foglalnak el.
Ezért szabadítson fel helyet a számítógépén a sikeres telepítés érdekében. Először próbáljon meg törölni a nem szükséges fájlokat, például a letöltött telepítőket. Próbáljon néhány dokumentumot felhőbe helyezni. Távolítsa el a nem használt programokat; különösen azokat a játékokat, amelyeket már nem játszik, mivel ezek általában elfoglalják a legtöbb helyet. Próbálkozzon utána futtatni a telepítést, hogy kiderüljön-e a probléma.
Alternatív megoldás : Ha van egy második partíció vagy egy második fizikai tárolóeszköze a számítógéphez csatlakoztatva, akkor meg is változtathatja azt a mappát, amelyben az NMM a modulból kivont fájlokat tárolja. Ez a problémás rész, mivel ezeket a fájlokat utána törlik, de a játék megfelelő telepítése nem sikerült. Kövesse az alábbi lépéseket, hogy ezt a beállítást másik helyre változtassa!
- Az NMM megnyitásához kattintson duplán a parancsikonjára az Asztalon, vagy keresse meg a Start menüben, és kattintson az első elérhető választásra. Amikor megnyílik a felhasználói felület, kattintson a felső menüben a fogaskerék ikonra a beállítási ablak megnyitásához.
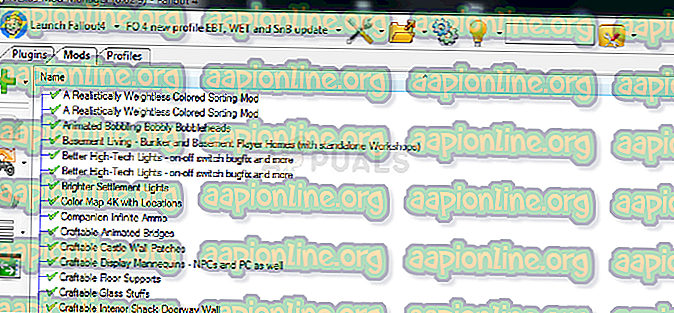
- A beállítási ablak alján látnia kell az Ideiglenes útvonal könyvtárat. Minimalizálja az ablakot egyelőre, és keresse meg a helyet, ahol elegendő tárhely áll rendelkezésre. Kattintson a jobb gombbal erre a helyre a File Explorerben, és nyissa meg az Új >> mappa elemet, és állítsa a nevét Hőre.
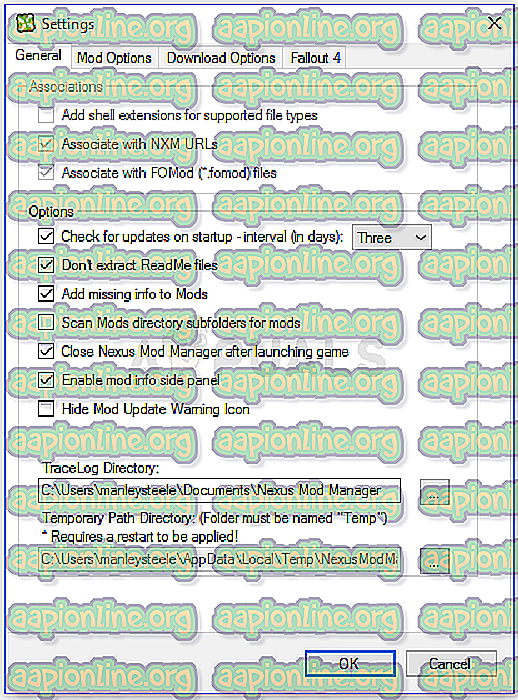
- Menjen vissza az NMM beállítások ablakba, és kattintson a három pont gombra, amely megnyitja a File Explorer programot. Keresse meg a létrehozott Temp mappát, és válassza ki azt. Kattintson az OK gombra, és ellenőrizze, hogy utána újraindította-e az NMM-et. Ellenőrizze, hogy a telepítés során továbbra is fennáll-e a probléma!
4. megoldás: Telepítse a modokat biztonságos módban
Ez a módszer inkább megoldást jelent, de ha ezt a problémát kapja egy vagy két mod telepítésekor, akkor ez lehet a tökéletes választás, mivel gyors és egyszerű. Ha a Windows biztonságos módban indul, bizonyos elemek egyáltalán nem indulnak el, és csak az alapvető dolgokat töltik be, amelyeknek a Windowsnak működnie kell az indításkor, és ez egy nagyszerű lehetőség a probléma elhárításához.
- Ez a módszer hasznos a Windows 10-nél régebbi verziók esetén. Használja a billentyűzet Windows + R billentyűkombinációját a Futtatás párbeszédpanel elindításához, és írja be az „msconfig” parancsot, mielőtt rákattint az OK-ra.
- A Rendszerkonfiguráció ablakban keresse meg a jobb oldalon lévő Indítás fület, és jelölje be a Biztonságos indítás bejegyzés melletti négyzetet. Kattintson az OK gombra, és indítsa újra számítógépét a biztonságos módba való indításhoz.
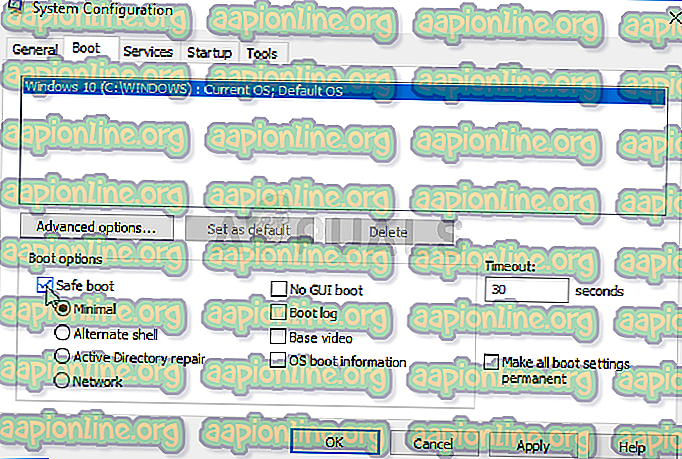
- Ha a Windows 10 operációs rendszert használja a számítógépen, van egy másik mód a biztonságos mód elérésére a számítógépen. A Windows billentyű + I billentyűkombinációval nyissa meg a Beállításokat, vagy kattintson a Start menüre, és kattintson a fogaskerék gombra a bal alsó részben.
- Kattintson a Frissítés és biztonság >> Helyreállítás elemre, majd a Speciális indítás szakasz alatt kattintson az Újraindítás lehetőségre. A számítógép folytatja az újraindítást, és a program kéri a Beállítások választása képernyőt.
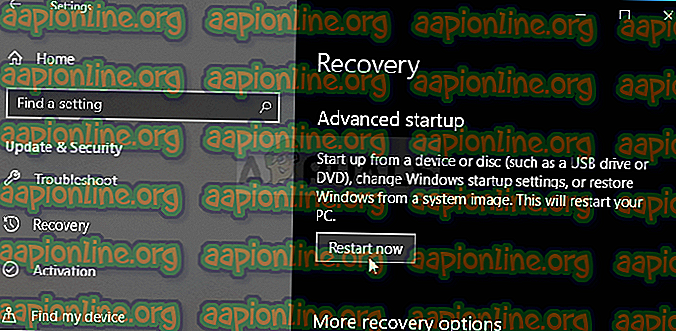
- Kattintson a 4-es számú gombra vagy az F4-re annak érdekében, hogy PC-jét csökkentett módban indítsa el a Windows 10 rendszeren.
Most, hogy a számítógép újraindítása után sikeresen navigált a Biztonsági módba, futtassa az NMM-et, és próbálja meg telepíteni a modot, amely a problémát okozta. Ellenőrizze, hogy megismétlődik-e ugyanaz a hiba!



