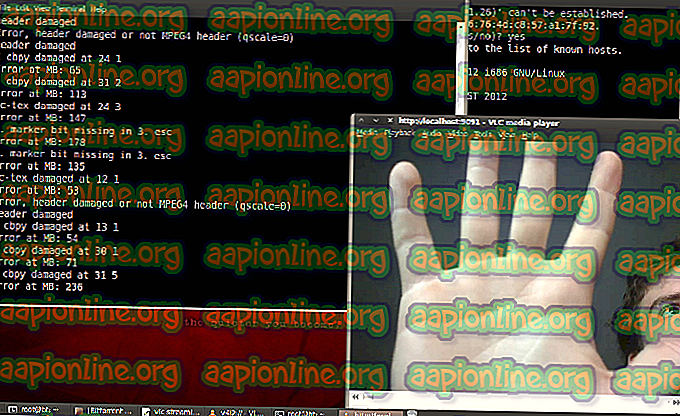Javítás: Nincs Wifi opció a Windows 10 Beállítások szolgáltatásában
Egyes felhasználók arról számoltak be, hogy a Windows beállításai Hálózat és Internet kategóriájában nincs Wifi fül. A problémát gyakran az indítja, hogy a szükséges szolgáltatások nem futnak, vagy az elavult Wifi illesztőprogramok. Legtöbben Wifi-kártyát használunk rendszerünkben vezetékes kapcsolatok helyett, mert így kedvelik. Az internet-kapcsolat sebessége nem változik sokat, Wifi kártyát választunk azért, hogy megszabadítsunk minket a vezetékes kapcsolat problémáitól.
Az említett probléma bizonyos esetekben az operációs rendszer okozhatja. Ilyen esetben a Windows vagy nem érzékeli a Wifi-kártyát, vagy valami akadályozza meg ezt. Ennek ellenére néhány konkrét megoldás alkalmazásával könnyen kezelhető a kérdés.

Mi okozza a Wifi beállítás eltűnését a Windows 10 Windows beállításaiban?
Nos, azért nem kapja meg a Wifi fület a Windows beállításaiban, valószínűleg az, hogy a Windows nem észleli azt. A problémát gyakran a következő tényezők okozzák -
- Szükséges szolgáltatások . A rendszer Wifi használatához bizonyos szolgáltatások futtatásához szükség van annak megfelelő működésére. A szükséges szolgáltatások leállítása okozhatja a problémát.
- Wifi illesztőprogramok . A rendszer vezeték nélküli illesztőprogramjai felelősek a kapcsolat létrehozásáért a vezeték nélküli kártya és a rendszer között. A sérült vagy elavult illesztőprogramok okozhatják a problémát.
Most, hogy megoldja a problémát, kövesse az adott megoldásokat. Előfordulhat azonban, hogy egyes megoldások nem alkalmazhatók bizonyos esetekben, ezért ügyeljen arra, hogy mindegyiket átmutassa.
1. megoldás: Ellenőrizze a Wifi kártyát
Ha az alaplapon nincs beépített vezeték nélküli kártya, és Ön a Wifi kártyát külön vásárolta meg a rendszer számára, ez a megoldás az Ön számára. Mielőtt elkezdené a többi megoldást, ellenőrizze, hogy megfelelően csatlakoztatta-e a wifi-kártyát, mivel helytelen kapcsolat esetén a Windows nem fogja felismerni a kártyát, és meg fogja találni az említett problémát.
Ha laptopot használ, vagy az alaplapon beépített wifi van, ugorjon a következő megoldásra.
2. megoldás: A szükséges szolgáltatás bekapcsolása
Egyes felhasználók arról számoltak be, hogy problémájuk oka az volt, hogy a szükséges Wifi szolgáltatások nem futtak. Ezért feltétlenül ellenőrizze a szükséges szolgáltatásokat, mielőtt folytatná. A következőképpen teheti meg:
- Lépjen a Start menübe, írja be a Szolgáltatások menüpontot, és nyissa meg.
- A Szolgáltatások ablakban keresse meg a WLAN Autoconfig szolgáltatást.
- Kattintson a jobb gombbal rá, és válassza a Tulajdonságok lehetőséget .

- Változtassa meg az Indítás típusát ' Automatikus ' értékre, és kattintson a Start gombra a szolgáltatás futtatásához.

- Kattintson az Alkalmaz elemre, majd az OK gombra .
- Ellenőrizze, hogy ez megoldja-e a problémát.
3. megoldás: Frissítse a Wifi illesztőprogramot
Bizonyos esetekben nem látja a Wifi beállítást a Windows beállításaiban, mert a Wifi illesztőprogramjai elavultak. Ilyen esetben meg kell próbálnia automatikusan frissíteni az illesztőprogramot. A következőképpen teheti meg:
- Nyissa meg a Start menüt, írja be az Eszközkezelő elemet, és nyissa meg.
- Bontsa ki a hálózati adapterek listáját.
- Keresse meg a vezeték nélküli kártyát, kattintson a jobb gombbal és válassza az „ Illesztőprogram frissítése ” lehetőséget.

- Kattintson a „ Böngészés a számítógépen illesztőprogram-szoftverekre ” elemre.
- Válassza az „ Hadd válasszak a számítógépen elérhető illesztőprogramok listájából ” lehetőséget.
- Hit Next .
- Várja meg, amíg befejeződik, majd ellenőrizze, hogy megoldódott-e a probléma.
4. megoldás: Telepítse újra a Wifi illesztőprogramot
Vannak olyan esetek, amikor a Wifi meghajtó megsérült, ebben az esetben az illesztőprogram puszta frissítése nem oldja meg a problémát. Ilyen esetben újratelepítenie kell a Wifi illesztőprogramot az illesztőprogram letöltésével a gyártó webhelyéről. Itt van, hogyan:
- Nyissa meg az Eszközkezelőt .
- Bontsa ki a hálózati adapterek listáját, és keresse meg a vezeték nélküli illesztőprogramot.
- Kattintson duplán a Tulajdonságok megnyitásához.
- Váltson az Illesztőprogram fülre, és jegyezze fel az illesztőprogram adatait.

- Zárja be a Tulajdonságok ablakot, kattintson a jobb gombbal a vezeték nélküli kártyára, majd az Eltávolítás gombra.

A vezeték nélküli kártya illesztőprogramjának eltávolítása után lépjen a gyártó webhelyére, és töltse le a legújabb illesztőprogramokat a Wifi-kártya számára. Telepítse az illesztőprogramokat, majd indítsa újra a rendszert.
5. megoldás: Energiagazdálkodás finomhangolással
Ha a Windows beállításaiban a Wifi opció eltűnik a kéken, ennek oka lehet a kártya illesztőprogramjának tápfeszültség-beállítása. Ezért a Wifi opció visszaszerzéséhez módosítania kell az Energiagazdálkodás beállításait. Itt van, hogyan:
- Nyissa meg az Eszközkezelőt, és bontsa ki a hálózati adapterek listáját.
- Kattintson duplán a vezeték nélküli kártyára, majd váltson az Energiagazdálkodás fülre.
- Törölje a jelölést az „ Engedje meg, hogy ez a számítógép kikapcsolja ezt az eszközt az energiatakarékosság ” négyzetből.

- Kattintson az OK gombra .