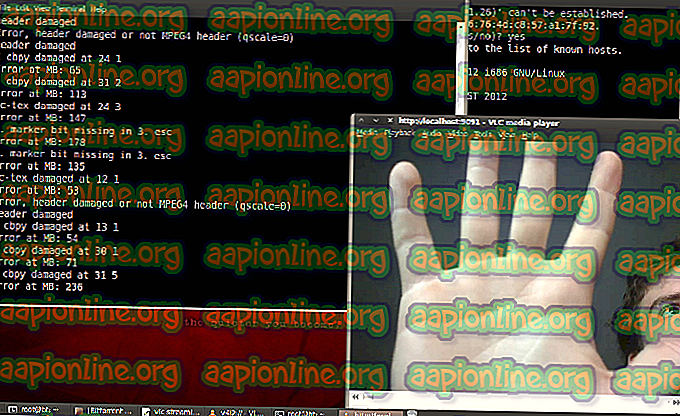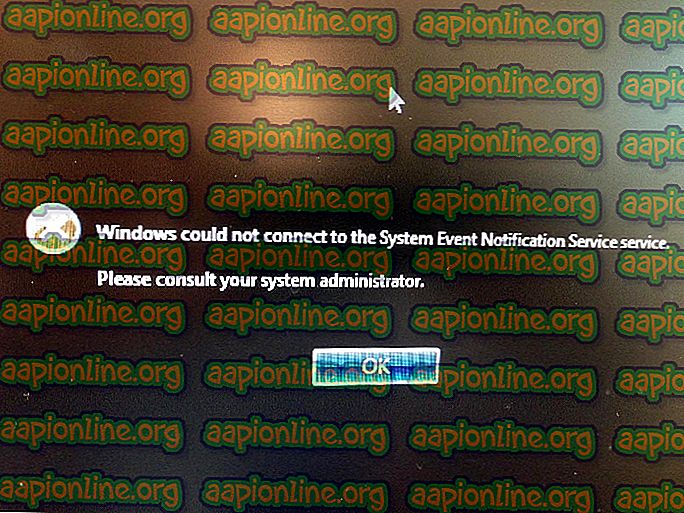Javítás: A nyomtató váratlan konfigurációs problémát tapasztalt
Számos Windows-felhasználó arról számol be, hogy „ A nyomtató váratlan konfigurációs problémát tapasztalt ” hibát kap minden alkalommal, amikor megpróbál nyomtatni valamit a helyhez csatlakoztatott nyomtatóra. Egyes esetekben ezek a hibakódok megjelenhetnek az üzenet mellett: 0x80070002, 0x80040154. A probléma nem korlátozódik egy bizonyos Windows verzióra, mivel a jelentések szerint a Windows 7, Windows 8 és Windows 10 rendszereken jelenik meg.

Mi okozza a 'Váratlan konfigurációs probléma' hibát egyes nyomtatóknál?
Ezt a konkrét problémát különféle felhasználói jelentések és javítási stratégiák vizsgálatával vizsgáltuk, amelyeket általában hasonló helyzetben lévő felhasználók hibaelhárításához és megoldásához használtak. Vizsgálataink alapján számos különféle forgatókönyv ismert, amelyek kiváltják ezt a hibaüzenetet:
- A nyomtató bejegyzése fényes - Windows 10 és Windows 8.1 esetén előfordulhat, hogy a problémát egy megvilágított nyomtató okozta. Ha ez megtörténik, akkor nem lesz képes kinyomtatni semmit, annak ellenére, hogy a nyomtató működőképesnek bizonyul a Nyomtató és szkennerek belső részében. Ebben az esetben a problémát a Windows nyomtató hibaelhárítójával vagy a nyomtató újbóli hozzáadásával a Nyomtató és lapolvasók menüben oldhatja meg.
- A nyomtató-illesztőprogram elavult - Ez a hiba egy másik lehetséges eset, amikor egy erősen elavult illesztőprogramot használ. Számos hasonló helyzetben lévő felhasználó jelentette, hogy sikerült megoldania a problémát, miután a Windows Update segítségével frissítette a legfrissebb verziót, vagy miután az illesztőprogramot manuálisan frissítette.
- A nyomtató nincs megosztva a hálózaton keresztül - Mint kiderült, ez a probléma akkor is előfordulhat, ha a nyomtatni kívánt eszköz nincs megosztva a hálózaton. Ha ez a forgatókönyv alkalmazható, akkor a problémát úgy oldhatja meg, hogy a nyomtatót megoszthatóvá teszi a Nyomtató tulajdonságai menüből.
- A harmadik fél által készített alkalmazás vagy a Windows frissítése zavarja a nyomtatási sorrendet - Egyes esetekben a rendszerfájl sérülése okozhatja ezt a hibát. Mivel mind a rossz Windows frissítések, mind a harmadik féltől származó szoftverek zavarhatják a nyomtatási sorrendet, az egyik gyógyítható megoldás egy Rendszer-visszaállítási pont használata a számítógép egészséges állapotának visszaállításához.
Ha aktívan keresi a pontos hibaüzenet megoldásának módját, amely megakadályozza a nyomtató használatát, ez a cikk a minőségi hibaelhárítási lépések listáját tartalmazza. Az alábbiakban felfedezheti azoknak a módszereknek a gyűjteményét, amelyeket más érintett felhasználók sikeresen használtak az adott probléma megoldására.
Az alábbi lehetséges javításokat hatékonyság és súlyosság szerint rendezzük, ezért kérjük, kövesse azokat a bemutatásuk sorrendjében. Az alábbi módszerek egyikének célja a probléma kijavítása, függetlenül attól, hogy mi a tettetes.
1. módszer: A nyomtató hibaelhárítójának futtatása
Mint néhány felhasználó beszámolt arról, hogy ez a beépített segédprogram automatikusan megoldja a problémát, ha a problémára a Nyomtató hibaelhárítójában szereplő számos automatizált javítási stratégia vonatkozik.
Amint elindítja a Nyomtató hibaelhárítóját, a segédprogram elemzi az Ön jelenlegi helyzetét és meghatározza, hogy az előre meghatározott javítási stratégiák alkalmazhatók-e ebben a helyzetben. Ha egy mérkőzés, akkor a rendszer kéri a javítás alkalmazását. Ha minden jól megy, akkor a probléma minimális gond nélkül megoldódik.
Itt található egy gyors útmutató a nyomtató hibaelhárítójának futtatásához:
- A Futtatás párbeszédpanel megnyitásához nyomja meg a Windows billentyűt + R. Ezután írja be az „ ms-beállítások: hibaelhárítás” elemet, és nyomja meg az Entert a Beállítások alkalmazás Hibaelhárítás lapjának megnyitásához.

- A Hibaelhárítás lapon lépjen a Get up and run fülre, és kattintson a Printer elemre . Ezután kattintson a Futtatás a hibaelhárító gombra.

- Várja meg, amíg a kezdeti szkennelési időszak befejeződik, majd kattintson az Javítás alkalmazás elemre, ha javítási stratégia ajánlott.

- A művelet befejezése után zárja be a hibaelhárítási ablakot, és ellenőrizze, hogy továbbra is ugyanaz a hibaüzenet jelenik meg, amikor valamit kinyomtat az alapértelmezett nyomtatóból.
Ha ugyanaz a probléma továbbra is fennáll, lépjen tovább a következő módszerre.
2. módszer: Ugyanazon nyomtató újbóli hozzáadása a nyomtatóhoz és a szkennerekhez
Néhány érintett felhasználónak sikerült megoldania a problémát azáltal, hogy ugyanazt a nyomtatót ismét hozzátette a Nyomtatók és lapolvasók menübe. Az összes felhasználó, aki ezt a javítást eredményezte, jelentette, hogy ez nem okoz semmiféle konfliktust - az egyetlen kisebb kellemetlenség, hogy a nyomtatóját kétszer felveszi a Nyomtatók és szkennerek csoportba .
Ez egy rövid útmutató ehhez:
- A Futtatás párbeszédpanel megnyitásához nyomja meg a Windows billentyűt + R. Ezután írja be az „ms-beállítások: nyomtatók” elemet, és nyomja meg az Entert a Beállítások alkalmazás Nyomtatók és lapolvasók lapjának megnyitásához.

- Miután a nyomtatók és szkennerek rákattintottak a „ + ” ikonra a Nyomtatók és szkennerek hozzáadása alatt . Várja meg, amíg a nyomtató újra azonosul, majd kattintson rá, hogy befejezze az újbóli beállítást.

- Miután sikerült újból hozzáadnia a nyomtatót, indítsa újra a számítógépet, és ellenőrizze, hogy a probléma a következő indításkor megoldódott-e.
Ha továbbra is a „ A nyomtató váratlan konfigurációs problémát tapasztalt ” hibát tapasztal, lépjen tovább a következő módszerre.
3. módszer: A nyomtatóillesztő frissítése a Windows Update használatával
Mint kiderült, az egyik ok, amely a „ A nyomtató váratlan konfigurációs problémát tapasztalt ” hibát válthat ki, egy erősen elavult nyomtatóillesztő. Számos érintett felhasználó arról számolt be, hogy a probléma a nyomtató-illesztőprogram frissített verziójának megtalálásához és telepítéséhez használt használt Windows Update után már nem merült fel.
Íme egy rövid útmutató az illesztőprogramok frissítéséről a Windows Update használatával:
- A Futtatás párbeszédpanel megnyitásához nyomja meg a Windows billentyűt + R. Ezután írja be a „devmgmt.msc” parancsot, és nyomja meg az Enter billentyűt az Eszközkezelő megnyitásához. Ha az UAC (felhasználói fiókok vezérlése) kéri, kattintson az Igen gombra a rendszergazdai jogosultságok megadásához.

- Az Eszközkezelőn görgessen az eszközök listáján, és bontsa ki a Nyomtatók (nyomtatási sorok) legördülő menüt.
- Kattintson a jobb gombbal arra a nyomtatóra, amelyben problémája van, és válassza az Illesztőprogram frissítése lehetőséget .

- A következő képernyőn kattintson a Automatikus keresés frissített illesztőprogram-szoftverre elemre, hogy a Windows Update lehetővé tegye a nyomtató újabb illesztőprogram-verziójának beolvasását és letöltését.

- Miután telepítette az újabb nyomtatóillesztőt, indítsa újra a számítógépet, és ellenőrizze, hogy a probléma a következő indításkor megoldódott-e.
Ha ugyanaz a “ A nyomtató váratlan konfigurációs problémát tapasztalt ” hiba akkor jelentkezik, még az illesztőprogram frissítése után, vagy a Windows Update nem talált újabb verziót, lépjen tovább a következő módszerre.
4. módszer: A nyomtató illesztőprogramjának manuális frissítése
Ha a Windows Update nem tudta frissíteni az illesztőprogramot automatikusan, akkor az illesztőprogramot saját maga is letöltheti és telepítheti. Valószínű, hogy a nyomtató már rendelkezik olyan szoftverrel, amely képes frissíteni az illesztőprogramot.
Mivel azonban nem minden gyártó tartalmaz automatikus frissítési szoftvert, a nyomtató illesztőprogramjának automatikus frissítéséhez a leggyakoribb módszer az aktuális szoftver eltávolítása, majd a legújabb verzió letöltése a gyártó webhelyéről.
Ez egy rövid útmutató ehhez:
- A Futtatás párbeszédpanel megnyitásához nyomja meg a Windows billentyűt + R. Ezután írja be a „devmgmt.msc” parancsot, és nyomja meg az Enter billentyűt az Eszközkezelő megnyitásához .

- Bontsa ki a Nyomtatókhoz (vagy a Nyomtatási sorokhoz) tartozó legördülő menüt . Ezután kattintson a jobb gombbal a nyomtatóra, amely problémája van, és válassza az Eszköz eltávolítása lehetőséget . Az illesztőprogram eltávolítása előtt ismét meg kell erősítenie.

Megjegyzés : Nagyon fontos elkerülni a számítógép újraindítását ebben az időben. Ezzel a Windows Update a következő indításkor megkeresi és telepíti az illesztőprogram általános verzióját, amely valószínűleg ugyanazt a hibát okozza.
- Miután sikerült eltávolítania a nyomtató illesztőprogramját, nyissa meg a böngészőt, és keressen online a gyártó webhelyén. A legújabb nyomtatóillesztő-verziók gyakran a támogatási szakaszban érhetők el.
- Amikor megkeresi és letölti a legújabb illesztőprogram-verziót, nyissa meg és kövesse a képernyőn megjelenő utasításokat a telepítéshez a rendszerre. Szinte az összes nyomtató-illesztőprogram ön-telepítődik - ami azt jelenti, hogy csak dupla kattintásra van szükségük, és el kell fogadniuk a telepítéshez szükséges UAC-utasítást.
- Az új nyomtatóillesztő telepítése után indítsa újra a számítógépet, és ellenőrizze, hogy a következő indítás befejezése után megoldódik-e a probléma.
Ha továbbra is ugyanazt a „ A nyomtató váratlan konfigurációs problémát tapasztalt ” hibát tapasztalta, lépjen tovább a következő módszerre.
5. módszer: A nyomtató megoszthatóvá tétele
Néhány érintett felhasználónak sikerült megoldani a problémát azáltal, hogy a nyomtatót megoszthatóvá teszi a Windows 10 rendszeren. Mint kiderült, a „ A nyomtató váratlan konfigurációs problémát tapasztalt ” hibát kaphat, ha egy másik számítógépről szeretné aktiválni a nyomtatási sorrendet. és a kérdéses nyomtatót nem osztják meg a hálózaton keresztül.
Ha ez a konkrét forgatókönyv érvényes, akkor a problémát nagyon könnyen megoldhatja úgy, hogy a nyomtatót megoszthatóvá teszi. Ez egy rövid útmutató ehhez:
- A Futtatás párbeszédpanel megnyitásához nyomja meg a Windows billentyűt + R. Ezután írja be a „control.exe” parancsot, és nyomja meg az Enter billentyűt a Vezérlőpult megnyitásához.

- A Vezérlőpulton használja a keresési funkciót (jobb felső sarokban) a „ készülék és nyomtatók ” kereséséhez. Ezután kattintson a Készülék és nyomtatók elemre a keresési eredmények között.

- Az Eszköz és nyomtatók képernyőn kattintson a jobb gombbal arra a nyomtatóra, amelynél problémája van, és válassza a Nyomtató tulajdonságai lehetőséget .

- A nyomtató Tulajdonságok képernyőjén lépjen a Megosztás fülre.
- A Sharing lapon először jelölje be a Share this printer nyomtatóhoz társított négyzetet, majd adja meg a nevét.

- Kattintson az Alkalmaz gombra a módosítások mentéséhez, majd próbáljon ki kinyomtatni valamit, és ellenőrizze, hogy a „ A nyomtató váratlan konfigurációs problémát tapasztalt-e ” hiba.
Ha a probléma továbbra is fennáll, lépjen tovább a következő módszerre.
6. módszer: Rendszer-visszaállítás végrehajtása
Ha a nyomtató eddig normálisan működött, akkor valószínűleg frissítés történik, vagy esetleg telepített harmadik féltől származó alkalmazás megszakította azt. Ha ez a konkrét forgatókönyv alkalmazható, akkor valószínűleg akkor oldja meg a problémát, ha a készüléket teljesen működő állapotba állítja.
A leggyorsabb és legpusztítóbb módszer erre a rendszer-visszaállítás. Ez a segédprogram visszaállítja a gép állapotát egy korábbi időpontra. Ha szerencséje van, hogy a visszaállítási pont dátuma a probléma megjelenése előtt van, akkor nagyon könnyen meg tudja oldani a „ A nyomtató váratlan konfigurációs problémát tapasztalt ” hibát.
Itt van, mit kell tennie:
- A Futtatás párbeszédpanel megnyitásához nyomja meg a Windows billentyűt + R. Ezután írja be az „rstrui” elemet, és nyomja meg az Enter billentyűt a Rendszer-visszaállítás segédprogram megnyitásához.

- Az első Rendszer-visszaállítás képernyőn kattintson a Tovább gombra .
- A következő képernyőn ellenőrizze, hogy be van-e jelölve a További visszaállítási pontok megjelenítése négyzet. Ezután válassza ki a probléma megjelenésénél régebbi visszaállítási pontot, és nyomja meg ismét a Next gombot.

- A Restore gomb megnyomásával indítsa el a helyreállítási eljárást. Nem sokkal a gombra kattintás után a számítógép újraindul, és a régebbi állapot csatlakozik.
- Miután a következő indítás befejeződött, próbáljon meg újra kinyomtatni valamit, és ellenőrizze, hogy a „ A nyomtató váratlan konfigurációs problémát tapasztalt-e ” hiba.