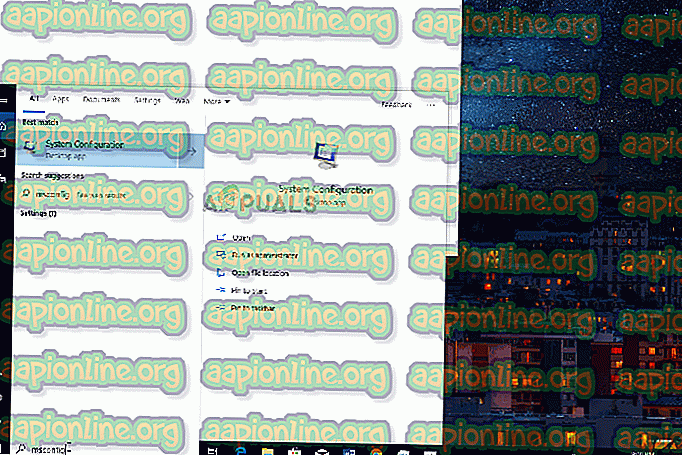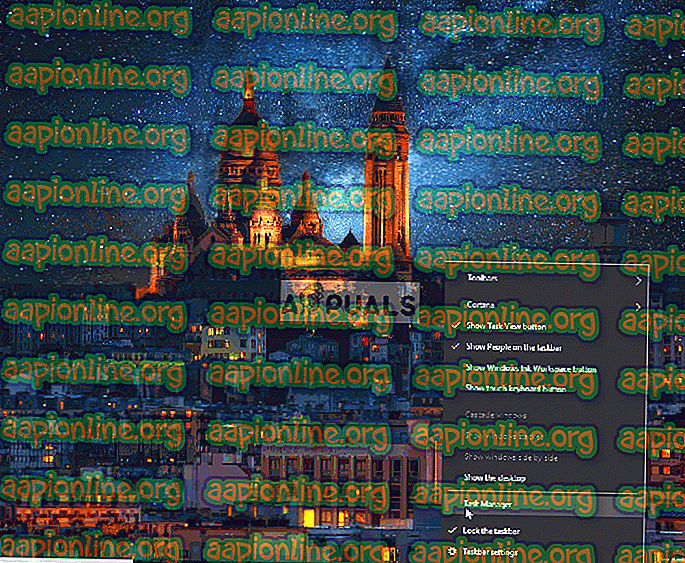Javítás: Overwatch.exe alkalmazáshiba
A Overwatch egy első személyes lövöldözős multiplayer játék, amelyet a Blizzard Entertainment fejlesztett ki és publikált. A játékot 2016 májusában adták ki világszerte. Összesen 10 millió játékost vonzott be a nyílt bétaverzióba, és 2 év után 40 millió felhasználóval büszkélkedhet. A játékot széles körben elismerték hozzáférhetősége és hősszereplőinek változatos vonzereje miatt.

A közelmúltban azonban sok jelentés érkezett a játék összeomlására egy alkalmazáshiba miatt. A játék összeomlik játék közben, és néha még az indítás során is, és megjeleníti a következő üzenetet: „ Az alkalmazás nem tudott megfelelően elindulni (0xc0000005). Az alkalmazás bezárásához kattintson az OK gombra . Ebben a cikkben tájékoztatjuk Önt néhány okról, amelyek miatt ez a hiba kiváltható, és életképes megoldásokat kínálunk a probléma teljes felszámolására.
Mi okozza a túlfigyelő alkalmazás hibáját?
A hiba oka nem konkrét, és számos okból kiváltható, amelyek közül néhány a következő:
- Gyorsítótár: A játékok és az alkalmazások gyorsítótárat tárolnak a betöltési idő csökkentése érdekében. Idővel azonban a gyorsítótár megsérülhet, és ezért problémákat okozhat az alkalmazás megfelelő elindításával kapcsolatban.
- Hiányzó fájlok: Bizonyos esetekben a játék összeomlik a hiányzó fájlok miatt, mivel a megfelelő működéshez az összes fájlnak jelen kell lennie.
- Battle.net eszközök: Időnként a battle.net eszközök megsérülhetnek, és így akadályozhatják a játék megfelelő elindítását, mivel a Overwatchnak szüksége van a battle.net eszközökre a megfelelő működéshez.
- Elavult illesztőprogramok: Ha a grafikus kártya illesztőprogramjai elavultak, akkor problémákat is okozhat a játékban, mivel a Overwatch a megfelelő működéshez a grafikus illesztőprogramok legújabb verziójára van szüksége.
- Háttér alkalmazások / szolgáltatások: Egyes esetekben azt találták, hogy bizonyos szolgáltatások és alkalmazások, amelyeket automatikusan elindítanak a háttérben, zavarják a játék bizonyos elemeit, és összeomlást okoztak.
- Antivírus: Néha a számítógépre telepített víruskereső problémákat okozott a játékban, mivel megakadályozza, hogy a játék egyes elemei kapcsolatba lépjenek a szerverekkel, és így a játék összeomlik.
Most, hogy megismerte a probléma természetét, továbblépünk a megoldások felé.
1. megoldás: A Game Cache törlése
A játékok és az alkalmazások gyorsítótárat tárolnak a betöltési idő csökkentése érdekében. Idővel azonban a gyorsítótár megsérülhet, és ezért problémákat okozhat az alkalmazás megfelelő elindításával kapcsolatban. Ezt a gyorsítótárat a játék automatikusan újból létrehozza, ha törli, ezért ebben a lépésben töröljük a gyorsítótárat annak biztosítása érdekében, hogy nem okozza a problémát. Ezért:
- Nyissa meg a Feladatkezelőt a „ Ctrl + Shift + Esc ” megnyomásával .

- Kattintson a „ További részletek ” gombra a program részletes verziójának megnyitásához
- A Folyamatok lapon, ha egy „ ügynök . exe ”vagy egy„ Blizzard Update Client ”fut, válassza ki, majd nyomja meg a Program alján a Folyamat befejezése gombot.

- Most nyomja meg a Windowskey + R gombot a „ Futtatás prompt ” megnyitásához
- Írja be a „ % Programdata% ” kifejezést, és nyomja meg az Enter billentyűt.

- Törölje a „ Blizzard Entertainment ” mappát a könyvtárból

- Indítsa újra a Blizzard klienst, futtassa a játékot, és ellenőrizze, hogy megoldódott-e a probléma.
2. megoldás: Játékfájlok ellenőrzése
Bizonyos esetekben a játék összeomlik a hiányzó fájlok miatt, mivel a megfelelő működéshez az összes fájlnak jelen kell lennie. A hóvihar kliensben ellenőrizhetjük a játékfájlok integritását. Ha valamelyik fájlt a kliens hiányzik, akkor automatikusan kicserélésre kerül. Ezért ebben a lépésben a Blizzard kliensen keresztül javítjuk a játék fájljait, amelyekre:
- Indítsa el a Blizzard klienst és kattintson a „ Játékok ” elemre.

- A jobb oldali ablaktáblán kattintson az overlay ikonra
- Kattintson a bal felső sarokban található „ Opciók ” gombra.
- A rendelkezésre álló lehetőségek listájából válassza a „ Szkennelés és javítás ” lehetőséget.

- Kattintson a „ Beolvasás megkezdése ” gombra, amikor az üzenet jelzi.

- A számítógéptől függően ez eltarthat egy ideig, várja meg, amíg az indító befejezi a folyamatot
- Ha kész, próbálja meg „ futtatni ” a játékot, és ellenőrizze, hogy a hiba továbbra is fennáll-e .
3. megoldás: A Battle.net eszközök törlése
A blizzard battle.net fájlok időnként elavulhatnak, megsérülhetnek vagy eltűnhetnek, és ezzel problémákat okozhatnak a blizzard klienssel. Ebben a lépésben töröljük a battle.net fájlokat, amelyeket azután automatikusan letölt a blizzard kliens, és ezért a fájlok megújulnak. Azért:
- Nyissa meg a Feladatkezelőt a „ Ctrl + Shift + Esc ” billentyű lenyomásával

- Kattintson a „ További részletek ” gombra a program részletes változatának megnyitásához
- A Folyamatok lapon, ha fut egy „ agent.exe ” vagy „ Blizzard Update Client ”, válassza ki, majd nyomja meg az Alkalmazás befejezése gombot az alkalmazás alján.

- Most nyomja meg a Windows + R gombot a „ Futtatás prompt ” megnyitásához.

- Írja be a „ C: \ ProgramData ” kifejezést a nyitott mezőbe, és nyomja meg az „ Enter ” gombot.

- Törölje a csatát . nettó mappa a könyvtárban

- Futtassa a Blizzard Client szoftvert, és ellenőrizze, hogy a probléma továbbra is fennáll-e .
4. megoldás: A grafikus kártya illesztőprogramjainak frissítése
Ha a grafikus kártya illesztőprogramjai elavultak, akkor a játékkal kapcsolatos problémákat is okozhat, mivel a Overwatch a megfelelő működéshez a grafikus illesztőprogramok legújabb verziójára van szüksége. Ezért ebben a lépésben a grafikus kártya illesztőprogramjait frissítjük a legújabb verziókra.
Nvidia felhasználók számára:
- Kattintson a keresősávra a tálca bal oldalán

- Írja be a Geforce Experience menüpontot, és nyomja meg az enter billentyűt
- Kattintson az első ikonra az alkalmazás megnyitásához

- A bejelentkezés után kattintson a bal felső sarokban található „ Illesztőprogramok ” opcióra .
- Ezen a lapon kattintson a jobb felső sarokban található „ Frissítések keresése ” lehetőségre
- Ezt követően az alkalmazás ellenőrzi, hogy elérhető-e új frissítések

- Ha a frissítések elérhetők, megjelenik a „Letöltés” gomb

- Ha rákattint, az illesztőprogram megkezdi a letöltést
- Az illesztőprogram letöltése után az alkalmazás lehetőséget ad az „Express” vagy az „Custom” telepítésre.
- Kattintson az „Express” telepítési opcióra, és az illesztőprogram automatikusan települ
A telepítés befejezése után futtassa a játékot, és ellenőrizze, hogy a probléma továbbra is fennáll-e.
AMD felhasználók számára:
- Jobbra - kattintson az Asztalra, és válassza az AMD Radeon beállításokat

- A Beállítások menüben kattintson a Frissítések elemre a jobb alsó sarokban

- Kattintson a „ Frissítések keresése ” elemre.

- Ha elérhető új frissítés, akkor új lehetőség jelenik meg
- Kattintson a lehetőségre, és válassza a Frissítés lehetőséget

- Az AMD telepítője elindul, kattintson a Frissítés gombra, amikor a telepítő kéri
- A telepítő előkészíti a csomagot, bejelöli az összes négyzetet, majd kattintson a Telepítés gombra
- Ez most letölti az új illesztőprogramot, és automatikusan telepíti
- Indítsa újra a számítógépet, és próbálja futtatni a játékot.
5. megoldás: Tiszta rendszerindító futtatása
Egyes esetekben azt találták, hogy bizonyos szolgáltatások és alkalmazások, amelyek automatikusan elindulnak a háttérben, zavarják a játék egyes elemeit, és összeomlást okoztak. Ezért ebben a lépésben a számítógépet újraindítjuk anélkül, hogy bármilyen háttérszolgáltatás vagy alkalmazás futna.
- Jelentkezzen be a számítógépbe rendszergazdaként .
- Kattintson a Windows keresősávra, írja be az „ msconfig ” parancsot, és nyomja meg az Enter billentyűt
- Kattintson a „ Szolgáltatások ” elemre, és jelölje be a „ Minden Microsoft szolgáltatás elrejtése ” négyzetet
- Most kattintson az „ Összes letiltása ” elemre annak érdekében, hogy letiltja az összes harmadik fél szolgáltatásának a háttérben történő futását.
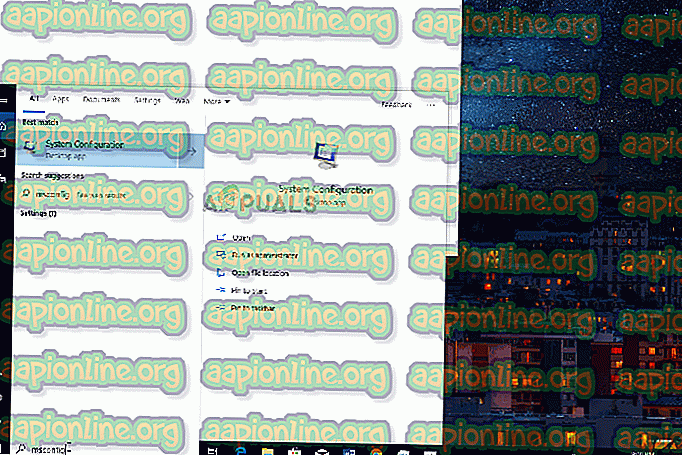
- Most kattintson a jobb gombbal a „ Tálcán ”, és válassza a Feladatkezelő lehetőséget
- Kattintson az Indítás fülre, és ellenőrizze, hogy az összes alkalmazás le van-e tiltva .
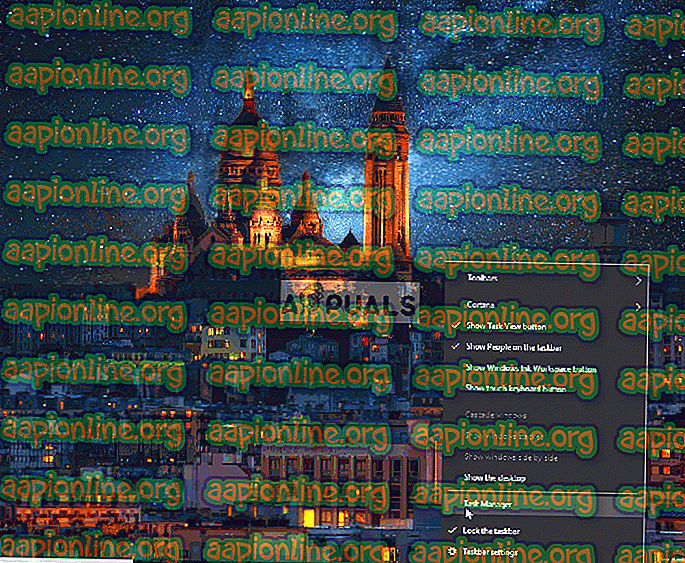
- Most indítsa újra számítógépét
- Futtassa a játékot, és ellenőrizze, hogy a hiba továbbra is fennáll-e .
6. megoldás: A víruskereső letiltása
Ha telepítve van egy víruskereső, akkor lehetséges, hogy ez zavarja a játék fontos elemeit, és így megakadályozhatja azok megfelelő működését. Ezért javasoljuk, hogy a játék futtatása előtt tiltsa le az antivírust, majd ellenőrizze, hogy a hiba továbbra is fennáll-e.