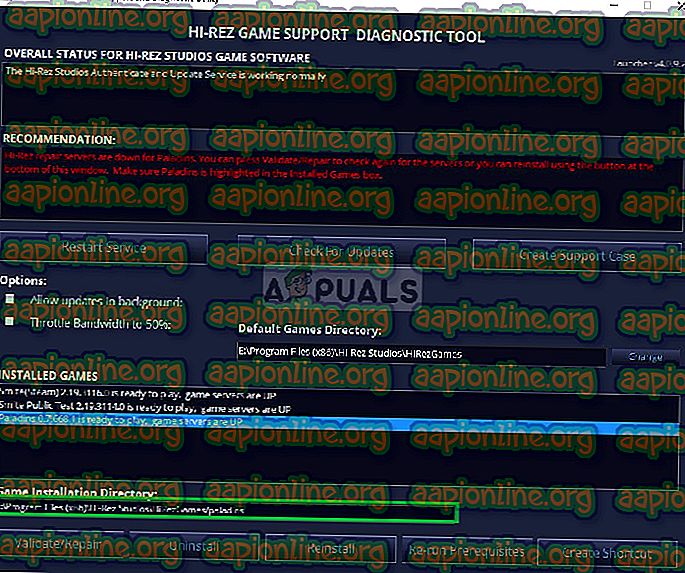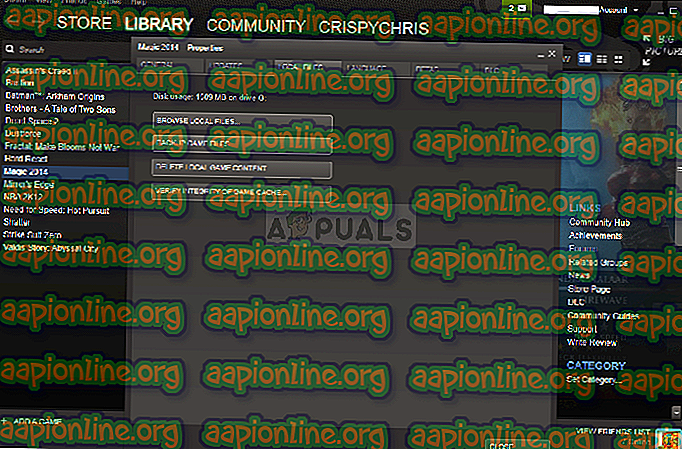Javítás: a Paladins nem találja a Steam telepítését
A Paladins: A Champions of the Realm egy ingyenesen elérhető online shooter-játék, amelyet a Hi-Rez Studios készít. A játékot a Evil Mojo Games, a Hi-Rez belső stúdiója fejlesztette ki, és 2018-ban jelent meg a Microsoft Windows, a PlayStation 4, az Xbox One és a Nintendo Switch számára. A játék egy sci-fi fantasy világban zajlik.

Az utóbbi időben azonban sok jelentést kaptunk a „ Paladins nem talál gőztelepítést ” hibáról. Ez a hiba csak azon felhasználók számára jelenik meg, akik a játékot a „Steam” segítségével telepítették az önálló indító helyett. Ez ismétlődő probléma, és a „Hirez stúdiók” számos más játékában, például a SMITE stb. Látta. Ebben a cikkben a probléma okait tárgyaljuk, és életképes megoldásokat kínálunk Önnek, amelyek biztosítják a teljes a probléma felszámolása.
Mi okozza a „Paladins nem találja a gőz telepítését” hibát?
A probléma fő okai általában sok felhasználó számára jellemzőek, de nincs egyetlen módszer, amely felhasználható az összes probléma elhárítására. Mégis, itt van a leggyakoribb okok listája:
- Hibás telepítési könyvtár: A játékhoz beállított telepítési könyvtár néha rossz. Ez becsapja a hordozórakéta azt gondolni, hogy a játék egyáltalán nem lesz telepítve. Ez a Hi-Rez hibaelhárítóval javítható.
- Hi-Rez szolgáltatás: Egyes esetekben előfordulhat, hogy a Hi-Rez szolgáltatás nem működik megfelelően, ezért érdemes megfontolni a kézi eltávolítását. A játék indítása után újratelepíti és remélhetőleg megoldja a problémát.
Most, hogy megismerte a probléma természetét, továbblépünk a megoldások felé.
1. megoldás: A telepítési könyvtár megváltoztatása
Valószínű, hogy a Steam vagy a játék végén található hiba megváltoztatta a játék telepítésének valódi helyét. Ha a játékot a Steam segítségével telepítette, akkor annak a kiválasztott könyvtárak egyikében kell lennie. Kövesse az alábbi lépéseket a játék telepítési könyvtárának a Hibaelhárítóval történő megváltoztatásához
- Nyissa meg a Steam klienst, ha duplán kattint a ikonjára az Asztalon, vagy keresse meg a Start menüben vagy a mellette lévő kerek Cortana gombra (vagy a keresősávra), ha Windows 10 felhasználó.

- Keresse meg a Steam ablakban a Library fület, és keresse meg a Paladins a könyvtárban lévő játékok listájában.
- Kattintson a jobb gombbal a játékra, és válassza a Play Game bejegyzést, amely megjelenik a helyi menü tetején. Ha a Steam játék parancsikonja van a számítógépen, keresse meg és kattintson duplán rá .
- A Beállítások megnyitásához kattintson a Paladins indító ablakának bal alsó részén található fogaskerékszerű ikonra. Kattintson a Hibaelhárítás gombra, és várja meg, amíg elindul a Hi-Rez játék támogatási diagnosztikai eszköz .

- Válassza a „Paladins” lehetőséget a telepített játékok listáján, és módosítsa a Game Installation Directory könyvtárat a „Paladins” telepítéséhez használt könyvtárra . Az alapértelmezett útvonal általában ' C: \ Program Files (x86) \ Steam \ steamapps \ common \ Paladins '.
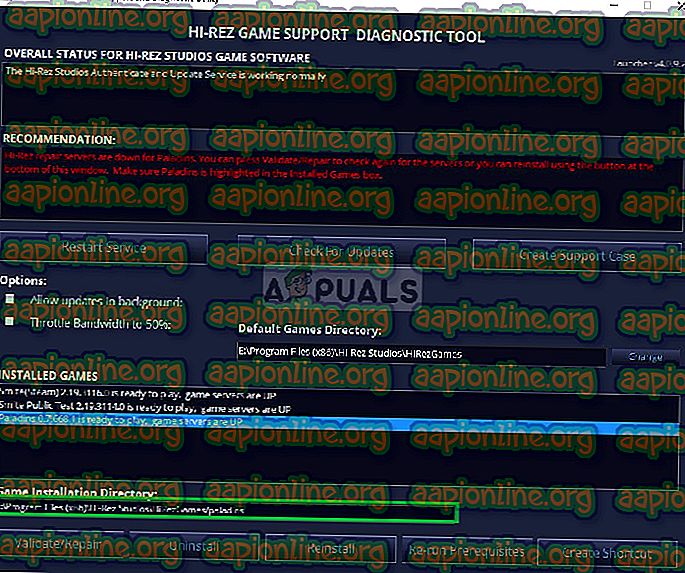
- Alkalmazza a változtatásokat, és ellenőrizze, hogy a „Paladins nem találja a Steam telepítését” hiba továbbra is megjelenik-e a játék indításakor.
2. megoldás: Telepítse újra a Hi-Rez szolgáltatást
Időnként ez a szolgáltatás egyszerűen nem települ megfelelően az emberek számítógépére, és nem tudnak semmit csinálni a Paladins telepítésével, és ez a hiba az elején jelenik meg. Más esetekben a szolgáltatás sérültnek tűnik, és távolítsa el, és hagyja, hogy a játék maga telepítse.
- Mivel a játékot a Steam-re telepítette, nyissa meg a Steam-klienst, keresse meg a Steam ablakban a Library fület, és keresse meg a Paladins-t a könyvtárban lévő játékok listájában.
- Kattintson a jobb gombbal a játékra, és válassza a Tulajdonságok bejegyzést, amely a helyi menü tetején jelenik meg. Keresse meg a Tulajdonságok ablak Helyi fájlok lapját, és válassza a Böngészés a helyi fájlok között lehetőséget
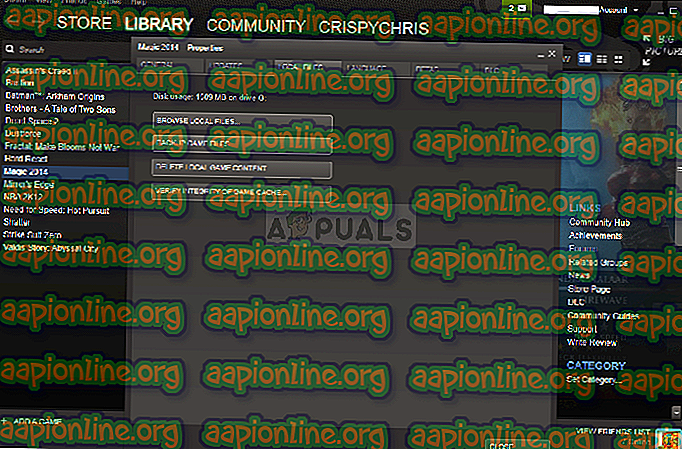
- Keresse meg a Binaries >> Redist elemet, és kattintson duplán a InstallHiRezService.exe futtatható fájl megnyitásához. Ha a szolgáltatás telepítve van, ügyeljen arra, hogy a futtatható fájlból távolítsa el. Ha még nincs telepítve, telepítse, mielőtt újra megnyitja a játékot.

- A játéknak el kell indítania a Szolgáltatás telepítését az indítás előtt, ezért ellenőrizze, hogy képes-e a megfelelő játékra.
3. megoldás: Futtassa újra az előfeltételeket
Ez egy olyan lehetőség, amely akkor jelenik meg, amikor a Hi-Rez játék támogatási diagnosztikai eszközt futtatja, amikor a játék indítójának beállításaiban a Hibaelhárítás elemre kattint. A futás sok játékos számára megoldotta a problémát, ezért mindenképpen ki kell próbálnia.
- Nyissa meg a Steam klienst, ha duplán kattint a ikonjára az Asztalon, vagy keresse meg a Start menüben vagy a mellette lévő kerek Cortana gombra (vagy a keresősávra), ha Windows 10 felhasználó.

- Keresse meg a Steam ablakban a Library fület, és keresse meg a Paladins a könyvtárban lévő játékok listájában.
- Kattintson a jobb gombbal a játékra, és válassza a Play Game bejegyzést, amely megjelenik a helyi menü tetején. Ha a Steam játék parancsikonja van a számítógépen, keresse meg és kattintson duplán rá .
- A Beállítások megnyitásához kattintson a Paladins indító ablakának bal alsó részén található fogaskerékszerű ikonra. Kattintson a Hibaelhárítás gombra, és várja meg, amíg elindul a Hi-Rez játék támogatási diagnosztikai eszköz .

- Keresse meg az Előfeltételek újrafuttatása lehetőséget az ablak alján, és kattintson rá. Várja meg, amíg ez befejeződik, és próbálja újra futtatni a játékot, és ellenőrizze, hogy a „Paladins nem találja a Steam telepítést” hiba továbbra is megjelenik.
4. megoldás: Telepítse újra a játékot
A játék újratelepítésének a legutóbbi dolognak kell lennie a listán, de az a jó, hogy minden elmentésre kerül a Steam-fiókba, és nem kell újrakezdenie. Ha jó internetkapcsolata van, akkor a játékot gyorsan kell újra telepíteni, és a hiba megszűnése most már nem kezdődik.
- Kattintson a Start menü gombra és nyissa meg a Vezérlőpultot, keresse meg vagy keresse meg a Start menüben (Windows 7 felhasználók). Alternatív megoldásként kattintson a fogaskerék ikonra a Beállítások alkalmazás megnyitásához, ha számítógépe operációs rendszerét a Windows 10 használja.
- A Vezérlőpult ablakban váltson a Nézet kategóriaként elemre a jobb felső sarokban, és kattintson a Program eltávolítása alatt a Programok szakaszban.

- Ha a Windows 10 Beállításokat használja, akkor a Beállítások ablakban az Alkalmazások szakaszra kattintva megnyílik a számítógépén telepített összes program.
- Keresse meg a Paladinokat a listában a Beállítások vagy a Vezérlőpulton, kattintson rá egyszer, majd kattintson az Eltávolítás gombra, amely a Program eltávolítása ablakban található. A játék eltávolításához nyugtázza a párbeszédpaneleket, és kövesse a képernyőn megjelenő utasításokat.
Alternatív megoldás Steam felhasználók számára:
- Ha telepítette a játékot a Steam-en, nyissa meg a Steam- klienst, keresse meg a Steam ablakban a Library fület, és keresse meg a Paladins-t a könyvtárban lévő játékok listájában.

- Kattintson a jobb gombbal a játékra, és válassza az Eltávolítás gombot, amely a megjelenő helyi menü alján jelenik meg.
- Kövesse a képernyőn megjelenő utasításokat, és erősítse meg az összes olyan párbeszédpanelt, amely felszólítja Önt, hogy erősítse meg a játék eltávolításának választását.
Újból le kell töltenie a Steam programból, ha megkeresi a Könyvtárat, és a jobb egérgombbal kattintva válassza a Telepítés gombot. Ellenőrizze, hogy a „Paladins nem találja a gőz telepítését” üzenet továbbra is megjelenik.