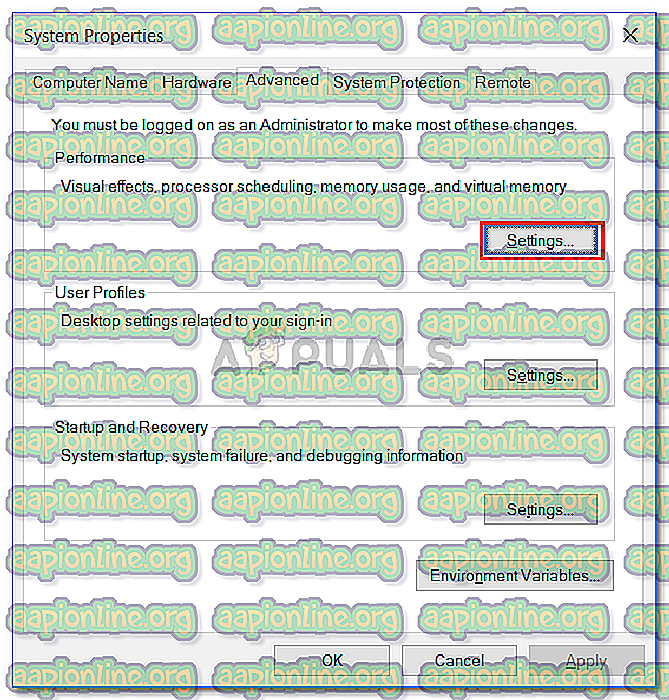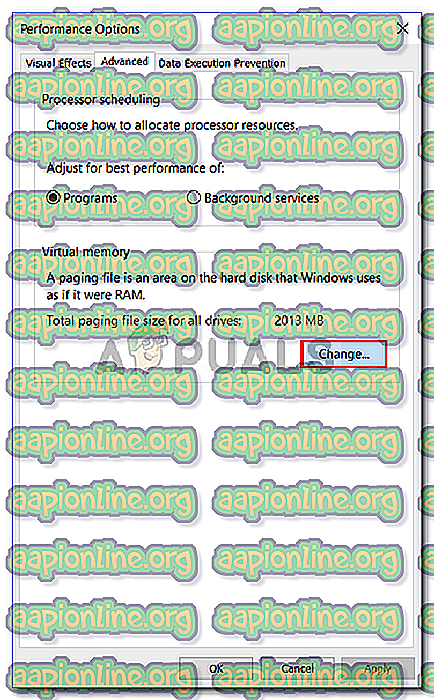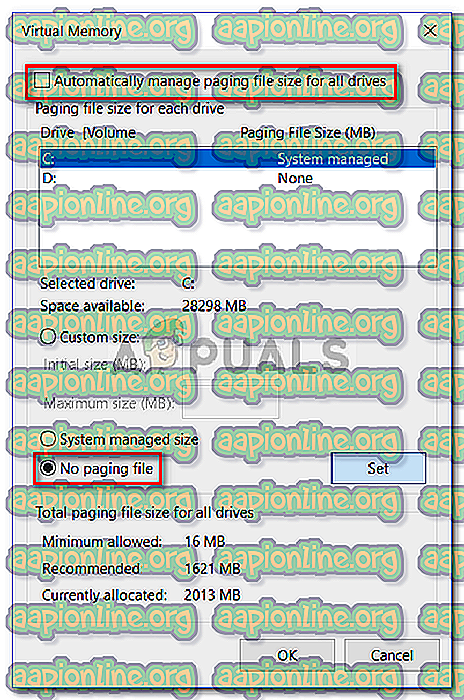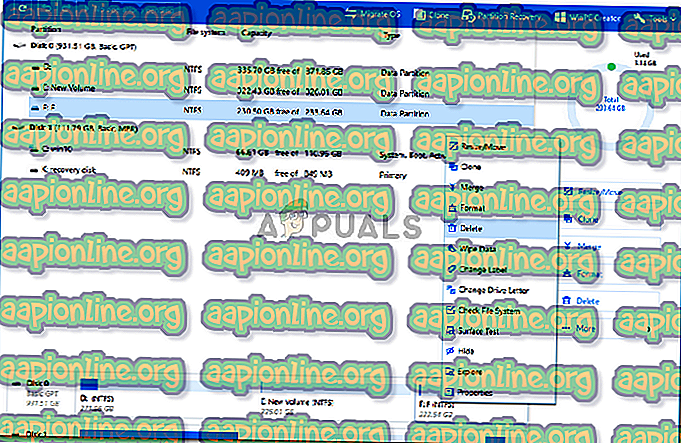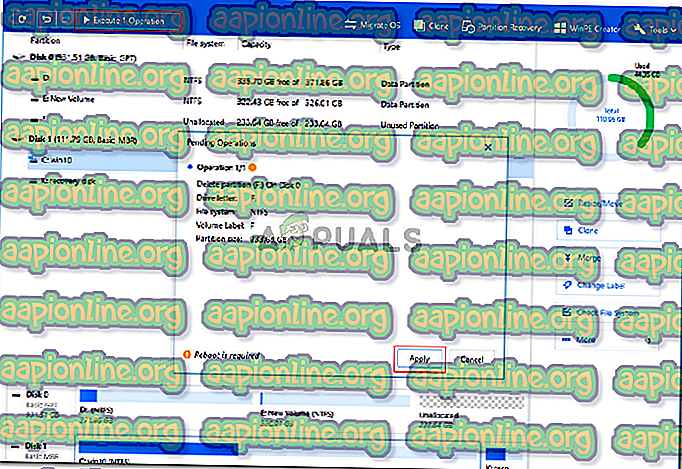Javítás: A partíciót nem lehet törölni a Windows 10 rendszeren
A merevlemez-partíciók törlése néha valóban szükséges lehet, különösen akkor, ha kevés a lemezterülete. Ilyen esetekben a felhasználók általában törlik azt a kötetet, amelyet nem használnak fel, hogy szabadítson fel helyet a majdnem megtelt kötet számára. A Lemezkezelő segédprogramot általában a merevlemez-partíciók törlésére használják. Vannak azonban bizonyos forgatókönyvek, amelyekben a ' Kötet törlése ' opció szürkén jelenik meg, amelyek miatt a felhasználók nem tudnak partíciókat törölni.

Ez gyakran akkor fordul elő, ha van egy oldalfájl a köteten, amelyet megpróbál törölni stb. Időnként ezt a problémát tévesen kezelik azzal a problémával, amikor nem tud törölni egy EFI-védett partíciót. Ebben az esetben azonban a felhasználók nem tudják törölni az NTFS fájlrendszereket sem. Ez meglehetősen akadálya lehet annak kezelésének, azonban felhasználhatja a cikk megoldásait is.
Mi okozza a „Hangerő törlése” opció elszürkítését a Windows 10 rendszerben?
Nos, ha a 'Kötet törlése' opció szürkén jelenik meg a Windows 10 Lemezkezelésben, akkor a következő tényezők okozzák -
- Oldalfájl: Mint fentebb említettük, az egyik ok, amely miatt nem tudja törölni a partíciót, az oldalfájl létezése az adott köteten.
- Rendszerfájlok: Ha a törölni kívánt partíción rendszerfájlok vannak telepítve, akkor nem lesz képes erre, mert a 'Kötet törlése' opció szürkén jelenik meg az Ön számára.
Mivel a hibát nem túl sok tényező okozta, könnyen elkülöníthető egy vagy két egyszerű megoldással. Kérjük, kövesse az alábbi megoldásokat a probléma megkerülésére.
1. megoldás: Az oldalfájl kezelése a partíción
Csakúgy, mint amit korábban mondtunk, akkor nem fogja törölni a partíciót, amelyen oldalfájl található. Az oldalfájl tárolja az adatokat, amikor a rendszer véletlenszerű memóriája megtelik. A probléma megoldásához a következőket kell tennie:
- Lépjen a Start menübe, írja be a ' Speciális rendszerbeállítások megtekintése ' elemet, majd nyissa meg.
- Az Speciális lapon kattintson a Beállítások elemre .
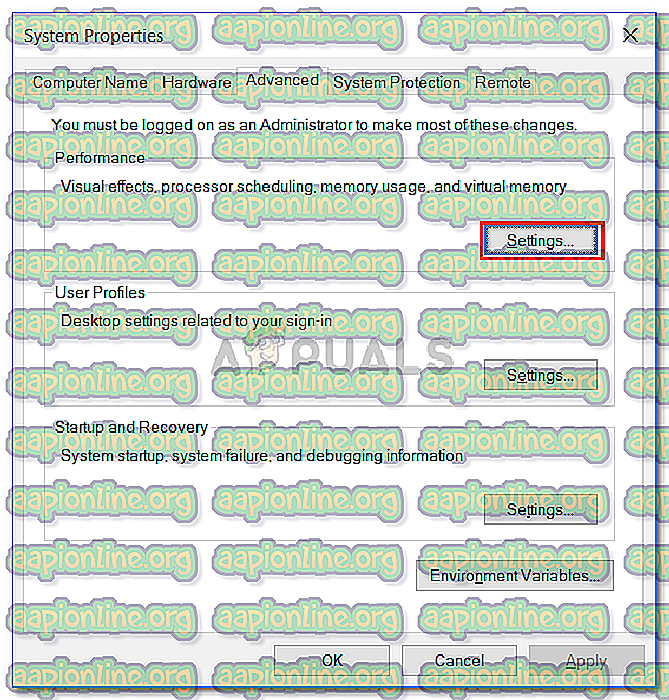
- Ezután váltson a Speciális fülre az új ablak felbukkanó ablakában, és válassza a Módosítás lehetőséget .
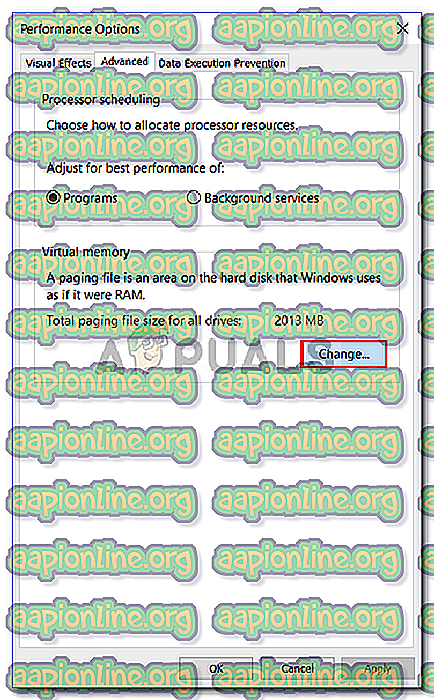
- Jelölje be az „Az összes meghajtó lapozófájljának automatikus kezelése ” jelölőnégyzetet, és jelölje ki a törölni kívánt meghajtót.
- Válassza a „ Nincs lapozófájl ” elemet, majd kattintson a Beállítás gombra.
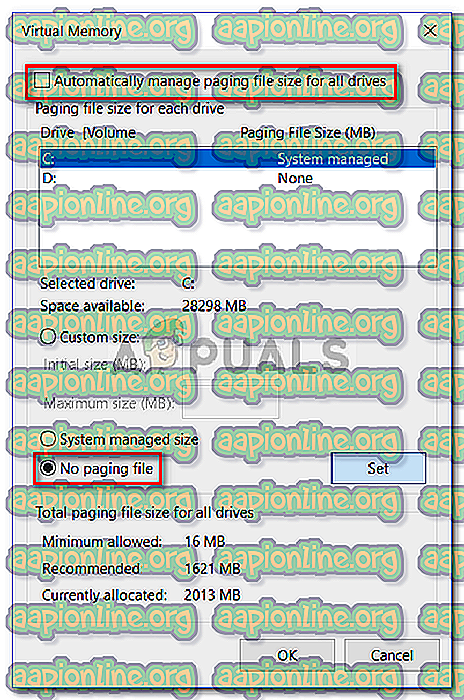
- Az összes ablakon kattintson az Alkalmaz és az OK gombra .
- Indítsa újra a rendszert.
2. megoldás: Harmadik féltől származó szoftverek használata
Ha a fenti megoldás nem oldja meg a problémát, akkor a partíciót harmadik féltől származó szoftverekkel kell törölnie. Ebben a cikkben az EaseUS Partition Master szoftvert tárgyaljuk egy partíció törlése érdekében. Töltse le a hivatalos weboldalról (kattintson ide), majd telepítse. A telepítés után kövesse az utasításokat:
- Indítsa el az EaseUS Partition Master programot .
- A betöltés után kattintson a jobb gombbal a törölni kívánt partícióra, és válassza a „ Törlés ” lehetőséget.
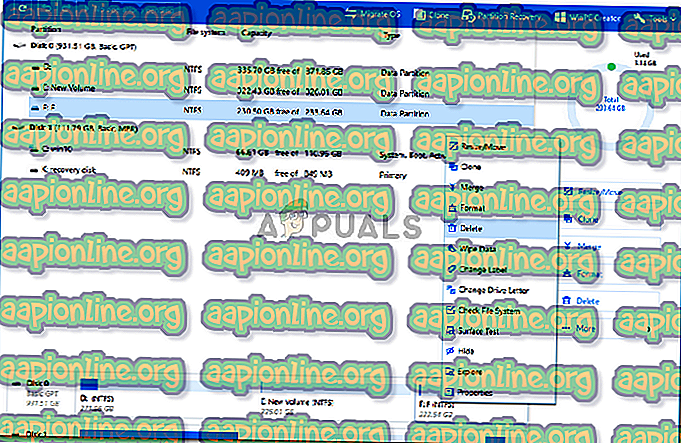
- Kattintson az OK gombra, amikor megerősítést kér.
- A bal felső sarokban kattintson a Művelet végrehajtása elemre, majd az Alkalmaz gombra .
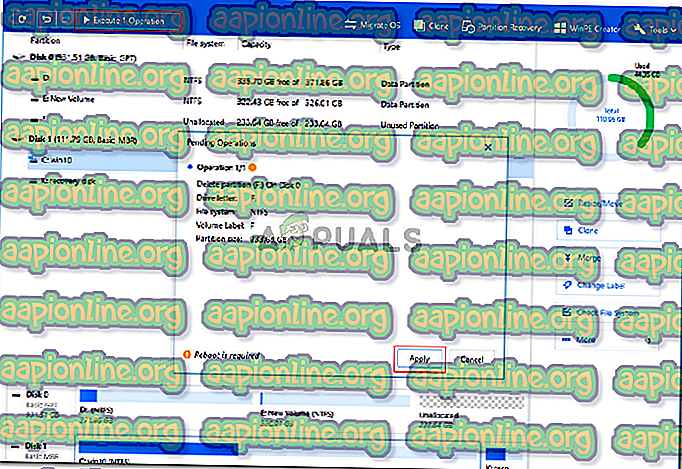
- A művelet elindításához a rendszert újra kell indítania.