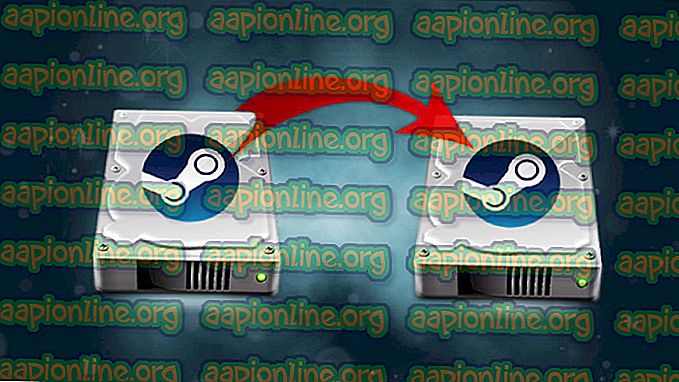Javítás: Probléma merült fel a helyreállítási meghajtó létrehozása közben
Sok felhasználó számolt be a problémákról, amikor megpróbált egy helyreállítási meghajtót létrehozni a rendszerfájlokkal. Nyilvánvaló, hogy néhány felhasználó számára a folyamat a biztonsági mentés befejezése előtt befejeződik a „Hiba történt a helyreállítási meghajtó létrehozásakor” hiba miatt. Mint láthatja, a hibaüzenet nagyon kétértelmű, és nem igazán segít a probléma azonosításában.

Probléma merült fel a helyreállítási meghajtó létrehozása közben
Mi okozza a „Hiba történt a helyreállítási meghajtó létrehozásakor” hibát?
Ezt a kérdést különféle felhasználói jelentések alapján vizsgáltuk meg. Amit összegyűjtöttünk, számos meglehetősen általános forgatókönyv hozza létre ezt a konkrét hibaüzenetet:
- A helyreállítási eljárásban használt USB-meghajtó rossz ágazatokat tartalmaz - Ez a leggyakoribb ok, amiért ez a hiba előfordul. Mint kiderül, ha egy helyreállítási meghajtót próbál létrehozni egy flash meghajtóból, akkor ellenőriznie kell, hogy nem tartalmaz rossz ágazatokat.
- Néhány Microsoft Office szolgáltatás zavarja a helyreállítási folyamatot - Több felhasználónak sikerült probléma nélkül létrehozni a helyreállítási meghajtókat, miután letiltotta a Microsoft Word és a Microsoft Excel által használt 3 folyamatot.
- Helyreállítási meghajtó varázsló hibája - A probléma akkor is felmerülhet, ha a Windows 7 óta fennáll a probléma, amely megkerülhető egy utasításkészlet követésével (3. módszer).
- Rendszerfájlok sérülése - A probléma akkor is felmerülhet, ha a varázsló megrongál bizonyos fájlokat. Ezt a forgatókönyvet általában SFC-vizsgálat vagy javítási telepítés (vagy tiszta telepítés) oldhatja meg.
Ha nem akarja megoldani ezt a problémát, akkor ez a cikk az ellenőrzött hibaelhárítási lépések listáját tartalmazza. Az alábbiakban olyan módszereket találsz, amelyek használatával hasonló helyzetben lévő többi felhasználó használta a probléma megoldását.
A legjobb eredmény elérése érdekében kövesse a javítási stratégiákat azok bemutatási sorrendjében, amíg nem talál olyan javítást, amely a helyzeten lévő hibát megoldja.
1. módszer: A flash meghajtó formázása
Egyes felhasználóknak, akik „A probléma merült fel a helyreállítási meghajtó létrehozása közben” hibával sikerült megoldania a problémát azáltal, hogy a RecoveryDrive.exe futtatása előtt teljes formátumot készít az USB-meghajtón.
Mint kiderült, csak a teljes formátum megerősíti a problémát, mivel sok felhasználó jelentette, hogy a gyors (gyors) nem változtatott meg. Itt található egy gyors útmutató a flash meghajtó teljes formázásáról:
- Dugja be a flash meghajtót, és nyissa meg a File Explorer alkalmazást.
- Kattintson a jobb gombbal arra a flash meghajtóra, amelyet helyreállítási meghajtóként kíván használni, és válassza a Formátum… lehetőséget.
- Tartsa be ugyanazt a fájlrendszert és az allokációs egység méretét, de ügyeljen arra, hogy törölje a négyzet bejelölését a Gyors formázás elemhez.
- Kattintson a Start gombra, és várja meg, amíg a folyamat sikeresen befejeződik.
- Nyomja meg az Igen billentyűt a flash meghajtó formázásának megerősítéséhez.
- Miután a formázás befejeződött, nyissa meg újra a RecoveryDrive.exe fájlt, és ellenőrizze, képes-e a helyreállítási meghajtó létrehozására anélkül, hogy szembesült volna a „Hiba történt a helyreállítási meghajtó létrehozásakor” elemmel.

Ha ez a módszer nem volt hasznos az adott forgatókönyvben, lépjen tovább a következő módszerre.
2. módszer: Tiltsa le a Microsoft Office-hoz kapcsolódó 3 szolgáltatást
Más felhasználóknak sikerült megoldani a problémát azáltal, hogy letiltották a Microsoft Wordhez és a Microsoft Excelhez kapcsolódó szolgáltatások sorozatát. Bár nincs hivatalos magyarázat arra, hogy a javítás miért hatékony, a felhasználók azt gondolják, hogy ennek valószínűleg van valami köze az alkalmazás-virtualizációs folyamat és a Volume Shadow Copies közötti interferenciához.
Itt állnak azok a folyamatok, amelyek részt vehetnek az állítólagos beavatkozásban:
- Ügyfél-virtualizációs kezelő (cvhsvc)
- Alkalmazás-virtualizációs szolgáltató (sftvsa)
- Alkalmazás-virtualizációs kliens (sftlist)
Néhány, ugyanazzal a problémával szembesülő felhasználónak sikerült megoldania a problémát a Rendszerkonfiguráció képernyő használatával, hogy megakadályozzák ezt a 3 folyamatot a következő rendszerindításkor. Ez egy rövid útmutató ehhez:
- A Futtatás párbeszédpanel megnyitásához nyomja meg a Windows billentyűt + R. Ezután írja be az „ msconfig ” parancsot, és nyomja meg az Enter billentyűt a Rendszerkonfiguráció ablak megnyitásához.

- A Rendszerkonfiguráció ablakban kattintson a Szolgáltatások fülre. Ezután törölje a Jelölje be az Application Virtualization Client, az Application Virtualization Service Agent és az Client Virtualization Handler társított szolgáltatási négyzeteit. Miután a szolgáltatásokat letiltotta, kattintson az Alkalmaz gombra a módosítások mentéséhez.

- Indítsa újra a számítógépet, és várja meg, amíg a következő indítás befejeződik. Amint megtörtént, nyissa meg a RecoveryDrive.exe fájlt, és próbálja meg újra létrehozni a helyreállítási meghajtót. Többé nem kell felismernie a „Hiba történt a helyreállítási meghajtó létrehozásakor” hibát.
- Ha ez a módszer sikeres volt, térjen vissza a Rendszerkonfiguráció ablakba (az 1. lépéssel), és engedélyezze újra a korábban letiltott folyamatokat.
Ha ez a módszer nem volt hatékony, lépjen tovább a következő módszerre.
3. módszer: A kétlépcsős trükk használata
Ez furcsa trükknek tűnhet, de sok felhasználónak sikerült befejeznie a helyreállítási meghajtó létrehozását a RecoveryDrive.exe segédprogram két lépésben történő futtatásával, a programból való kilépés nélkül.
Nincs magyarázat arra, hogy miért működik ez, de a felhasználók azt gondolják, hogy ez valószínűleg egy olyan Microsoft hibával foglalkozik, amelyre néhány évre nem került cím (a jelentések szerint a probléma a Windows 8 és a Windows 7 rendszeren is előfordul).
A kétlépcsős helyreállítási trükk használatához a Befejezés gombra kattintás nélkül el kell érnie a Helyreállítási meghajtó varázsló végét (a Biztonsági mentés rendszerfájljait a helyreállítási meghajtó mezőbe bejelölve) . Ehelyett az Alt + B billentyűt használja, hogy visszatérjen az első oldalra az eredeti képernyőre, majd ismételje meg a folyamatot a Rendszerfájlok biztonsági mentése a helyreállítási meghajtóra jelölőnégyzet bejelölésével.
Íme egy lépésről lépésre, hogyan kell ezt megtenni:
- A Futtatás párbeszédpanel megnyitásához nyomja meg a Windows billentyűt + R. Ezután írja be a „ RecoveryDrive.exe ” parancsot, és nyomja meg az Entert a Recovery Media Creator eszköz megnyitásához.

- A helyreállítási meghajtó első ablakán törölje a jelölést a Rendszerfájlok biztonsági mentése a helyreállítási meghajtóhoz elemről, majd kattintson a Tovább gombra.

- Válassza ki a meghajtót, amelyet helyreállítási meghajtóként fog használni, majd kattintson ismét a Tovább gombra.

- A következő képernyőn kattintson a Létrehozás gombra a helyreállítási meghajtó létrehozási folyamatának megkezdéséhez.

- Amikor megjelenik a „Hiba történt a helyreállítási meghajtó létrehozása közben” hibaüzenet, ne kattintson a Befejezés gombra. Ehelyett nyomja meg az Alt + B gombot, hogy fokozatosan lépjen tovább a lépésekig, amíg meg nem érkezik a kezdetre.

- Most ellenőrizze, hogy a Rendszerfájlok biztonsági mentése a helyreállítási driv e jelölőnégyzetben engedélyezve van-e, és végezze el újra a lépéseket. Ezúttal be kell fejeznie a folyamatot anélkül, hogy újra fel kellene találnia a „Hiba történt a helyreállítási meghajtó létrehozásakor” hibát.

Ha ez a módszer nem segített a helyreállítási meghajtó létrehozásában, lépjen tovább a következő módszerre.
4. módszer: SFC vizsgálat elvégzése
Egyes felhasználók arról számoltak be, hogy a probléma teljesen megoldódott, miután SFC-vizsgálatot végeztek a gépeken. Számukra a helyreállítási meghajtó újraindítás után normál módon működött.
Az SFC (rendszerfájl ellenőrző) vizsgálata megvizsgálja a rendszerfájlokat minden sérülés szempontjából, és az azonosított sérült eseményeket helyben tárolt egészséges példányokkal helyettesíti. Ez a folyamat nagyon sok időt vehet igénybe (a lemez méretétől függően), ezért győződjön meg arról, hogy van ideje rá.
Kövesse az alábbi lépéseket az SFC vizsgálat elvégzéséhez a számítógépen:
- Nyomja meg a Windows billentyű + R billentyűt a Futtatás parancs megnyitásához. Ezután írja be a „ cmd ” parancsot, és nyomja meg a Ctrl + Shift + Enter billentyűket az Emelkedett parancssor megnyitásához. Az UAC (felhasználói fiókok vezérlése) kérésére kattintson az Igen gombra a rendszergazdai jogosultságok megadásához.

- Az Emelkedett parancssorba írja be a „ run / scannow ” parancsot és nyomja meg az Enter billentyűt az SFC (rendszerfájl ellenőrző) vizsgálat elindításához. A vizsgálat megkezdése után várjon, amíg a folyamat befejeződik. Ebben az időben ne kapcsolja ki a számítógépet (vagy ne zárja be a CMD ablakot).

- Miután a szkennelés befejeződött, zárja be a megemelt CMD-t, és indítsa újra a gépet. A következő indításkor ellenőrizze, hogy megoldódott-e a probléma a helyreállítási meghajtó újbóli létrehozásával.
Ha a „Probléma merült fel a helyreállítási meghajtó létrehozása közben” hiba továbbra is fennáll, lépjen tovább a következő módszerre.
5. módszer: A tiszta telepítés vagy a javítás telepítése
Ha eredmény nélkül ért el ilyen messzire, nagyon valószínű, hogy a rendszer valamilyen alapvető korrupciós problémától szenved, amely a Recovery Media Creator eszköz megsemmisítéséhez vezetett.
Több hasonló helyzetben lévő felhasználó arról számolt be, hogy a módszer csak a tiszta telepítés után oldódott meg. Ha ezt az utat szeretné megtenni, akkor kövesse lépésről-lépésre szóló cikkünket ( itt ).
Van még egy jobb lehetőség, amely lehetővé teszi az összes Windows-összetevő újratelepítését anélkül, hogy törölnie kellene a személyes fájljait. A javítási telepítés lehetővé teszi az összes személyes fájl (beleértve a képeket, az alkalmazásokat és a felhasználói beállításokat) megőrzését - csak a Windows összetevői kerülnek újratelepítésre. A javítás telepítését az útmutató ( itt ) követésével végezheti el.