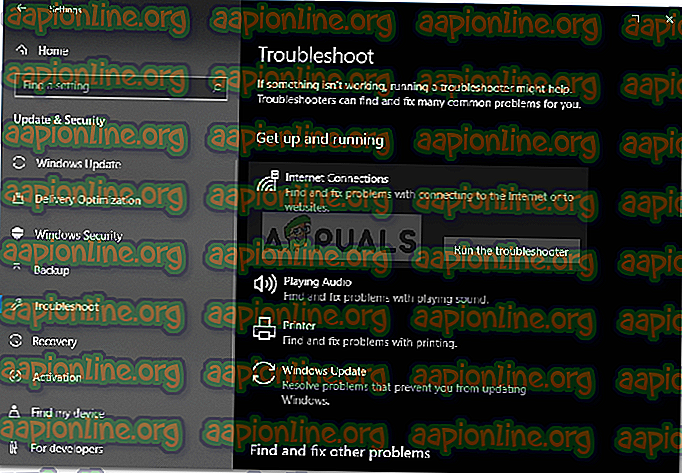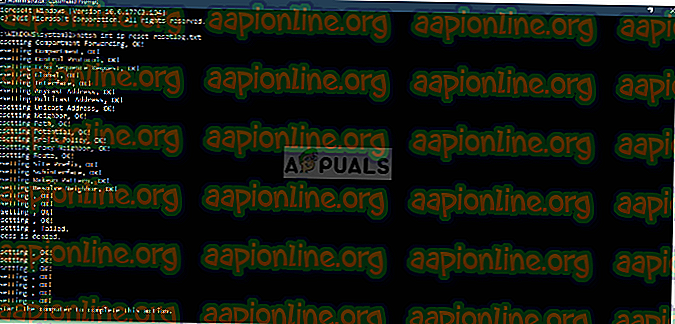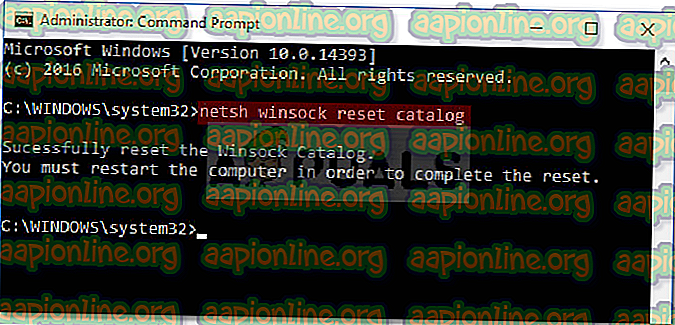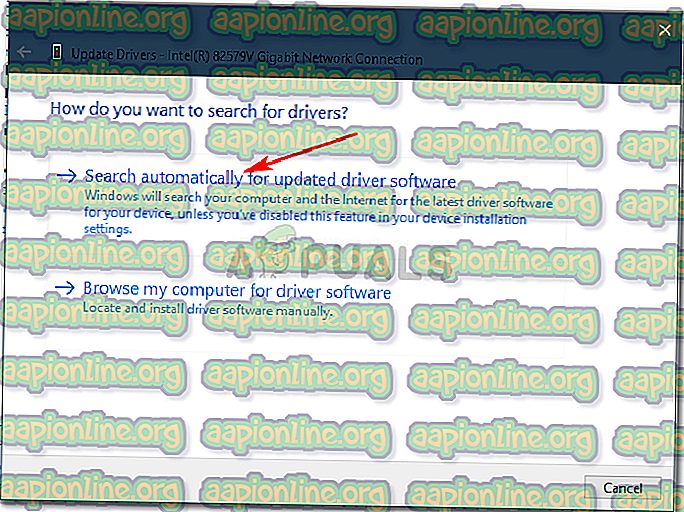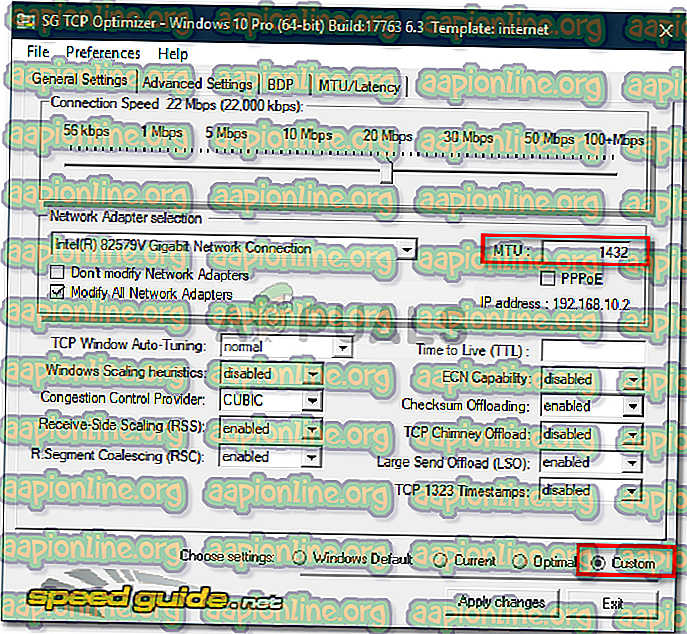Javítás: A weboldalak nem töltődnek be a Windows 10 rendszeren
Időnként, amikor a böngészővel próbálja meg elérni a webhelyeket, a weboldalak akkor sem válaszolnak, ha a rendszer internetkapcsolathoz van csatlakoztatva. Ez gyakran akkor fordul elő, amikor a felhasználók frissítik a Windows 10 operációs rendszert, vagy az alábbiakban felsorolt nyilvánvaló okok miatt a kéken kívül is fordulhat elő. Ez nagyon frusztráló és zavaró lehet, mivel a számítógépen van internetkapcsolat, de még mindig nem tudja elérni a webhelyeket.
Erről a problémáról leginkább a Windows 10 rendszeren számoltak be, azonban vannak olyan jelentések, amelyek bizonyos felhasználók számára a Windows 7 idején fordultak elő. A probléma nem óriási, és az akadályt könnyen át lehet küzdeni néhány egyszerű megoldás alkalmazásával, amelyek ebben a cikkben említik.
Mi okozza a weboldalak nem válaszolását a Windows 10 rendszeren?
Nos, ennek oka számos tényező lehet, és amiben megmentünk, ez általában a következők miatt alakul ki:
- Harmadik féltől származó szoftverek . Bizonyos esetekben a problémát a számítógépére telepített harmadik féltől származó szoftver okozhatja, amely zavarja a hálózati beállításokat.
- Elavult hálózati illesztőprogramok . Ha a hálózati illesztőprogramok elavultak, és még nem telepítette a legújabb illesztőprogramokat a hálózati adapterhez, akkor ezt okozhatja.
- Helytelen MTU . Időnként egy új Windows 10 telepítés rossz MTU-t állíthat be, amely miatt a probléma oka van.
A probléma megoldásához az alábbi megoldásokat használhatja:
1. megoldás: Futtassa a hálózati hibaelhárítót
A kezdéshez futtassa a Windows Internet Connection hibaelhárítóját, mielőtt bármi mást megtenne. A hibaelhárító potenciálisan felismeri az illesztőprogramokkal kapcsolatos problémákat, vagy bármilyen más problémát, amely a problémát okozza, és kijavíthatja. Ezért a hálózati hibaelhárító futtatása megérdemel egy pillanatot. Itt van, hogyan:
- A Beállítások megnyitásához nyomja meg a Winkey + I billentyűt.
- Lépjen a Frissítés és biztonság elemre .
- Váltás a bal oldali Hibaelhárítás fülre.
- Válassza az „ Internet Connections ” lehetőséget, majd kattintson a „ A hibaelhárító futtatása ” elemre.
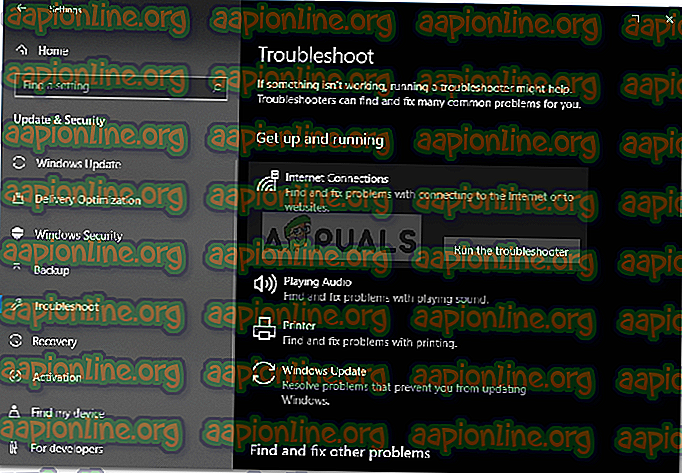
2. megoldás: A TCP / IP visszaállítása
A Transmission Control Protocol, más néven TCP, felelős a kapcsolat létrehozásáért két gazdagép között, azaz a gép és a szerver. A probléma néha a TCP / IP-beállítások hibás működésének oka lehet, ebben az esetben vissza kell állítania. A következőképpen teheti meg:
- Nyomja meg a Windows billentyű + X gombot, és válassza a parancssort (Rendszergazda) a listából a megemelt parancssor megnyitásához.
- Gépelje be a következő parancsot:
netsh int ip resetlog.txt visszaállítása
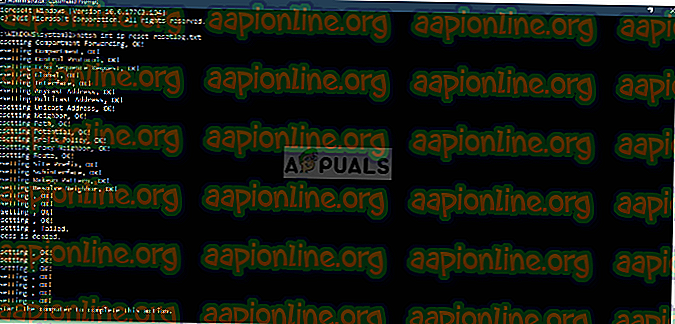
- A fenti parancs végrehajtása után írja be a következő parancsokat:
netsh winsock katalógus visszaállítása
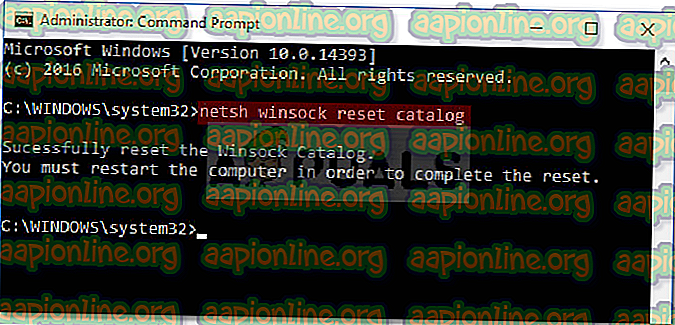
netsh int ip reset reset.log találat
- Indítsa újra a rendszert, és próbáljon meg elérni egy weboldalt.
3. megoldás: Frissítse a hálózati illesztőprogramokat
A probléma megoldásának másik módja a hálózati illesztőprogramok frissítése. Ha a hálózati illesztőprogramok elavultak, akkor ezt okozhatja a probléma, amely esetben a legújabb verzióra kell frissítenie. Itt van, hogyan:
- Lépjen a Start menübe, írja be az Eszközkezelőt, és nyissa meg.
- Bontsa ki a hálózati adapterek listáját.
- Kattintson a jobb gombbal a hálózati adapter illesztőprogramjára és válassza az „ Illesztőprogram frissítése ” lehetőséget.
- Kattintson a " Frissített illesztőprogram automatikus keresése " elemre.
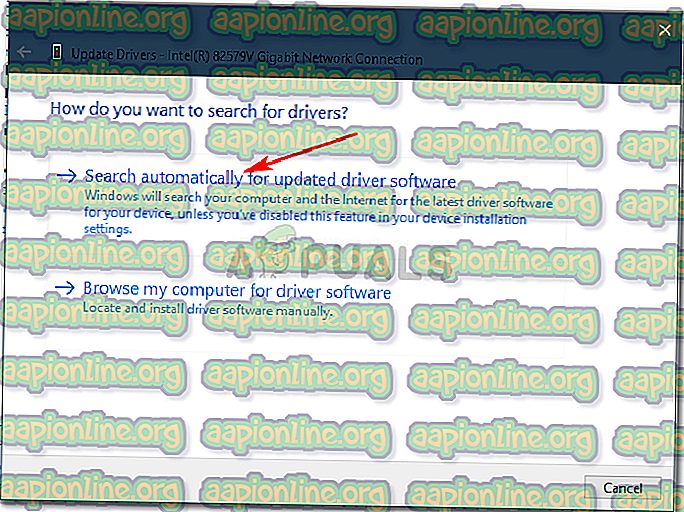
- Várja meg, amíg befejeződik.
- Indítsa újra a készüléket, és próbáljon betölteni egy weboldalt.
4. megoldás: Távolítsa el a harmadik féltől származó szoftvert
Egyes felhasználók arról számoltak be, hogy problémájuk a rendszerükbe telepített harmadik féltől származó szoftverek miatt merült fel. A szoftver eltávolítása úgy tűnik, hogy megoldotta a problémát, ezért feltétlenül távolítsa el a harmadik féltől származó szoftvereket, például az antivírust stb. A szoftver eltávolítása után indítsa újra a rendszert, majd ellenőrizze, hogy a probléma megoldódott-e.
Ha zavarja a rendszerére telepített alkalmazások eltávolítása, akkor alternatív megoldást kínálunk Önnek. Kipróbálhatja a Biztonságos rendszerindítást, majd megnyithat egy weboldalt. A Biztonságos indítás a legszűkített fájlok vagy illesztőprogramok segítségével tölti be a rendszert.
Itt megismerheti a biztonságos indítás végrehajtását.
5. megoldás: Az MTU megváltoztatása
Jelentések számoltak be arról, hogy a problémát a Windows 10 által beállított rossz MTU-érték okozta. A maximális átviteli egység (MTU) az a legnagyobb csomagmennyiség, amelyet az átvitel során el lehet küldeni. Időnként a Windows 10 az MTU-t 1500-ra állítja, ami problémát okozhat, és 1432-re kell változtatni. Így változtathatja meg:
- Elsőként itt töltse le a TCP Optimizer eszközt.
- Az eszköz letöltése után kattintson a jobb gombbal rá, és válassza a „ Futtatás rendszergazdaként ” menüpontot.
- Az alján válassza az „ Egyéni ” elemet a „ Válaszd a beállításokat ” elõtt.
- Ezután változtassa meg az MTU értéket 1432-re .
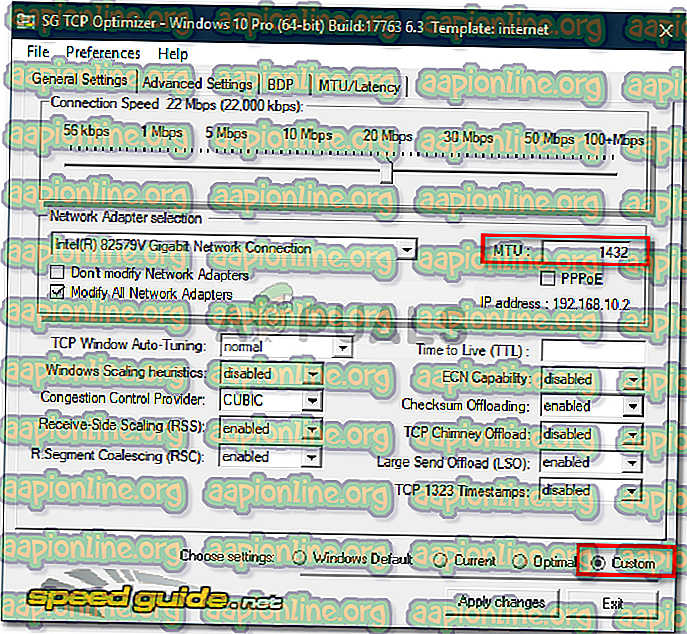
- Kattintson az ' Alkalmaz változtatások ' gombra .
- Indítsa újra a rendszert, és a problémát javítani kell.