Javítás: A Windows nem tudott csatlakozni a rendszeresemény-értesítési szolgáltatáshoz
Számos felhasználó arról számolt be, hogy a Windows nem tud csatlakozni a rendszeresemény-értesítési szolgáltatáshoz, amikor bejelentkezik a Windows-gépeikbe. A probléma leginkább a Windows Vista és a Windows 7 rendszeren jelentkezik.
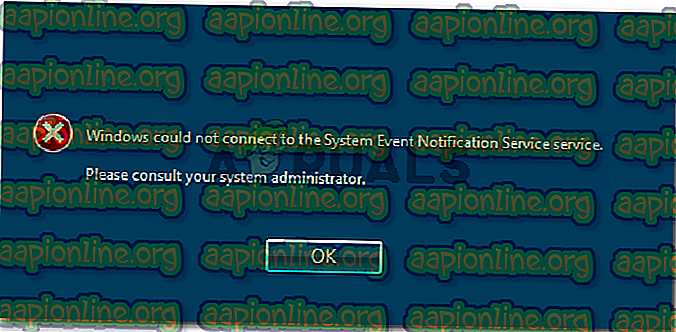
Egyes érintett felhasználók arról számolnak be, hogy csak rendszergazdai fiókkal tudnak bejelentkezni, hogy csak egy másik, a tálcán megjelenő hiba fogadja el őket.
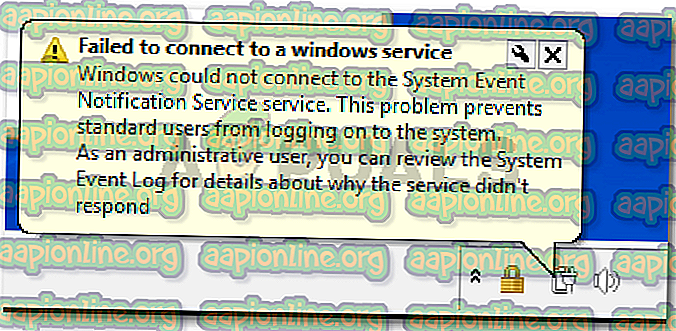
Mi okozza, hogy a Windows nem tud csatlakozni a rendszer esemény értesítő szolgáltatásához?
Ezt a kérdést különféle felhasználói jelentések alapján vizsgáltuk. A jelentéseik és a probléma megoldására alkalmazott módszerek alapján számos lehetséges bűnös okozhatja ezt a hibaüzenetet:
- A SENS szolgáltatás sérült - ismert, hogy ez a régebbi Windows verziókban (Windows 7, Vista, XP) történik a rossz leállítási gyakorlatok miatt. Ha a szolgáltatás sérült, a Windows nem fog tudni csatlakozni a SENS helyi szerverhez.
- A Windows betűkészlet-gyorsítótár-szolgáltatás csillogott - ez a Windows 7 közismert hibája. Mivel sok más szolgáltatás függ a betűkészlet-gyorsítótár-szolgáltatástól, a szolgáltatás leállításakor számíthat bizonyos hibákra. Ebben az esetben a probléma meglehetősen egyszerűen megoldható a szolgáltatás újraindításával.
- A Windows frissítés (KB2952664) készíti a problémát - Úgy tűnik, hogy ez a frissítés tönkreteheti a SENS összetevőt Windows 7 és Windows Vista rendszereken. Több felhasználónak sikerült megoldania a problémát az eltávolításával.
- A Symantec Endpoint Protection zavarja a SENS szolgáltatást - Több felhasználó arról számolt be, hogy a probléma megoldódott, miután újratelepítették (vagy frissítették a legújabb verzióra) a biztonsági klienst.
- A DHCP ügyfélszolgáltatás le van tiltva - Ha a DHCP ügyfélszolgáltatás le van tiltva, a Windows nem lesz képes regisztrálni és frissíteni az IP-címeket és a DNS-rekordokat. Ez befolyásolja a SENS szolgáltatás működését.
Ha nem akarja megoldani ezt a problémát, akkor ez a cikk ellenőrzött hibaelhárítási útmutatókat tartalmaz Önnek. Az alábbiakban bemutatja a módszerek gyűjteményét, amelyeket hasonló helyzetben más felhasználók használtak a probléma megoldására.
A legjobb eredmény elérése érdekében kövesse az alábbi módszereket mindaddig, amíg nem talál javítást, amely megoldja az adott forgatókönyv problémáját.
1. módszer: A Windows betűkészlet-gyorsítótár-szolgáltatás újraindítása
Több felhasználónak sikerült megoldania a problémát a Windows Font Cache szolgáltatás újraindításával. A felhasználók feltételezik, hogy ez a szolgáltatás szorosan együttműködik a SENS szolgáltatással, és végül általános instabilitást okoz, amikor összeomlik vagy végtag állapotban marad. A SENS szolgáltatást szintén befolyásolhatja.
Ebben az esetben a problémát általában a Windows Font Cache szolgáltatás újraindításával oldhatja meg. Ez egy rövid útmutató ehhez:
- A Futtatás párbeszédpanel megnyitásához nyomja meg a Windows billentyűt + R. Ezután írja be a „ services.msc ” elemet, és nyomja meg az Enter billentyűt a Szolgáltatások képernyő megnyitásához.

- A szolgáltatások képernyőn görgessen lefelé a szolgáltatások helyi listáján, és keresse meg a Windows Font Cache szolgáltatást . Miután meglátta, kattintson duplán a menüpontok kibontásához.

- A Windows Betűkészlet gyorsítótár szolgáltatás tulajdonságai részben lépjen az Általános fülre. Ha a szerviz státusza Futás értékre van állítva, nyomja meg a Stop gombot és várjon néhány másodpercet.
- A szolgáltatás újra engedélyezéséhez nyomja meg a Start gombot, és várja meg, amíg az eljárás befejeződik.

- Próbálja meg újra használni a SENS szolgáltatást, és ellenőrizze, elérhető-e ez.
Ha továbbra is azt tapasztalja, hogy a Windows nem tudott csatlakozni a rendszeresemény-értesítési szolgáltatás hibájához, lépjen tovább a következő módszerre.
2. módszer: A probléma megoldása megemelt parancssor segítségével
Ha a probléma a rossz Windows frissítés vagy a számítógép nem megfelelő leállítása miatt merül fel, valószínű, hogy ezt a viselkedést tapasztalja, mert a két rendszerleíró kulcs megváltozott, ami kiváltja a problémát.
Több, az azonos probléma megoldására küzdő felhasználónak sikerült ezt megjavítania, amikor néhány regisztrációs kulcsot átváltoztat az alapértelmezett értékre. Készítünk egy kötegelt fájlt, amely ezt automatikusan megváltoztatja, ha egy megemelt parancssorból futtatja.
Megjegyzés: Ez a módszer csak Windows 7 operációs rendszerre működik.
Itt van, mit kell tennie:
- A Futtatás párbeszédpanel megnyitásához nyomja meg a Windows billentyűt + R. Ezután írja be a „ cmd ” parancsot, és nyomja meg a Ctrl + Shift + Enter billentyűket a megemelt parancssor megnyitásához. Az UAC (felhasználói fiókok vezérlése) kérésére kattintson az Igen gombra a rendszergazdai jogosultságok megadásához.

- Illessze be a következő parancsot a megemelt parancssorba, és nyomja meg az Enter billentyűt a regisztrációs kulcsok alapértelmezett értékre változtatásához:
@echo off REG ADD. LoadAppInit_DLLs / t REG_DWORD / d 00000000 / f
- Amikor a művelet sikeres volt, írja be a következő parancsot, és nyomja meg az Enter billentyűt a hálózati összetevők visszaállításához:
A netsh winsock visszaállítása
- Indítsa újra a számítógépet, és ellenőrizze, hogy a probléma megoldódott-e.
Ha továbbra is ugyanazt a hibaüzenetet látja, lépjen tovább a következő módszerre.
3. módszer: Engedélyezze a DHCP szolgáltatást, és állítsa az automatikus értékre
Számos felhasználó számolt be arról, hogy a problémát határozatlan időre oldották meg, miután felfedezték, hogy a DHCP kliens szolgáltatás leállt, és az indítás típusát Kézi értékre állították.
Ez egy gyors útmutató a DHCP szolgáltatás engedélyezésének ellenőrzéséhez:
- A Futtatás párbeszédpanel megnyitásához nyomja meg a Windows billentyűt + R. Ezután írja be a „ services.msc ” elemet, és nyomja meg az Enter billentyűt a Szolgáltatások képernyő megnyitásához.

- A Szolgáltatások képernyőn keresse meg a szolgáltatások listáját, és kattintson duplán a DHCP kliensre .

- A DHCP tulajdonságainak képernyőjén lépjen az Általános fülre, és ellenőrizze, hogy a Szolgáltatás állapota Futás-ra van állítva. Ha nem, kattintson a Start gombra annak elindításához. Ezután győződjön meg arról, hogy az Indítási típus Automatikus értékre van állítva, mielőtt az Alkalmaz gombra kattint.

- Indítsa újra a számítógépet, és ellenőrizze, hogy a probléma megoldódott-e.
Ha továbbra is a Windows nem tud csatlakozni a rendszeresemény-értesítési szolgáltatáshoz, lépjen tovább a következő módszerre.
4. módszer: Frissítse a Symantec Endpoint Protection legújabb verziójára (ha van)
A Symantec Endpoint Protection használata esetén érdemes frissíteni az ügyfelet a legújabb verzióra. Számos, ezzel a problémával szembesülő felhasználó, akik a Symantec Endpoint Protection használatával jelezték, hogy a probléma megoldódott, miután frissítették a legújabb verzióra vagy az ügyfél újratelepítése után.
Ha ez a forgatókönyv alkalmazható az Ön helyzetére, ellenőrizze, hogy a Symantec Endpoint Protection eltávolítása miatt a hibaüzenet eltűnik-e. Ha igen, próbálkozzon a legújabb verzió telepítésével, vagy telepítse újra a legújabb verziót, és ellenőrizze, hogy a probléma megoldódott-e.










