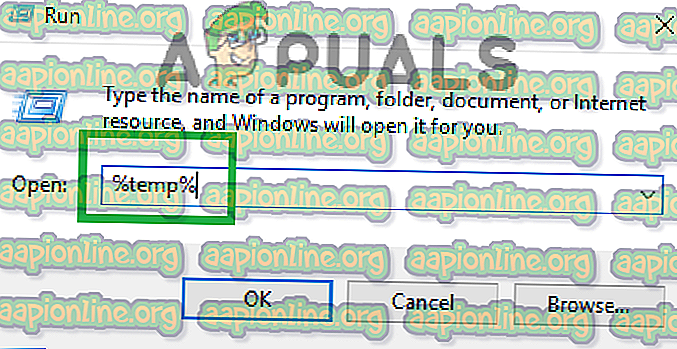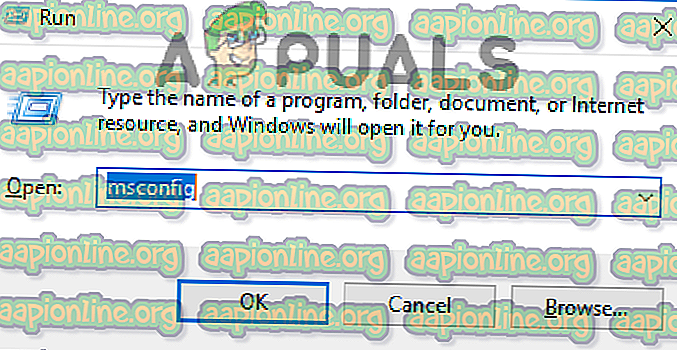Javítás: A WOW.DLL nem működik a Windows 7 rendszeren
A „Wow.dll” egy olyan parazitafájl, amely a parazita romboló hasznos teherének az eszközén történő futtatásáért felelős. Végrehajt egy Windows beépülő modulként, ezért előfordulhat, hogy nem jelenik meg a víruskeresésben, ezért manuálisan kell törölni. Néhány harmadik féltől származó víruskereső azonban vírusként észlelheti, és automatikusan törölheti vagy módosíthatja.

Mi okozza a „wow.dll” megállt hibáját?
Miután számos jelentést kapott több felhasználótól, úgy döntöttünk, hogy kivizsgáljuk a problémát, és olyan megoldásokkal álltunk elő, amelyek megoldják a legtöbb felhasználó számára a problémát. Megvizsgáltuk továbbá azt az okot, amely miatt a hiba bekövetkezik, és felsoroltuk az alábbiakban.
- Vírus: „wow.dll” egy könyvtári fájl, amely felelős a fő élősködő funkciókért és a romboló hasznos teher futtatásáért az eszközén. A fájl nem tudja futtatni önmagát, és végrehajtható fájllal kell végrehajtani. Bizonyos esetekben azonban úgy tűnt, hogy a fájlt úgy alakították át, hogy Windows pluginként vagy „World of Warcraft” fájlként futtassa. Noha nincs kapcsolatban ezzel, mégis betöltődik az alkalmazással, és ismert spyware.
Most, hogy megismerte a probléma természetét, továbblépünk a megoldások felé. A konfliktusok elkerülése érdekében mindenképpen hajtsa végre ezeket a problémákat a bemutatásuk szerinti sorrendben.
1. megoldás: A gyorsítótár-fájlok törlése
A vírus néha a számítógép gyorsítótármappájában tárolja magát, amelyben tárolódnak az összes alkalmazásbetöltési konfiguráció, az alkalmazások gyors és gyors betöltése érdekében. Ezért ebben a lépésben töröljük az összes gyorsítótár elemet a számítógépről. Az alkalmazás automatikusan regenerálja, így nem kell aggódnunk a fontos adatok elvesztése miatt.
- Nyomja meg a billentyűzeten a „ Windows ” és az „ R ” gombot

- Írja be a „ % temp% ” értéket és nyomja meg az Enter billentyűt.
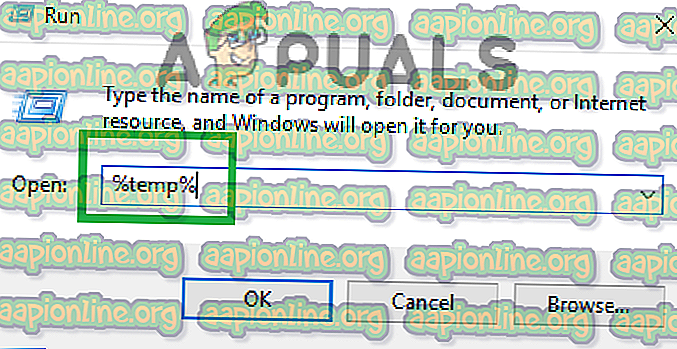
- Nyomja meg a „ Ctrl ” + „ A ” gombot az összes fájl kiválasztásához, majd nyomja meg a „ Shift ” + „ Törlés ” gombot.

- Kattintson az „ igen ” elemre a képernyőn, és várjon, amíg a fájlok törlődnek.
- Ellenőrizze, hogy a probléma továbbra is fennáll-e.
2. megoldás: Az SFC-vizsgálat futtatása
Az SFC vizsgálat a Windows operációs rendszerekben egy olyan funkció, amely lehetővé teszi a felhasználók számára a sérült illesztőprogramok vagy konfigurációs fájlok vizsgálatát, és automatikusan kijavítja azokat. Ezért ebben a lépésben megkeresjük és kijavítunk minden olyan sérült Windows fájlt, ahol a Parasite valószínűleg végrehajtotta magát. Azért:
- Nyomja meg egyszerre a „ Windows ” + „ R ” gombokat a Futtatás parancs megnyitásához.
- Írja be a „ cmd ” értéket, majd nyomja meg a „ Ctrl ” + „ Shift ” + „ Enter ” billentyűk megnyitásához rendszergazdaként.
- Írja be az „ sfc / scannow ” értéket, és nyomja meg az „ Enter ” gombot.
- Az eszköz átvizsgálja az összes rendszerfájlt, várja meg, amíg az ellenőrzési folyamat befejeződik,
- A vizsgálat befejezése után ellenőrizze, hogy a probléma továbbra is fennáll-e.

3. megoldás: Tiszta rendszerindítás végrehajtása
Amikor a rendszer tiszta rendszerindítási állapotban van, harmadik féltől származó alkalmazások vagy illesztőprogramok nem futtathatók. Ezért ha a parazita egy Windows szolgáltatás vagy egy harmadik fél alkalmazásával együtt manifesztálódott, akkor meghatározhatjuk, mely alkalmazás vagy szolgáltatás keresztül valósult meg. A tiszta rendszerindítás végrehajtásához:
- Nyomja meg egyszerre a „ Windows ” + „ R ” gombot a futtatás prompt megnyitásához
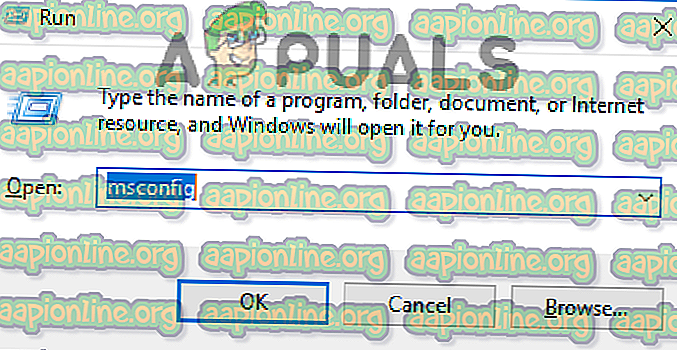
- Írja be az „ msconfig ” parancsot, és nyomja meg az „Enter” gombot .
- Válassza a „ Szolgáltatások ” fület, és törölje a „ Minden Microsoft- szolgáltatás elrejtése ” négyzetet.

- Kattintson a „ Disable A ll” gombra, majd kattintson a „ Startup fülre ”.

- Kattintson az „ Open Task Manager ” opcióra.

- Most kattintson a listán belüli alkalmazásra, majd kattintson a „ Letiltás ” opcióra.

- Ismételje meg ezt a folyamatot a listán belüli minden alkalmazás számára.
- Indítsa újra a számítógépet, és ellenőrizze, hogy a probléma továbbra is fennáll-e.
- Ha a probléma megszűnik, ismét nyissa meg a „ Szolgáltatások ” elemet, és csak egy szolgáltatás futtatását engedje meg.
- Ismételje meg ezt a folyamatot, amíg az élősködő visszatér, lehetővé téve egy adott szolgáltatás vagy alkalmazás futtatását.
- Vagy törölje azt az alkalmazást, amelyen a parazita megnyilvánul, vagy véglegesen tiltsa le.
4. megoldás: Víruskereső futtatása
Javasoljuk, hogy telepítsen egy harmadik féltől származó víruskereső alkalmazást, és hagyja, hogy számítógépe alaposan megvizsgálja a számítógépet vírusok ellen, mivel ez egy olyan parazita, amely fontos adatokat lophat el a számítógépről. Ha a probléma továbbra is fennáll, akkor az egyetlen lehetőség a fontos fájlok biztonsági mentése és a Windows új telepítése.