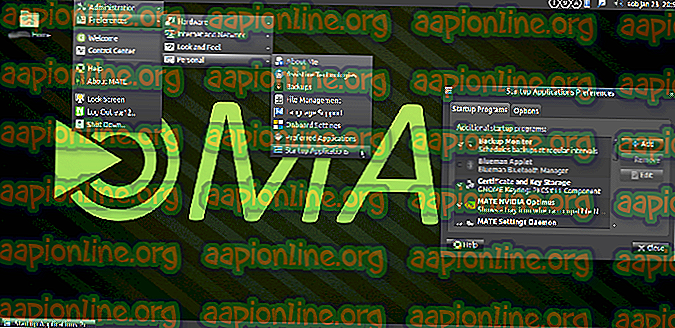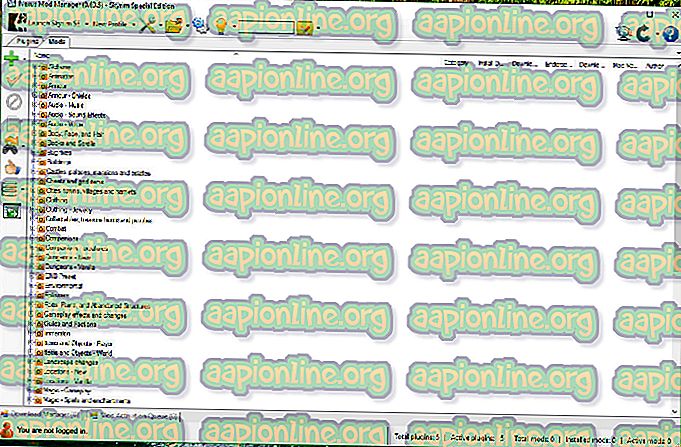A Windows 10 telepítése a külső merevlemezre
A Windows 10 személyi számítógép operációs rendszerek sorozata, amelyet a Microsoft a Windows NT operációs rendszerek családjának részeként állított elő. A Windows 8.1 utódja, és 2015. július 15-én adták át a gyártáshoz, és nagyjából kiskereskedelemre bocsátották ki 2015. július 29-én. A Windows 10 folyamatosan kap új verziókat, amelyek további költségek nélkül elérhetők a felhasználók számára.

A Windows 10 telepíthető a hivatalos Microsoft lemezen vagy a webhelyen keresztül. Az operációs rendszer támogatja az USB-n, DVD-n vagy CD-n keresztül történő telepítést. A Windows 10 külső merevlemezre történő telepítése azonban trükkös üzlet lehet, ezért ebben a cikkben megtanítjuk a legegyszerűbb módszereket az operációs rendszer külső merevlemezre történő telepítésére.
Hogyan telepíthetjük a Windows 10-et külső merevlemezre?
Ha megpróbálja használni a médiakészítő eszközt egy indítható külső merevlemez készítéséhez, akkor hiba merülhet fel. Ezért ebben a folyamatban gondoskodunk arról, hogy az összes hiba eltávolításra kerüljön, és a rendszerindító merevlemez sikeresen létrejöjjön, amely a következő lépéseket hajtja végre:
- Csatlakoztassa a külső merevlemez-meghajtót USB- n keresztül
- Most formázjuk a merevlemezt NTFS formátumba, ügyelve arra, hogy minden adatot készítsen biztonsági másolatot a merevlemezen
- Gépelje be az „ Ez a számítógép ” a tálcán található keresősávba

- Kattintson a jobb gombbal a „ Ez a számítógép ” ikonra, és válassza a „ Kezelés ” lehetőséget.

- A Számítógép-kezelő ablakban kattintson duplán a „ Lemezkezelés ” opcióra a Tárolás fejléc alatt a bal oldalon

- Néhány percet igénybe vesz a számítógéphez csatlakoztatott merevlemezek felismerése
- Miután a számítógéphez csatlakoztatott összes merevlemezt megmutatta, kattintson a jobb gombbal a külső merevlemez nevére, majd kattintson a „ Format ” gombra.

- Válassza a Fájl típusát mint „ NTFS ”, és jelölje be a „ gyors formázás ” négyzetet, mielőtt rákattint az OK-ra

- Felugrik egy figyelmeztetés, amely azt jelzi, hogy a merevlemezen lévő összes fájl elveszik. Válassza az OK lehetőséget, ha folytatni akarja

- Alig néhány másodpercig tart, és a merevlemez formázódik NTFS formátumba
- Most, hogy a meghajtó NTFS formátumban van, töltse le innen a Windows 10 Media Creation Tool eszközt
- A Media Creation eszköz letöltése után futtassa azt
- Néhány perc alatt elkészül a dolgok, majd ezután megkérdezi, hogy akarja-e frissíteni a PC- jét vagy a „ Telepítési adathordozó létrehozása ” lehetőséget, válassza a „ Telepítési adathordozó létrehozása ” lehetőséget.

- Most felszólítja Önt, hogy válassza a Nyelv, Építészet és a Windows verzióját.

- Válassza ki a „ Használja az ajánlott beállításokat ” opciót, vagy módosítsa az ön preferenciája szerint, majd kattintson a következő gombra
- Ezt követően megkérdezi, hogy válassza ki a használni kívánt médiát, válassza az ISO opciót, majd kattintson a Tovább gombra

- Most válassza ki azt az utat, amelyen keresztül le szeretné tölteni az ISO-t, és kattintson a Mentés gombra
- Ez letölti a Windows 10 ISO- t a kiválasztott helyre
- Most töltse le innen a „ wintousb ” fájlt
- A letöltés után futtassa a programot és telepítse
- A program telepítése után nyissa meg és kattintson az OK gombra a frissített üzenet ellenőrzése közben

- Kattintson a jobb felső sarokban található „ Tallózás a mappában ” opcióra, és válassza ki a Windows 10 ISO letöltési útvonalát

- Válassza ki a telepíteni kívánt Windows 10 verziót, majd kattintson a „ Tovább ”

- Kattintson a legördülő menüre, és válassza ki a Külső merevlemez elemet

- Válassza ki a merevlemezt mind a „ Rendszerpartíció ”, mind a „ Indítópartíció ” beállításokban, ellenőrizze, hogy a Legacy mód van-e kiválasztva, majd kattintson a „ Tovább ”

- Most várjon, amíg a Windows telepítve van a merevlemezen
- A telepítés után indítsa újra a számítógépet, és nyomja meg az F2, Del vagy F12 gombot a BIOS- ba való belépéshez
- A BIOS-ban keresse meg a „ boot options ” menüpontot, és válassza a „ Boot Mode ” opciót mint „ Legacy Support ” és a „ Boot Priority ” mint „ Legacy First ”.
- Most mentse el a módosításokat, és indítsa újra .
- A Windows 10-et most telepíteni kell a „ Külső merevlemezre ”
Ez a folyamat telepíti a Windows 10-et a külső merevlemezre, és a Windows mostantól távolról is indulhat minden olyan számítógépen, amely támogatja az architektúrát.