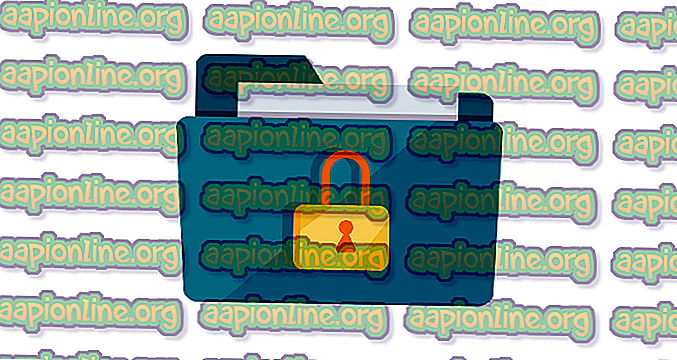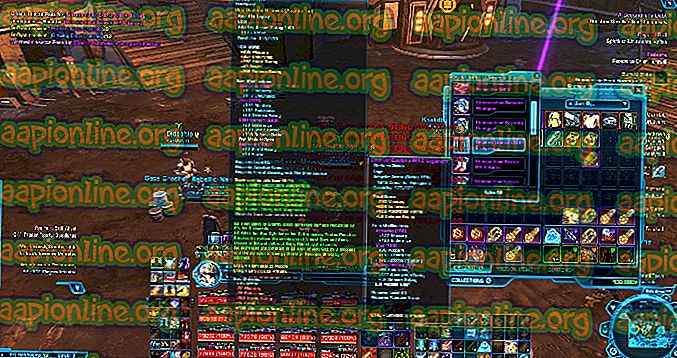A fekete képernyő javítása az OBS Studio alkalmazásban
Az OBS Studio egy nyílt forráskódú szoftver, amely lehetővé teszi a felhasználók számára a játékok vagy képernyők professzionális streamingjét. Platformokkal rendelkezik mind a MacOS, mind a Windows operációs rendszer számára. Az OBS-t általában a csúcskategóriás játékosok használják, akik jobban szeretik a képernyőmegosztást, mint a hagyományos képernyő-felvevő szoftverek.

Egy probléma hosszú ideje sújt az OBS-t, ahol a felhasználók „fekete képernyőt” tapasztalnak, amikor megpróbálják képernyőiket online megosztani. Ez a probléma leginkább a Windows platformon és rendszeren jelentkezik, ahol két grafikus lehetőség létezik, azaz mindkettő dedikált és integrált. Ebben a cikkben megvizsgáljuk az összes megoldást, hogy miért fordul elő ez a probléma, és milyen lépések vannak annak megoldására.
Mi okozza a fekete képernyő megjelenését az OBS Studio alkalmazásban?
Kiterjedt felmérést végeztünk és elemeztük az összes felhasználói esetet, amikor a fekete képernyő OBS-sel történő adatfolyam esetén történt. Elemzésünk alapján számos különféle bűnöstel találkoztunk, amelyek esetleg okozzák a problémát. Néhányan itt vannak felsorolva:
- Dedikált grafika zavaró: Bármely alkalmazás vagy játék indításakor az operációs rendszernek el kell döntenie, hogy erőforrásokat allokál-e a dedikált grafikus kártyáról vagy a normál alaplapi integrált grafikán keresztül. Ez a választás kedvezőtlen hatást gyakorolhat a futó mechanika szempontjából, és lehet, hogy az OBS nem képes megfelelően átfolyni.
- Rendszergazdai jogosultságok: Mivel az OBS megosztja a teljes képernyőt, előfordulhat, hogy egyes esetekben a számítógép korlátozhatja annak hozzáférését, és ezért nem tudja megjeleníteni a tartalmat. Az alkalmazás adminisztratív hozzáféréssel történő indítása általában megoldja a problémát azonnal.
- Konfliktus a 32 és 64 bites alkalmazásokon: Az OBS alkalmazásának két verziója van, nevezetesen a 32 és a 64 bites. A megfelelő verziót a számítógépére telepített operációs rendszer típusától függően kell kiválasztani. Ha nem, akkor az alkalmazás nem lesz kompatibilis, és nem fog megfelelően működni.
- Kompatibilitási kérdések: Számos olyan esettel is találkoztunk, ahol az OBS nem volt kompatibilis a Windows legújabb verziójával. Az alkalmazás kompatibilitási módban történő elindítása arra kényszeríti az alkalmazást, hogy a várt módon elinduljon és működjön.
- Túllépés: A túllépés javíthatja a számítógép teljesítményét, de káros hatással van az alkalmazásokra is. Megpróbálhatja letiltani a túllépést, és megnézheti, hogy ez jót tesz-e a problémának.
- Összeütköző szoftverek: Lehet, hogy a háttérben futnak más hasonló rögzítő szoftverek is. Ez a szoftver ütközhet az OBS-lel, és versenyt vethet fel az erőforrásokért, ami mindenképpen az OBS hibás működését és nem megfelelő működését okozza.
- Rögzítési lehetőségek: Az OBS-ben számos rögzítési lehetőség áll rendelkezésre, például teljes képernyős vagy egy adott ablakhoz stb. A tartalom rögzítésekor a helyes választási lehetőséget kell választani.
- Hibaállapotban lévő számítógép: Soha nem szabad kiiktatni annak lehetőségét, hogy a számítógép hibaállapotban legyen. Ez általában akkor fordul elő, ha hosszú ideje nem állítja le a számítógépet. Az egyszerű motorkerékpározás megoldja a kérdést.
Ügyeljen arra, hogy felülről kövesse a megoldásokat, és hatékonyan dolgozzon lefelé. Rendezésük nehézség és hatékonyság szempontjából történik. Boldog hibaelhárítást!
1. megoldás: Kerékpározza a számítógépet
Mielőtt elkezdenénk széles körű hibaelhárítást, érdemes megfékezni a számítógépet. Számos olyan esetben fordult elő, hogy az egyszerű motorkerékpározás azonnal megoldotta az OBS fekete képernyőjét. Az energiafogyasztási ciklus a számítógép teljes leállítását és az áramforrás eltávolítását is magában foglalja. Ez arra készteti a számítógépet, hogy távolítsa el az összes ideiglenes konfigurációt, így minden alkalommal, amikor újraindítja, minden friss állapotba kerül.
- Kapcsolja ki megfelelően a számítógépet.
- Miután kikapcsolta, vegye ki a konnektorból, vagy ha laptopot használ, vegye ki az akkumulátort .
- Most tartsa nyomva a bekapcsoló gombot néhány másodpercig. Ez biztosítja az összes áram elvezetését.
2-4 perc várakozás után dugja vissza mindent, és ellenőrizze, hogy a probléma megoldódott-e.
2. megoldás: Az OBS Studio megfelelő verziójának kiválasztása
Az OBS rendszerint két változatban érkezik, azaz 32 és 64 bit. A szoftvert két változatban szállítják, mert a Windows operációs rendszert szintén két változatban szállítják. Nagy különbség a 32-bites és a 64-bites processzorok között a számítások másodpercenkénti száma, amelyet elvégezhetnek, ami befolyásolja a feladatok elvégzésének sebességét. Ebben a megoldásban az OBS telepítési könyvtárába lépünk, és a bit verziójának ellenőrzése után kiválasztjuk a szoftver megfelelő verzióját.
Először ellenőrizni fogjuk a számítógépére telepített operációs rendszer verzióját.
- Kattintson a jobb gombbal a PC-re, és válassza a Tulajdonságok lehetőséget .

- Miután bekerült a számítógép tulajdonságaiba, ellenőrizze a Rendszer alcím alatt, és ellenőrizze a Rendszer típus előtti típust . Jegyezze fel az operációs rendszer típusát, és kövesse az alábbi utasításokat.

Most navigálunk az OBS telepítési mappájába, és elindítjuk az alkalmazás megfelelő verzióját a számítógép bit architektúrájának megfelelően.
- A fájlkezelő elindításához nyomja meg a Windows + E gombot. Most keresse meg az OBS-t a párbeszédpanelen, és nyissa meg a fájl helyét a képen látható módon.

- Most válassza ki és nyissa meg az alkalmazás megfelelő verzióját, az operációs rendszer bitverziójától függően. Ellenőrizze, hogy a probléma megoldódott-e.
3. megoldás: A kompatibilitási mód megváltoztatása
Vegyes jelentéseket kaptunk az alkalmazásban található kompatibilitási módról. Egyes felhasználók szerint a Windows legújabb verzióját az alkalmazás nem támogatta, ezért a kompatibilitást Windows 7-re kellett váltaniuk, míg néhány felhasználó szerint a kompatibilitási mód letiltása azonnal megoldotta a problémát. Itt kipróbálhatja mindkét módszert, és ellenőrizheti, hogy melyik működik az Ön számára. Ha nem, akkor állítsa vissza az alapértelmezett beállítást, és folytassa a többi megoldással.
- Nyomja meg a Windows + S gombot, keresse meg az OBS-t, kattintson a jobb gombbal az alkalmazásra, és válassza a Fájl megnyitása lehetőséget .

- Most kattintson a jobb gombbal a futtatható fájlra, és válassza a Tulajdonságok lehetőséget .

- A tulajdonságok megjelenése után válassza a Kompatibilitás fület, és jelölje be a Futtatás a program kompatibilitási módban lehetőséget . Most választhat a Windows 7 vagy 8 verziót.

- Változtatások mentése és kilépés. Most próbálja meg elindítani az alkalmazást, és ellenőrizze, hogy a probléma megoldódott-e.
4. megoldás: Rendszergazdai jogok megadása
Egy másik kérdés, hogy miért nem tudja megfelelően továbbítani a képernyőt vagy a játékot, mert az alkalmazásnak nincs megfelelő rendszergazdai jogosultsága. Mivel az OBS gyakorlatilag megosztja az összes tartalmat és a számítógép használatát online, alapvető fontosságú, hogy adminisztrátori jogokat biztosítson neki. Ebben a megoldásban ezt megtesszük és ellenőrizzük, hogy ez megoldja-e a problémát. Még ha nem is, ügyeljen arra, hogy minden alkalommal bejelölje az opciót.
- Keresse meg az OBS futtatható tulajdonságait, ahogyan az előző megoldásban tettük.
- Most kattintson a Kompatibilitás fülre, és jelölje be a Futtassa ezt a programot rendszergazdaként opciót.

- Alkalmazza a változásokat és lépjen ki. Indítsa újra a számítógépet, és indítsa újra az OBS-t. Most ellenőrizze, hogy a probléma megoldódott-e.
5. megoldás: A megfelelő GPU kiválasztása az erőforrásokhoz
Egy másik érdekes jelenség, amellyel szembesültünk, az volt, hogy ha a kiválasztott rögzítésnek megfelelően nem választotta ki a megfelelő GPU-t, számos kérdést okozott, beleértve a fekete képernyőt is. Az a bontás, amelyben a GPU-t választja a kiválasztott képernyő szerint, a következő:
- Játékfogás: dedikált grafika (NVIDIA vagy AMD).
- Monitor / kijelző rögzítése: Az Intel készlet GPU-ja
Megjegyzés: Ez a megoldás csak azoknak a felhasználóknak szól, akiknek dedikált grafikus kártya van telepítve a számítógépükre.
Itt bemutatjuk azokat a módszereket, amelyek mindkét helyzet kielégítésére szolgálnak. Ügyeljen arra, hogy az esetnek megfelelően kövesse őket.
- Kattintson a jobb gombbal a képernyő bármely pontjára, és válassza az NVIDIA Vezérlőpult lehetőséget .
- A vezérlőpulton navigáljon a 3D-beállítások kezelése elemre, majd kattintson a Programbeállítások elemre .
- A programbeállítások után válassza az OBS kijelző rögzítését. Ha nem találja a bejegyzést, kattintson a Hozzáadás elemre, és keresse meg a szoftvert, keresse meg a telepítési könyvtárat, és válassza ki a futtatható fájlt.

- Most, a rögzítés típusa szerint (játék vagy monitor) válassza ki a megfelelő grafikus processzort a programhoz. Az alábbi esetben az NVIDIA processzort választja ki.

- Változtatások mentése és kilépés. Indítsa újra a számítógépet, és indítsa újra az OBS-t. Ellenőrizze, hogy a fekete képernyő problémája megoldódott-e.
6. megoldás: A meghajtó engedélyének beállításainak megváltoztatása
Ha az OBS telepítve van az elsődleges meghajtóba (C), akkor valószínű, hogy még a felhasználónak sem lesz teljes engedélye a tartalom szerkesztésére és módosítására. Ez a szokásos eset, és egy hagyományos felhasználó számára nem engedélyezett a meghajtóhoz való hozzáférés biztonsági okokból, mert az összes operációs rendszerfájl megtalálható. Egyes felhasználói jelentések szerint azonban a meghajtó tulajdonosi beállításainak megváltoztatása azonnal megoldotta a problémát. A megoldás követése előtt ellenőrizze, hogy bejelentkezett rendszergazdaként.
- Nyomja meg a Windows + E gombot a File Explorer elindításához. Most kattintson a jobb gombbal a C meghajtóra (vagy amelyik meg van állítva a fő operációs rendszer lemezére), és válassza a Tulajdonságok lehetőséget .
- Válassza a Biztonság fület, majd kattintson az Engedélyek előtti Szerkesztés elemre.

- Most válassza ki a Hitelesített felhasználók lehetőséget, és jelölje be a Teljes ellenőrzés négyzetet.

- A módosítások mentéséhez és a kilépéshez nyomja meg az Alkalmaz gombot. Indítsa újra a számítógépet, és indítsa újra az OBS-t. Ellenőrizze, hogy a probléma megoldódott-e.
7. megoldás: Az OBS beállításainak megváltoztatása
Egy másik megfontolásra kerülő megoldás az OBS egyes beállításainak megváltoztatása. Az OBS általában lehetővé teszi a felhasználók számára, hogy a konfigurációkat saját preferenciáik vagy akarataik szerint állítsák be. Egyes esetekben azonban az egyéni beállítások ütközhetnek a szoftverrel, és a fekete képernyőt okozhatják. Itt felsoroltuk a beállítások néhány változását, amelyeket meg kell tennie ahhoz, hogy az OBS az optimális beállításokhoz működjön.
Üzemmód: * Válassza ki az Ön preferenciája szerint * Képernyő: * Válassza ki a játékának megfelelően * Prioritás: * Általában elegendő az alapértelmezett; * Sli / crossfire: Ellenőrizze (ezt később is megpróbálhatja törölni.) Méretezés méretezése: Törölje az Átlátszóság jelölését: Jelölje be a Kereteket zárolás: Törölje a jelölést a Kurzor rögzítése jelölésről: Jelölje be a csalás elleni védettséget: Törölje a jelölést a Többlapok jelölésből: Jelölje be a jelölést
Miután megváltoztatta az OBS beállításait, indítsa újra, és ellenőrizze, hogy problémamentesen képes-e a képernyőn / játékokat megfelelő módon streamálni.
Megjegyzés: Az „A teljes képernyős alkalmazás rögzítése ” üzemmódból a „ Rögzítéshez tartozó speciális ablak rögzítése ” módba is válthat.
8. megoldás: A multi-adapter kompatibilitás engedélyezése
Az OBS rendelkezik a multi-adapter kompatibilitással, amely SLI vagy Crossfire technológiát tartalmazó számítógépekre vonatkozik. Az SLI / Crossfire az NVIDIA / AMD technológiája, amely lehetővé teszi a felhasználók számára, hogy két grafikus kártyát csatlakoztassanak az egyik helyett, és mindkettőt felhasználhassák a játékban vagy az alkalmazásokban. Úgy tűnt, hogy ennek a funkciónak a bekapcsolása azonnal megoldotta a fekete képernyő problémáját az OBS-ben.

A vicces dolog az, hogy ez rögzítette a fekete képernyőt olyan számítógépeknél, amelyekben még nincs telepítve SLI / Crossfire technológia. Összegzésül nyugodtan mondhatjuk, hogy ez egy hiba az OBS-ben, és engedélyeznie kell a multi-adapter kompatibilitást, függetlenül attól, hogy van-e SLI / Crossfire. Könnyen engedélyezheti ezt a lehetőséget, ha kiválasztja a patakot, és kattint a fogaskerekek ikonra. Megjelenik egy új ablak, ahonnan ellenőrizheti a lehetőséget.
9. megoldás: A túllépés letiltása
A túllépés lehetővé teszi a processzor ütemének növelését, amíg el nem éri a gyártó által beállított küszöböt. Amint eléri a hőmérsékletet, az óra sebessége visszatér az alapértelmezett értékre, így lehűl. Az optimális hőmérséklet elérése után az óra sebessége ismét növekszik, és a ciklus folytatódik. A túllépés lehetővé teszi a felhasználók számára, hogy jobb képkockákkal és teljesítménnyel rendelkezzenek, ám ezek nélkül nem osztoznak meg a kérdésekben.

Megfigyeltük, hogy azok a PC-k, amelyek bekapcsolták a túlvezérlést, az OBS-ben megjelenik a fekete képernyő kérdése. Meg kell próbálnia letiltani a túllépést és a kapcsolódó szoftverek (például az MSI Afterburner) túllépését, és próbálja meg újra indítani az OBS-t. Ha a fekete képernyővel kapcsolatos probléma megoldódott, fontolja meg a overclocking teljes letiltását, amikor OBS-t használ.
Megjegyzés: Próbáljon meg kikapcsolni az Overlay funkciót a GeForce Experience és a Windows játéksáv szolgáltatásaiból is. Vegye figyelembe azokat a további szoftver funkciókat, amelyek a játékok vagy a videó felett további vezérléseket biztosíthatnak.
10. megoldás: Ellentmondásos szoftverek ellenőrzése
Egy másik ok, amiért előfordulhat, hogy az OBS szoftver fekete képernyőjét tapasztalja, az az, hogy a háttérben egy további szoftver fut, amely a képernyő rögzítéséhez és a videofelvételhez is kapcsolódik. Ez egy nagyon gyakori forgatókönyv a felhasználók számára, amikor "úgy gondolják", hogy a másik gyártó által készített szoftver nem fut, de valójában a háttérben van. Ebben a megoldásban átvizsgáljuk a számítógépére telepített összes különféle szoftvert, és eltávolítunk minden olyan szoftvert, amely a problémát okozhatja.
- Nyomja meg a Windows + R billentyűt, írja be az “ appwiz.cpl ” mezőt a párbeszédpanelen, és nyomja meg az Enter billentyűt.
- Az alkalmazáskezelőben keressen minden olyan felvételi szoftvert, amelyet a számítógépére telepített. Kattintson a jobb gombbal és válassza az Eltávolítás lehetőséget .

- Ellenőrizze a tálcát is, hogy van-e bármilyen kiegészítő alkalmazás a háttérben. Kattintson a jobb gombbal minden bejegyzésre, és lépjen ki az alkalmazásból.

- Miután teljesen biztos abban, hogy egyetlen program sem futtatja a hátteret, futtassa újra az OBS-t, és ellenőrizze, hogy a probléma megoldódott-e.
11. megoldás: Az alkalmazás újratelepítése
Ha a fenti módszerek nem működnek, és továbbra sem sikerül streaming játékot / képernyődet az OBS segítségével, akkor fontolóra kell vennie az alkalmazás újratelepítését. Lehetséges, hogy sérült / elavult példánya van több modul problémáival. Az összes előre beállított konfiguráció elveszik a megoldás során, ezért ügyeljen arra, hogy minden szükséges munkát mentse.
- Nyomja meg a Windows + R billentyűt, írja be az “ appwiz.cpl ” mezőt a párbeszédpanelen, és nyomja meg az Enter billentyűt.
- Az alkalmazáskezelőben keresse meg az OBS-t, kattintson rá a jobb gombbal, és válassza az Eltávolítás lehetőséget .

- Válassza ki mindkét lehetőséget (az egyiket előre kiválasztja) és kattintson az Eltávolítás gombra.

- Indítsa újra a számítógépet. Most keresse meg az OBS Studio hivatalos weboldalát, és töltse le innen a legújabb verziót. Telepítse és ellenőrizze, hogy a probléma továbbra is fennáll-e a friss példányban.