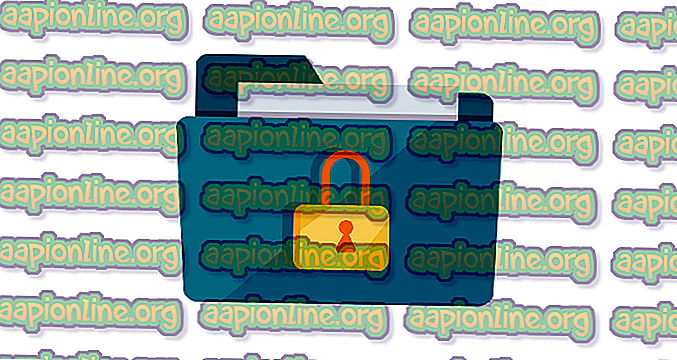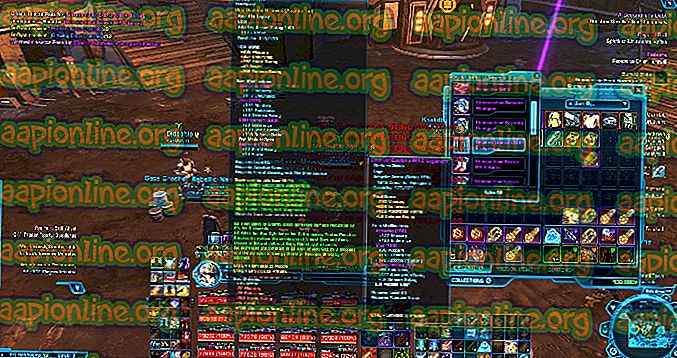Hogyan javíthatjuk a 'VAC-ból leválasztva: Nem lehet biztonságos szerverekkel játszani' hibát Windows-on?
A „Disconnected by VAC” hiba akkor fordulhat elő, ha olyan játékot játszik, amely a Valve Anti-Cheat (VAC) motort használja, beleértve a DOTA 2, Counter-Strike: Global Offensive, Team Fortress 2 stb. Funkciót. Ez a hiba a rúgás után jelenik meg. a szerverről egy csaló használat vádjával.

Ha még nem csaltak, és a hiba jelentkezik, érdemes megnéznie ezt a cikket, mivel ez segíthet megszabadulni a problémától. A cikk olyan módszereket tartalmaz, amelyeket más emberek sikeresnek találtak, és reméljük, hogy segítenek majd neked is!
Mi okozza a „VAC-ból leválasztva: Nem lehet biztonságos szerverekön játszani” hibát a Windows rendszeren?
Ez a hibaüzenet csak akkor jelenik meg, ha csalásokat használ a VAC által védett játék közben. Ez a probléma azonban azon felhasználókat is érinti, akik nem csalnak különféle okok miatt. Úgy döntöttünk, hogy ezeket az okokat egyetlen cikkben sorolja fel az Ön számára, hogy megnézhesse!
- Néhány játékfájl hiányzik vagy sérült - Ha valami baj történt a játékfájlokkal, akkor a probléma valószínűleg meg fog jelenni, de a integritását a Steam hasznos funkciója segítségével mindig ellenőrizheti.
- Lehet, hogy az antivírus vagy a tűzfal gátolja a Steam vagy a játék működését - Az antivírus és a tűzfal eszközök híresek annak, hogy megakadályozzák a ártalmatlan alkalmazások megfelelő működését, és lehet, hogy kivételt kell tennie a Steam számára az antivírus és a Windows tűzfal között.
- Régi vagy hibás hálózati adapter illesztőprogram - A felhasználók arról számoltak be, hogy ez a probléma eltűnik a legújabb hálózati illesztőprogram telepítése után. Másrészt, más felhasználók ezt a hibát csak a legújabb illesztőprogram telepítése után kezdték meg látni.
- PowerShell fut - Még a Steam támogatás is kijelentette, hogy a játék mellett futó PowerShell a VAC megőrülését okozhatja, és csak a játék közben próbálhatja meg a PowerShell-folyamat leállítását.
- Adatvégrehajtás megakadályozása - Ha az alaplap támogatja a DEP-t, akkor engedélyeznie kell a számítógépen, hogy elkerülje a VAC-ból való leválasztást.
1. megoldás: Ellenőrizze a játékfájlok integritását
Ha a Steam-en keresztül megvásárolta és telepítette a játékot, akkor hozzáférhet egy nagyszerű opcióhoz, amely lehetővé teszi, hogy ellenőrizze, hogy a játék telepítésében nincs-e hiányzó vagy sérült fájl, és a segédprogram lehetővé teszi ezeknek a fájloknak a letöltését és cseréjét, amelyek valóban sok a játékkal kapcsolatos problémák, ideértve a „Disconnected by VAC” problémát. Ne felejtsd el kipróbálni ezt!
- A Steam indításához kattintson duplán annak ikonjára az Asztalon, vagy keresse meg a Start menüben. Menjen a Steam ablakban a Library fülre úgy, hogy az ablak tetején megtalálja a Library fület, és keresse meg a problémás játékot a könyvtárában lévő játékok listájában.
- Kattintson a jobb gombbal a bejegyzésére és válassza a Tulajdonságok menüpontot . Keresse meg a Helyi fájlok fület, és kattintson a Játékfájlok integritásának ellenőrzése elemre .

- Várja meg, amíg az eszköz befejezi a dolgát, és valószínűleg látnia kell, hogy néhány fájl letölthető. Ezután indítsa újra a játékot, és ellenőrizze, hogy a lejátszás során továbbra is megjelenik-e a „VAC-ból leválasztva: Nem lehet biztonságos szerveren játszani” hiba!
2. megoldás: Adja hozzá a Steam mappát a vírusvédelmi kivételek listájához
A víruskereső eszközök nem zavarhatják a szokásos, megbízható programok, például a Steam működését, ám néha ezt megteszik, és ez a tény már évek óta zajlik. Ez gyakran fordul elő olyan ingyenes víruskereső eszközökkel, mint például az Avast vagy az AVG, de a problémát úgy oldhatja meg, hogy egyszerűen hozzáteszi a Steam-et a kivételek listájához anélkül, hogy eltávolítania kellene vagy meg kellene változtatnia a használt vírusölőt.
- Nyissa meg a víruskereső felhasználói felületet, dupla kattintással a tálcán lévő ikonra (a tálca jobb oldali része az ablak alján), vagy keresse meg a Start menüben .
- A Kivételek vagy Kizárások beállítás a víruskereső eszközök különböző pontjain található. Gyakran megtalálható egyszerűen, nagy gond nélkül, de itt található néhány gyors útmutató, hogyan lehet megtalálni a legnépszerűbb víruskereső eszközökben:
Kaspersky Internet Security : Kezdőlap >> Beállítások >> További >> Fenyegetések és kizárások >> Kizárások >> Meghatározza a megbízható alkalmazásokat >> Hozzáad.

Avast : Kezdőlap >> Beállítások >> Általános >> Kizárások.
AVG : Kezdőlap >> Beállítások >> Komponensek >> Webes pajzs >> Kivételek.

- A Steam fő mappáját hozzá kell adnia a megjelenő mezőbe, amely felszólítja a mappát. Ugyanazon könyvtárban kell lennie, ahol telepítette (a C >> Program Files >> Steam a szokásos hely). Ha parancsikonnal rendelkezik az asztalon, kattintson rá a jobb gombbal, és válassza a Fájl megnyitása lehetőséget .
- Ellenőrizze, hogy képes-e a játékot anélkül játszani, hogy a VAC lekapcsolta volna. Ha ez továbbra sem működik, próbálja újraindítani a számítógépet, és próbálja újra.
3. megoldás: Frissítse vagy tegye vissza a hálózati adapter illesztőprogramját
A problémát gyakran egy illesztőprogram-probléma okozhatja, mivel a hálózati illesztőprogram pontosabb. Számos eset fordulhat elő a hálózati adapter illesztőprogramja vonatkozásában. Néhány felhasználónak régi, elavult illesztőprogramjai vannak, és a hiba olyan új játékokkal jelenik meg, amelyeknél a legújabb illesztőprogramok telepítésére van szükség. Más esetekben a legújabb illesztőprogram telepítése okozza a probléma megjelenését. Mindkét esetben kövesse az alábbi utasításokat mindkét módszernél!
- Nyissa meg a Start menüt, gépelje be az „ Eszközkezelő ” megnyitása után, és válassza ki az elérhető eredmények listájából. A Windows Key + R billentyűkombinációval megjelenítheti a párbeszédpanelen a „ devmgmt.msc ” futtatás típusát is, majd futtatásához kattintson az OK gombra.

- Mivel a hálózati adapter illesztőprogramját frissíteni szeretné a számítógépen, bontsa ki a Hálózati adapterek szakaszt, kattintson a jobb gombbal az internethez való csatlakozásra, és válassza az Eszköz eltávolítása parancsot.

- Erősítse meg az összes olyan kérést, amely felszólíthatja az aktuális hálózati eszközillesztő eltávolítását, és várja meg, amíg a folyamat befejeződik.
- Keresse meg a hálózati adapter illesztőprogramját a gyártó webhelyén. Adja meg a szükséges információkat az eszközről és az operációs rendszerről, majd kattintson a Keresés gombra.
- Megjelenik az összes elérhető illesztőprogram listája. Ne felejtse el letölteni a legfrissebbet, majd kattintson a nevére és utána a Letöltés gombra. Mentse el számítógépére, nyissa meg és kövesse a képernyőn megjelenő utasításokat .

- Ellenőrizze, hogy a probléma megoldódott-e, és még mindig csatlakozik-e a VAC!
Alternatív megoldás: A sofőr visszavitele
Másik módszer használható azoknak a felhasználóknak, akiknél a probléma a hálózati adapter legújabb illesztőprogramjainak telepítése után jelenik meg. Ez magában foglalja a sofőr visszahúzását.
Ez a folyamat a legfrissebb frissítések előtt telepített illesztőprogram biztonsági mentési fájljait fogja keresni, és az illesztőprogram helyett lesz telepítve.
- Mindenekelőtt el kell távolítania az illesztőprogramot, amelyet jelenleg telepített a számítógépére.
- Nyissa meg a Start menüt, gépelje be az „ Eszközkezelő ” megnyitása után, és válassza ki az elérhető eredmények listájából. A Windows Key + R billentyűkombinációval megjelenítheti a párbeszédpanelen a „ devmgmt.msc ” futtatás típusát is, majd futtatásához kattintson az OK gombra.

- Bontsa ki a „ Hálózati adapterek ” részt. Ez megjeleníti az összes hálózati adaptert, amelyeket a gép jelenleg telepített.
- Kattintson a jobb gombbal a visszakapcsolni kívánt hálózati adapterre, és válassza a Tulajdonságok lehetőséget . Miután a Tulajdonságok ablak megnyílik, keresse meg az Illesztőprogram fület, és keresse meg a Visszacsatoló illesztőprogramot

- Ha a gomb szürkén jelenik meg, az azt jelenti, hogy a készüléket nemrégiben frissítették, vagy nincs biztonsági mentési fájlja, amely emlékeztetne a régi illesztőprogramra.
- Ha lehetőség van rákattintásra, tegye ezt, és kövesse a képernyőn megjelenő utasításokat a folyamat folytatásához.
4. megoldás: fejezze be a Powershell folyamatot játék közben
A hivatalos Steam Támogatás üzenetet tett közzé, miszerint a „VAC-ból leválasztva: Nem tudsz biztonságos szervereknél játszani” hibát a játék mellett futó Powershell okozta. A Powershell jó letiltása funkció használata miatt nem ajánlott, de a játék közben az alábbi lépésekkel fejezheti be a folyamatot!
- Használja a Ctrl + Shift + Esc billentyűkombinációt, ha egyszerre megnyomja a billentyűket a Task Manager segédprogram megnyitásához.
- Alternatív megoldásként használhatja a Ctrl + Alt + Del billentyűkombinációt, és a felbukkanó kék képernyőn válassza a Feladatkezelőt, amely több lehetőséggel jelenik meg. A Start menüben is kereshet.

- Kattintson a További részletek elemre az ablak bal alsó részén, hogy kibontja a Feladatkezelőt, és keresse meg a Windows PowerShell programot . Jelölje ki, majd az ablak jobb alsó részéből válassza a Feladat befejezése lehetőséget.

- Ellenőrizze, hogy a probléma megoldódott-e, és még mindig csatlakozik-e a VAC!
5. megoldás: Adjon kivételt a Steam végrehajtható fájlokhoz a Windows tűzfalon
A legfrissebb Steam frissítésről számoltak be, hogy problémákat okoz a Windows Defender tűzfallal. Ha a Windows Defender fut a számítógépen, érdemes lehet kivételt hozzáadni a Steam futtatható fájlhoz, hogy az megfelelően működjön.
- A Vezérlőpult megnyitásához keresse meg a segédprogramot a Start gombból, vagy kattintson a Keresés gombra vagy a Cortana gombra a tálca bal oldalán (a képernyő bal alsó részén).
- Miután a Vezérlőpult megnyílt, módosítsa a nézetet Nagy vagy Kicsi ikonra, és keresse meg az alját, hogy megnyissa a Windows Defender tűzfalat.

- Kattintson a Windows Defender tűzfalra, majd a bal oldali lehetőségek listáján kattintson az Alkalmazás vagy szolgáltatás engedélyezése a Windows tűzfalen keresztül lehetőségre. Meg kell nyitni a telepített alkalmazások listáját. Ellenőrizze az ablak alján az Egy másik alkalmazás engedélyezése gombot. Az Út szakasz alatt válassza a Tallózás lehetőséget . Keresse meg a Steam telepítésének helyét (C: \ Program Files (x86) \ Steam alapértelmezés szerint), nyissa meg a bin mappát, és válassza a SteamService lehetőséget. exe fájl.

- Kattintson az OK gombra, és indítsa újra számítógépét, mielőtt ellenőrizné, hogy a „Disconnected by VAC” probléma továbbra is fennáll-e!
6. megoldás: Aktiválja az adatvédelem megelőzését (DEP) a számítógépen.
Ha az alaplap képes a DEP használatára, meg kell próbálnia engedélyezni, mivel sok felhasználó azt állítja, hogy ez szinte azonnal megoldotta a problémát a számítógépükön. A DEP olyan technológiák összessége, amelyek további memóriaellenőrzéseket végeznek a rosszindulatú szoftverek futásának megakadályozása érdekében a számítógépen. Az engedélyezés biztosan nem fog ártani, ezért ügyeljen az alábbi lépésekre!
- Kattintson a jobb gombbal a PC bejegyzésére, amely általában az asztalon vagy a File Explorerben található. Válassza a Tulajdonságok lehetőséget.

- Kattintson az ablak jobb oldalán található „ Speciális rendszerbeállítások ” gombra, és keresse meg a Speciális lehetőséget a Teljesítmény szakasz alatt, kattintson a Beállítások elemre, és keresse meg az ablak Adatvégrehajtás megelőzése lapját.

- Győződjön meg arról, hogy a választógombot a DEP bekapcsolása állásba állította, csak az alapvető Windows programokhoz és szolgáltatásokhoz . Végül alkalmazza a változtatásokat, indítsa újra a számítógépet, és ellenőrizze, hogy lejátszás közben megjelenik-e a „VAC-ból leválasztva: Nem lehet biztonságos szerveren játszani” hiba!