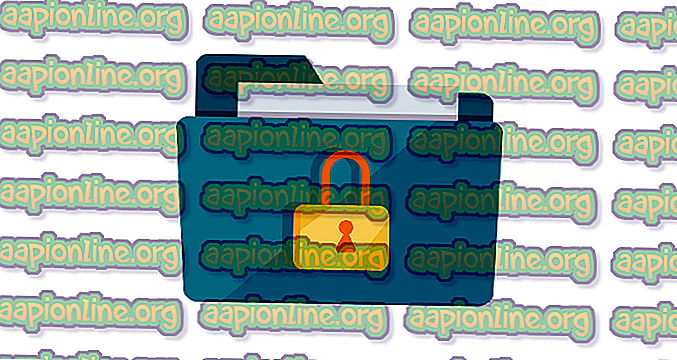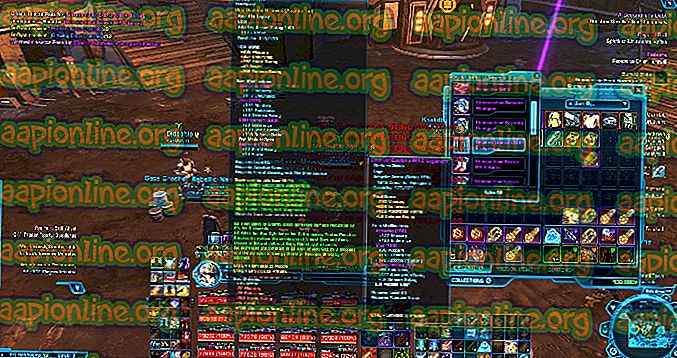Hogyan javítsuk ki a "Hiba a könyvtárlista beolvasása" hibát a FileZilla fájlról
A FileZilla egy ingyenes szoftver, két verziója van, azaz a FileZilla Client és a FileZilla Server. Az ügyfél platformok közötti támogatással rendelkezik, de a kiszolgáló csak a Windows rendszert támogatja. Ez az alkalmazás a fájlok átvitelére szolgál a hálózati számítógépek között. Az utóbbi időben azonban sok olyan jelentés érkezett, amelyben a felhasználók a „ Nem sikerült letölteni a könyvtárlistát ” hibát, miközben a szerverhez kapcsolódtak.

Mi okozza a „Nem sikerült letölteni a könyvtárakat” hibát a FileZilla fájlban?
Miután számos jelentést kapott több felhasználótól, úgy döntöttünk, hogy kivizsgáljuk a problémát, és kidolgoztunk egy sor megoldást, amelyek a legtöbb felhasználó számára megszüntették azt. Megvizsgáltuk továbbá azokat az okokat is, amelyek miatt ez a probléma megjelenik, és az alábbiakban felsoroltuk a leggyakoribb okokat.
- Windows tűzfal: A legtöbb esetben a FileZilla szerver helyben működött, de nem távolról. Amikor helyileg csatlakozási kísérletet hajtottak végre, ezt a hibát váltotta ki. Ezt a hibát az okozza, hogy a FileZilla kapcsolatát a Windows tűzfal blokkolta. Annak ellenére, hogy egy adott port kivételét beilleszthetjük a tűzfalba, a fájlok küldésére és fogadására továbbra is egy “ passzív módot ” használunk. Ez véletlenszerű TCP portokon történik. Ezért ezeket a portokat a tűzfal blokkolja, és ez a hiba aktiválódik.
- Titkosítás: A kapcsolat titkosításának többféle típusa használható, miközben megpróbál kapcsolódni a szerverhez. Bár néhányuk biztonságosabb, mint a többiek, gyakran a legitim kapcsolatokkal is problémákat okozhatnak, ha megakadályozzák a kapcsolat létrejöttét.
Most, hogy alapvető ismeretei vannak a probléma természetéről, továbbmegyünk a megoldások felé. A konfliktusok elkerülése érdekében ügyeljen arra, hogy ezeket a bemutatásuknak megfelelő módon hajtsa végre.
1. megoldás: Tűzfalszabály létrehozása
Ha a tűzfal megakadályozza, hogy a FileZilla kapcsolatba lépjen az internettel, akkor nem fog megfelelően működni, és a hiba megjelenik. Ezért ebben a lépésben először korlátozjuk a FileZilla portjait, majd kivételeket adunk hozzájuk a tűzfalban. Ehhez:
- Indítsa el a „FileZilla Server ” szoftvert a „ Server ” számítógépen.
- Kattintson a „ Szerkesztés ” opcióra, és válassza a listából a „Beállítások” menüpontot .

- Kattintson a bal oldali ablaktáblán a „ Passzív mód beállításai ” opcióra, és jelölje be az „ Egyéni porttartomány használata ” lehetőséget.
- Az első és a második mezőbe írja be a „ 2100 ” értéket.

- A beállítások mentéséhez kattintson az „ OK ” gombra .
- A beállítások megnyitásához nyomja meg egyszerre a „ Windows ” + „ I ” gombokat.
- Kattintson a „ Frissítés és biztonság” elemre, majd a bal oldali ablaktáblában válassza a „ Windows biztonság ” lehetőséget.

- Kattintson a „ Tűzfal és hálózati védelem ” opcióra, majd válassza az „ Speciális beállítások” gombot.

- Bal egérgombbal kattintson az „ Bejövő szabály ” opcióra, majd kattintson jobb egérgombbal rá.
- Válassza az „ Új szabály” elemet a listából.

- A „ Milyen típusú szabályt szeretne létrehozni ” pont alatt jelölje be a „ Port ” opciót, majd kattintson a „Next” gombra .

- Ellenőrizze a „ TCP ” opciót és a „ Specifikus helyi portok ” beállítást.

- Írja be a „ 21, 2100 ” helyet és kattintson a „Next” gombra .
Megjegyzés: A 21 helyett írja be azt a portot, amelyet a kiszolgáló létrehozásakor választott
- Jelölje be az „ Kapcsolat engedélyezése ” lehetőséget, majd kattintson a „ Tovább ” gombra.

- A következő képernyőn ellenőrizze a „ Privát ”, a „ Domain ” és a „ nyilvános ” beállítást.

- Kattintson a „ Következő ” gombra, és írja be a szabályhoz kívánt nevet.

- Kattintson a „ Befejezés ” gombra a szabály hozzáadásához.
- Ismételje meg ugyanazt a folyamatot a „ Kimenő szabályok ” szakasznál, hogy ugyanazt a szabályt hozzátegye ehhez.
- Amikor ezeket a szabályokat hozzáadta, ellenőrizze, hogy a probléma továbbra is fennáll-e.
2. megoldás: A titkosítás megváltoztatása
Lehetséges, hogy a titkosítási konfigurációk okozhatják a problémát. Ezért ebben a lépésben megváltoztatjuk a kapcsolat titkosítását. Azért:
- Nyissa meg a „ FileZilla Client ” szoftvert a „ Client ” számítógépen.
- Kattintson a „Fájl” elemre, és válassza a „ Webhelykezelő ” lehetőséget.

- Ha a kiszolgáló, amelyhez csatlakozni szeretne, még nincs ott, válassza az „ Új oldal ” lehetőséget.
- Adja hozzá a kapcsolat gazdanevét, felhasználónevét és jelszavát .
- Kattintson a „ Bejelentkezés típusa ” legördülő menüre és válassza a „ Normál ” lehetőséget.
- Kattintson a „ Titkosítás ” legördülő menüre és válassza a „ Csak a sima FTP-t használja ” lehetőséget.

- Hozza létre a kapcsolatot, és ellenőrizze, hogy a probléma továbbra is fennáll-e.
3. megoldás: Az FTP-konfigurációk megváltoztatása
Egyes esetekben előfordulhat, hogy az FTP-beállítások nincs megfelelően konfigurálva, ami miatt a hiba bekövetkezik. Ezért ebben a lépésben megváltoztatjuk az egyes FTP-konfigurációkat. Ennek érdekében:
- Nyissa meg a „ FileZilla Client” szoftvert a „ Client ” számítógépen.
- Kattintson a „ Szerkesztés ” elemre, majd válassza a „ Beállítások ” menüpontot .

- Kattintson az „ FTP ” elemre a „ Connections ” alatt, és jelölje be az „ Active ” opciót.

- Jelölje be az „Engedélyezze a visszalépést más átviteli módokra hiba esetén ” jelölést .
- Kattintson az „FTP” rovat alatt az „ Aktív mód ” elemre, és jelölje be az „ Kérdezd meg az operációs rendszertől külső IP-címet ” lehetőséget.

- Kattintson a „ Passzív mód ” opcióra, és jelölje be a „ Vissza az aktív módba való visszatérés ” opciót.

- Kattintson az „ OK ” gombra a beállítások mentéséhez, és ellenőrizze, hogy a probléma továbbra is fennáll-e.
4. megoldás: A gazdagép neve megváltoztatása
Időnként, amikor egy adott gazdagéppel kapcsolatot létesít, a gazdagépnév megváltoztatása egy bizonyos protokoll elindításához javíthatja a hibát. Ezért ebben a lépésben megváltoztatjuk a gazdagép nevét. Azért:
- Nyissa meg a „ FileZilla Client ” szoftvert a „ Client ” számítógépen.
- Kattintson a „ Hostname ” opcióra.
- Írja be a következőt a kiszolgáló tényleges hosztneve előtt
sftp: //

- Írja be a többi részletet, és ellenőrizze, hogy a probléma továbbra is fennáll-e.