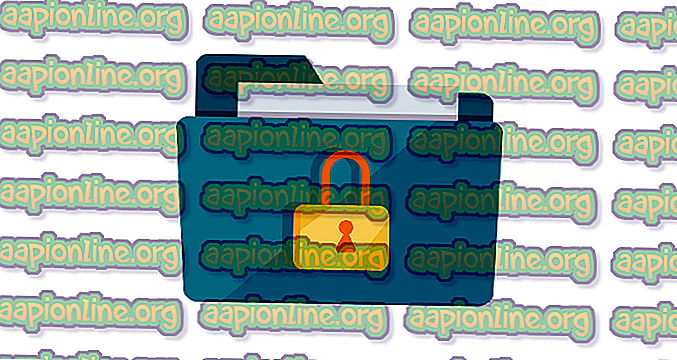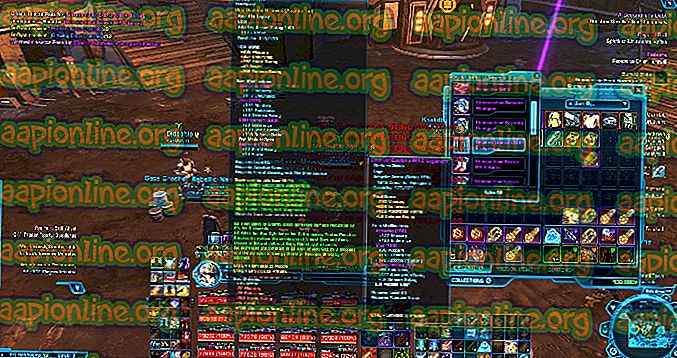Hogyan javítsunk ki az 'RVC már fut' minden indításkor
Számos felhasználó kérdéssel fordult hozzánk, miután bosszantotta az a tény, hogy az „RVC már fut” hibát kap a rendszer minden indításakor. A többi érintett felhasználó még rosszabb helyzetben van, és jelentenék, hogy amikor ez a hiba előfordul, a képernyő fehéresé válik, és a számítógép kb. Egy perc múlva összeomlik. Úgy tűnik, hogy a probléma nem vonatkozik egy bizonyos Windows verzióra, mivel a Windows 7, Windows 8.1 és Windows 10 rendszereken megerősítették.

Az RVC biztonsági fenyegetés?
Mielőtt bármilyen más javítási stratégiát kipróbálna, fontos, hogy elindítsa a hibaelhárítási útmutatót, ellenőrizve, hogy valójában nem foglalkozik-e biztonsági fenyegetéssel. Vannak olyan rosszindulatú programok, amelyeket úgy programoztak, hogy a valódi segédprogramok nevére tegyék őket, hogy elrejtsék a biztonsági szkennereket.
Annak biztosítása érdekében, hogy ez a helyzet neked történjen, nyomja meg a Ctrl + Shift + Esc billentyűkombinációt a Task Manager segédprogram megnyitásához. Miután megérkezett, lépjen a folyamatok lapra, és keresse meg az RTVrack.exe nevű RVC szolgáltatás szülőfuttatható fájlját . Amikor látja, ellenőrizze a helyét, és ellenőrizze, hogy nem különbözik-e a * OS Drive * \ Windows \ RTFTrack.exe-től.
Ha a hely eltérő, ez egyértelműen jelzi, hogy a biztonsági fenyegetéssel lehet foglalkozni. A további vizsgálathoz kattintson a jobb gombbal az RTFTrack.exe folyamatra, és válassza a Fájl megnyitása lehetőséget.

Ezután lépjen be a VirusTotal adatbázisba ( itt ), válassza a Fájl fület és kattintson a Fájl kiválasztása elemre. Ezután keresse meg az RTFTrack futtatható fájl helyét, válassza ki és kattintson a Megnyitás gombra, hogy feltöltse a VirusTotal-hoz vizsgálat céljából. A fájl feltöltése után kattintson a feltöltés megerősítésére .

Várjon, amíg az elemzés befejeződik, majd ellenőrizze, hogy a vizsgálat feltár-e bármilyen vírusfertőzés bizonyítékot. Ha okkal feltételezi, hogy a fájl rosszindulatú, kövesse ezt a cikket ( itt ), hogy mélyebb vizsgálatot végezzen a Malwarebytes segítségével, hogy megszabaduljon a fertőzéstől.
Mi az RVC?
Az eredeti RVC szolgáltatás a Realtek Lenovo Easy Camera szoftverének része. A legtöbb esetben a szolgáltatást a fényképezőgép-illesztőprogram fő futtatható programja (RTFTrack.exe) indítja el. Ez a szolgáltatás felelõs a webkamera funkcióinak engedélyezésében a legtöbb Lenovo webkamerában.
Az RTFTrack.exe fő folyamata arckövető algoritmusokat és arcfelismerő szoftvert használ. A Windows szempontjából az RVC szolgáltatás nem elengedhetetlen az operációs rendszerhez, és problémák nélkül letiltható vagy törölhető - kivéve, hogy elveszíti a webkamera funkcióit egy Lenovo számítógépen
Mi okozza az 'RVC már fut' hibát?
Ezt a konkrét problémát különféle felhasználói jelentések és az „RVC már fut” hibajavításra általában alkalmazott javítási stratégiák vizsgálatával vizsgáltuk. Mint kiderült, számos különféle lehetséges bűncselekmény felelős az adott viselkedésért:
- Rossz Windows 10 frissítés - Van egy adott Windows 10 frissítés, amely 2017.11.12-én jelent meg, és amely sok felhasználó számára az „RVC már fut” hibát váltotta ki közvetlenül az indítási sorrend befejezése után. Az érintett felhasználók többsége ezt a problémát megoldotta úgy, hogy frissítette a Windows 10 verzióját a legújabb verzióra. Úgy tűnik, hogy ez azt sugallja, hogy a Microsoft azóta kiadott egy gyorsjavítást a kérdésre.
- Elavult / sérült kamera illesztőprogram - Lehetséges, hogy a probléma a rossz kamera illesztőprogram miatt is felmerül. A legtöbb esetben ez a forgatókönyv azokra a felhasználókra vonatkozik, akik régebbi Windows verzióról frissítették a Windows 10 rendszert. Ebben az esetben a problémát megoldhatja úgy, hogy eltávolítja a jelenlegi illesztőprogramot, és telepíti a legújabb verziót a hivatalos Lenovo támogatási oldalról. \
- Az Adware alkalmazás ütközik a kamera illesztőprogramjával - Van egy általános hirdető program (Amazon Browser App), amelyről ismert, hogy ütközik a Lenovo laptopok és ultrabookok fényképezőgép-illesztőprogramjával. Ha ez a forgatókönyv alkalmazható, akkor képesnek kell lennie a probléma megoldására az alkalmazás teljes eltávolításával.
- Rendszerfájl sérülések - Mint kiderült, ez a hibaüzenet bizonyos típusú rendszerfájlok sérülései miatt is előfordulhat. Számos érintett felhasználónak sikerült megoldania ezt a problémát azáltal, hogy a sérült fájlokat egészséges ekvivalensekkel helyettesítette DISM vagy SFC vizsgálatokkal.
Ha jelenleg ugyanazt a hibát küzd minden rendszer indításakor, ez a cikk számos különféle hibaelhárítási lépést tartalmaz. Az alábbiakban olyan módszerek gyűjteményét találja, amelyeket a hasonló forgatókönyv más felhasználói sikeresen használtak az 'RVC már fut' hiba megoldására.
A legjobb eredmények elérése érdekében azt javasoljuk, hogy kövesse az alábbi lehetséges javításokat azok bemutatási sorrendjében, mivel a hatékonyság és a nehézségek miatt vannak megrendelve. Egyikük köteles megoldani a kérdést, függetlenül a bűnösétől, aki végül azt okozta.
1. módszer: A Windows 10 frissítése a legújabb verzióra (ha van)
Ha a problémát a rossz Windows 10 frissítés okozta, akkor valószínű, hogy a problémát minden olyan függőben lévő frissítés telepítésével meg tudja oldani, amely esetleg kiváltja a problémát. Számos érintett felhasználó arról számolt be, hogy az indítás után már nem találkoztak az „RVC már fut” hibával az indítás során.
Megjegyzés: Ha nem a Windows 10 rendszert használja, ugorjon közvetlenül a következő módszerre.
Úgy tűnik, hogy ez azt sugallja, hogy a Microsoft azóta javításokkal javította ki a rossz frissítést. Itt található egy gyors útmutató a folyamatban lévő frissítések telepítéséről a Windows 10 rendszeren:
- A Futtatás párbeszédpanel megnyitásához nyomja meg a Windows billentyűt + R. Ezután írja be a „ ms-beállítások: windowsupdate” elemet a szövegmezőbe, és nyomja meg az Entert a Beállítások fül Windows Update lapjának megnyitásához.

- Miután belépett a Windows frissítési képernyőjébe, kattintson a Frissítés ellenőrzése elemre, és kövesse a képernyőn megjelenő utasításokat, hogy telepítse az összes függőben lévő Windows frissítést, amíg a Windows verziója naprakész.

Megjegyzés: Ha a frissítés telepítése előtt a program felszólítja az újraindításra, tegye ezt, majd ellenőrizze, hogy térjen vissza ugyanarra a képernyőre a függőben lévő frissítések telepítésének befejezéséhez.
- Miután a következő indítási sorrend befejeződött, ellenőrizze, hogy az indítás során továbbra is látszik-e az „RVC már fut” hiba.
Ha ugyanaz a probléma továbbra is felmerül, lépjen tovább a következő módszerre.
2. módszer: A Lenovo Camera illesztőprogramjának eltávolítása és újratelepítése
Számos érintett felhasználó arról számolt be, hogy sikerült megoldaniuk a problémát a jelenlegi Lenovo Camera illesztőprogram eltávolításával, majd a legújabb illesztőprogram verziójának telepítésével - akár automatikusan a Windows Update segítségével, akár a legfrissebb verzió manuális letöltésével a Lenovo támogatási oldaláról.
Ez az eljárás általában hatékonynak bizonyul azoknál a felhasználóknál, akiknek a problémája a Windows 10 rendszeren van. Itt található egy gyors útmutató a Lenovo Camera illesztőprogramjának eltávolításához és újratelepítéséhez az „RVC már fut” hiba kiküszöbölése érdekében:
- A Futtatás párbeszédpanel megnyitásához nyomja meg a Windows billentyűt + R. Ezután írja be a „devmgmt.msc” szöveget a mezőbe, és nyomja meg az Entert az Eszközkezelő megnyitásához.

- Miután belépett az Eszközkezelőbe, görgessen az alkalmazások listáján, és bontsa ki a Kamerákhoz tartozó legördülő menüt . Ezután kattintson a jobb gombbal a jelenleg használt fényképezőgép-illesztőprogramra, és válassza a helyi menüben az Eszközök eltávolítása elemet az elérhető műveletek listájáról.

- Kattintson ismét az Eltávolítás gombra a megerősítéskor, hogy befejezze a kamera illesztőprogramjának eltávolítási folyamatát. A művelet befejezése után zárja be az Eszközkezelőt, és indítsa újra a számítógépet.
- A következő indítási sorozat alatt a Windows automatikusan megpróbálja telepíteni a legjobb illesztőprogramot, hogy helyettesítse azt, amelyet a 2. lépésben eltávolítottunk.
- Várja meg, amíg az indítási sorrend befejeződik, és ellenőrizze, hogy továbbra is megjelenik-e az 'RVC már fut' hiba.
- Ha a probléma továbbra is fennáll, keresse fel a Lenovo hivatalos támogatási oldalát ( itt ), kattintson a Letöltések letöltése (Illesztőprogram és szoftver alatt) elemre, és keresse meg az illesztőprogramokat a laptop / ultrabook modellje szerint.
- Ezután az illesztőprogramok listájából bontsa ki a Kamera és kártya olvasóval társított részt, és töltse le a Kamera illesztőprogramot a Windows verziójának megfelelően.

- Miután letöltötte a telepíthető futtatható fájlt, kattintson rá duplán, és a hiányzó illesztőprogram telepítéséhez kövesse a képernyőn megjelenő utasításokat. Ezzel felülírja az illesztőprogramot, amelyet a WU (Windows Update) a 4. lépésben automatikusan telepített.
- Végezzen el egy utolsó rendszerindítást és ellenőrizze, hogy a probléma megoldódott-e, a következő indítási sorrend befejezése után.

Ha a probléma továbbra is fennáll, lépjen tovább a következő módszerre.
Methos 3: Az Amazon Browser App eltávolítása (ha van)
Az „RVC már fut” hiba jelentkezhet egy adware típusú alkalmazás miatt is, amely inkább ütközik a Lenovo webkamera illesztőprogramjával, amelyet alapértelmezés szerint a gyártó legtöbb modelljére telepített. Számos érintett felhasználó arról számolt be, hogy ezt a problémát megoldotta az Amazon Browser App eltávolításával a Programok telepítése vagy törlése segédprogrammal.
Ez egy rövid útmutató ehhez:
- A Futtatás párbeszédpanel megnyitásához nyomja meg a Windows billentyűt + R. Ezután írja be a „ appwiz.cpl ” szöveget a mezőbe, és nyomja meg az Enter billentyűt a Programok és szolgáltatások ablak megnyitásához.

- Miután belépett a Programok és szolgáltatások ablakba, görgessen az alkalmazások listájában, és keresse meg az Amazon Browser alkalmazást . Miután meglátta, kattintson rá a jobb gombbal, és válassza a helyi menüben az Eltávolítás lehetőséget.

- Kövesse a képernyőn megjelenő utasításokat az Amazon Browser alkalmazás eltávolításának befejezéséhez. A folyamat befejezése után indítsa újra a számítógépet, és ellenőrizze, hogy a probléma a következő indításkor megoldódott-e.
- Miután a következő indítás befejeződött, ellenőrizze, hogy továbbra is találkozik-e a
- „Az RVC már fut” hiba.
Ha továbbra is ugyanazt a problémát látja a következő indítási sorrendben, lépjen tovább a következő módszerre.
4. módszer: SFC és DISM vizsgálatok elvégzése
Amint azt számos különféle érintett felhasználó jelentette, ez a probléma a rendszerfájlok sérülése miatt is felmerülhet. Néhányan megerősítették, hogy a probléma az SDC vagy DISM vizsgálat után már nem fordult elő, ami arra utal, hogy a problémát a Komponent áruház sérülése vagy a rendszerfájl sérülése is okozhatja.
Mindkét eszköz be van építve a Windowsba, és javítani fogja a rendszerfájlokat, de kissé másképp csinálják. Az SFC (Rendszerfájl ellenőrző) beolvassa és helyettesíti a helyileg tárolt archívumból sérült rendszerfájlokat. A DISM (telepítési kép-karbantartás és -kezelés) a Windows frissítésen alapul, hogy helyettesítse a sérült eseményeket (ezért szükséges stabil internetkapcsolat).
Lehetségesnek kell lennie az alábbi lépések végrehajtására, függetlenül az operációs rendszertől, amelyen a problémát tapasztalja. Itt található egy rövid útmutató az SFC és a DISM vizsgálatok elvégzéséhez:
- A Futtatás párbeszédpanel megnyitásához nyomja meg a Windows billentyűt + R. Ezután írja be a „cmd” parancsot, és nyomja meg a Ctrl + Shift + Enter billentyűket a megemelt parancssor megnyitásához. Az UAC (felhasználói fiókok vezérlése) kérésére kattintson az Igen gombra, hogy adminisztrátori hozzáférést biztosítson a CMD ablakhoz.
- Miután belépett a megemelt parancssorba, írja be a következő parancsot, és nyomja meg az Entert az SFC-vizsgálat kezdeményezéséhez:
sfc / scannow
- Az ablak bezárása vagy a számítógép újraindítása / bezárása után várjon, amíg a folyamat befejeződik. A vizsgálat befejezése után indítsa újra a számítógépet, ha erre nincs automatikusan felszólítva.
- A következő indítási sorrendnél ellenőrizze, hogy továbbra is fennáll-e ugyanaz a probléma. Ha igen, ismételje meg az 1. lépést egy másik emelt parancssor megnyitásához. De ezúttal futtassa a következő parancsot a DISM parancs elindításához:
DISM / Online / Tisztító-kép / RestoreHealth
Megjegyzés: A fenti parancs futtatása előtt győződjön meg arról, hogy stabil hálózathoz van-e csatlakoztatva. A DISM a Windows Update szolgáltatásra támaszkodik a tiszta fájlok letöltésére a sérült fájlok helyett.
- Miután az eljárás befejeződött, indítsa újra a számítógépet, és ellenőrizze, hogy a probléma a következő indítási sorrendben megoldódott-e.