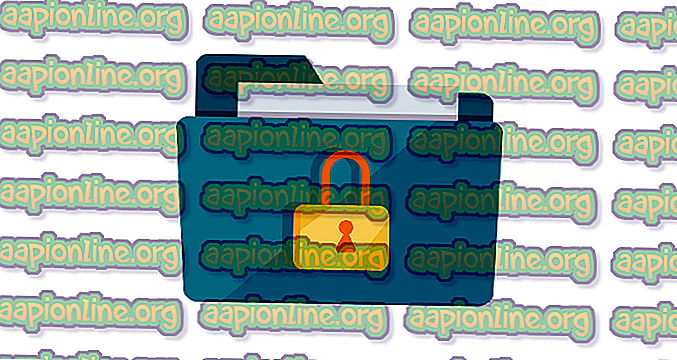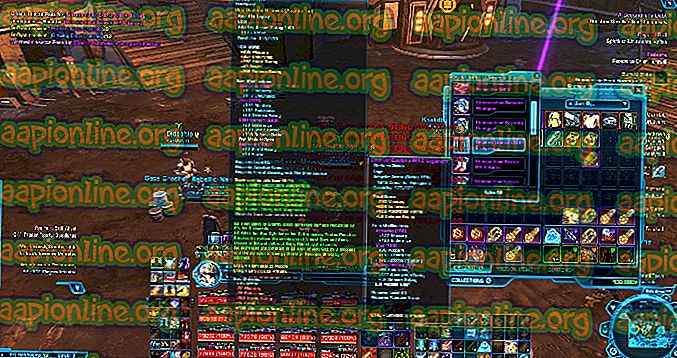Hogyan javítsunk ki a CRITICAL_SERVICE_FAILED BSOD-t Windows rendszeren?
A CRITICAL_SERVICE_FAILED A Halál kék képernyője egy hiba, amely általában a Windows 10 rendszerben jelenik meg. A BSOD véletlenszerűen jelenik meg, és gyakran megszakítja a felhasználókat, amikor megkísérelik számítógépük normál használatát. A probléma akkor is megjelenik, amikor a legfrissebb Windows frissítéseket telepíti, vagy az operációs rendszer néhány jelentős módosítása után.

A legrosszabb eset akkor, amikor a BSOD hurokban jelenik meg, és nagyon kevés vagy egyáltalán nincs ideje cselekedni és megpróbálni megoldani a problémát. Olyan módszereket készítettünk, amelyek mások számára is működtek, ezért ellenőrizze ezeket alább!
Mi okozza a CRITICAL_SERVICE_FAILED BSOD-t Windows rendszeren?
A CRITICAL_SERVICE_FAILED BSOD-nak nem sok ismert oka van, amelyeket meg lehet vizsgálni, de még mindig létezik számos hasznos módszer a probléma megoldására. Ennek ellenére továbbra is két különálló oka van, amelyek alapján a módszereket kidolgozták. Nézze meg őket alább:
- Hibás illesztőprogramok - Ha van olyan illesztőprogram, amely a számítógéphez csatlakoztatott alapvető eszközökhöz kapcsolódik, akkor a rendszer vagy gyakran összeomlik, vagy a rendszerindításkor bekövetkező BSOD miatt egyáltalán nem fér hozzá hozzá. Az illesztőprogram aláírásának érvényesítésének letiltása és az összes illesztőprogram frissítése megoldhatja a problémát.
- Indítási problémák - Elképzelhető, hogy egyes szolgáltatások vagy indító elemek, amelyek betöltés közben betöltődnek, hibásak, és érdemes ezeket beolvasni az Indítási javítás használatával.
Készítmény
Ha egyáltalán nem fér hozzá az operációs rendszerhez, akkor Windows helyreállítási adathordozót kell használnia. Nagyszerű, ha már rendelkezik ilyennel, de a Windows 10 Media Creation Tool segítségével is nagyon egyszerű elkészíteni. Kövesse az alábbi lépéseket az alább használt módszerek létrehozásához!
- Töltse le a Media Creation Tool szoftvert a Microsoft webhelyéről. A telepítés megkezdéséhez nyissa meg az exe nevű letöltött fájlt. Koppintson az Elfogad gombra, hogy megállapodjanak a Microsoft által meghatározott feltételekben.
- A kezdőképernyőn válassza a Telepítési adathordozó létrehozása (USB flash meghajtó, DVD vagy ISO fájl) lehetőséget egy másik számítógép számára.

- A rendszerindító meghajtó nyelvét, architektúráját és kiadását a számítógép beállításai alapján választják meg, de törölje a Jelölje be a Használja a számítógéphez ajánlott beállításokat jelölőnégyzetet a hibához tartozó számítógép megfelelő beállításainak kiválasztásához (ha természetesen egy másik számítógépen készítik ezt).
- Kattintson a Tovább gombra, és kattintson az USB-meghajtó vagy a DVD opcióra, amikor a rendszer kéri, hogy válasszon az USB vagy DVD között, attól függően, hogy melyik készüléket szeretné használni a kép tárolására.

- Kattintson a Tovább gombra, és válassza ki a listából a szükséges illesztőprogramokat, amelyek megmutatják a számítógéphez csatlakoztatott tárolóeszközöket.
- Kattintson a Tovább gombra, és a Media Creation Tool folytatja a telepítéshez szükséges fájlok letöltését a telepítő eszköz létrehozásához. Várja meg, amíg a folyamat befejeződik.
1. megoldás: Kapcsolja ki az illesztőprogram aláírásának érvényesítését
Ez a beállítás letiltja az illesztőprogram aláírásának érvényesítését, ami annak egyik oka lehet annak, hogy a számítógép nem indul el megfelelően, mivel egyetlen illesztőprogram ellenőrzése miatt nem sikerült. Ez a megoldás rengeteg embernek segített, tehát próbáld ki.
- Kattintson a Start gombra, majd a fogaskerék ikonra a Beállítások megnyitásához. A „Beállítások” kifejezést a keresősávon is keresheti, vagy használhatja a Windows billentyű + I billentyűkombinációt .

- Görgessen le a Beállítások alkalmazás aljára, és kattintson a Frissítés és biztonság elemre.
- Kattintson a Helyreállítás elemre a Frissítés és biztonság bal oldalán található lapon

- A speciális indítási szakasznak ebben a beállításban kell lennie, tehát keresse meg a Helyreállítás fül alján. Kattintson az Újraindítás gombra. Megjelenik a Speciális indítási beállítások lehetőség.

Ha egyáltalán nem fér hozzá az operációs rendszerhez, akkor be kell helyeznie a saját tulajdonában lévő vagy az ön által létrehozott telepítő meghajtót, és el kell indítania a számítógépet.
Miután sikeresen hozzáférte a Speciális indítási lehetőségekhez, az alábbi utasítások követésével szabadon navigálhat az Indítási beállítások lehetőséghez.
- Kattintson a Hibaelhárítás elemre, amely közvetlenül a Folytatás gomb alatt található a Választás opcióban
- Három különféle lehetőséget láthat: Frissítse a számítógépet, a számítógép alaphelyzetbe állítását és az Advanced opciókat. Kattintson a Speciális beállítások elemre .

- A Speciális beállítások képernyőn kattintson az Indítási beállítások elemre, amely megnyitja az elérhető indítási lehetőségek listáját.
- A 7. opciónak az illesztőprogram aláírásának érvényesítésének letiltása nevet kell kapnia. Kattintson a billentyűzet 7 számára, vagy használja az F7 funkciógombot.

- Nyomja meg az Enter gombot az operációs rendszerhez való visszatéréshez, és ellenőrizze, hogy állandóan összeomlik-e és a BSOD-k továbbra is fennállnak-e a számítógépen.
2. megoldás: Végezzen el indítási javítást
Ez a módszer nagyon hasznos, ha a probléma induláskor jelentkezik, és megakadályozza, hogy a Windows egyáltalán betöltse a programot. Az Indítási javítás megvizsgálja az összes programot és szolgáltatást, amelyek a Windows rendszerrel töltődnek be, és megpróbálja megoldani a talált problémákat. Ne felejtse el kipróbálni ezt a módszert az alábbiakban.
- Az Advanced Startup képernyő eléréséhez kövesse az 1. megoldásban szereplő utasításokat. Ha hozzáfér a Windowshoz, megteheti a Beállításokon, és ha nem, akkor a létrehozott helyreállítási adathordozót használhatja.
- Kattintson a Hibaelhárítás elemre, amely közvetlenül a Folytatás gomb alatt található a Választás opcióban.

- Három különféle lehetőséget láthat: Frissítse a számítógépet, a számítógép alaphelyzetbe állítását és az Advanced opciókat. Kattintson a Speciális beállítások elemre

- A Speciális beállítások képernyőn kattintson az Indítás javítása elemre, és a folyamat befejezéséig feltétlenül kövesse a képernyőn megjelenő utasításokat. Ellenőrizze, hogy el tud-e menni a CRITICAL_SERVICE_FAILED BSOD nélkül!
3. megoldás: Frissítse az összes illesztőprogramot
Ez a probléma gyakran az egyik illesztőprogram miatt fordul elő, amely rosszul működik, és összeomlik az egész számítógép. Ezért fontos frissíteni a számítógép összes illesztőprogramját, hogy naprakészek legyenek, és megakadályozzák a hasonló problémák újbóli előfordulását. Kövesse az alábbi lépéseket a számítógép összes illesztőprogramjának frissítéséhez.
- Válassza a Start gombot, írja be az Eszközkezelőbe, és válassza ki a tetején található eredménylistából. A Windows billentyű + R billentyűkombinációval szintén megjelenítheti a Futtatás párbeszédpanelt. Írja be a „ devmgmt. msc ”mezőbe, és kattintson az OK gombra.

- Bontsa ki a kategóriák egyikét a frissíteni kívánt eszköz nevének megtalálásához, majd kattintson rá a jobb gombbal, és válassza az Illesztőprogram frissítése lehetőséget . Grafikus kártyák esetén bontsa ki a Képernyő-adapterek kategóriát, kattintson a jobb gombbal a grafikus kártyára, és válassza az Illesztőprogram frissítése lehetőséget . A grafikus kártyák a leggyakoribb bűnös.

- Válassza az Automatikus keresés lehetőséget a frissített illesztőprogram-szoftverre a legújabb illesztőprogram online keresésének elvégzéséhez.
- Ha a Windows nem talál új illesztőprogramot, kipróbálhatja az eszköz gyártójának webhelyén, és követheti az utasításokat. Ugyanazt a folyamatot meg kell ismételnie minden olyan eszköz esetében, amelyet gyanúsnak tart, vagy automatizált eszközt használhat az Ön számára.