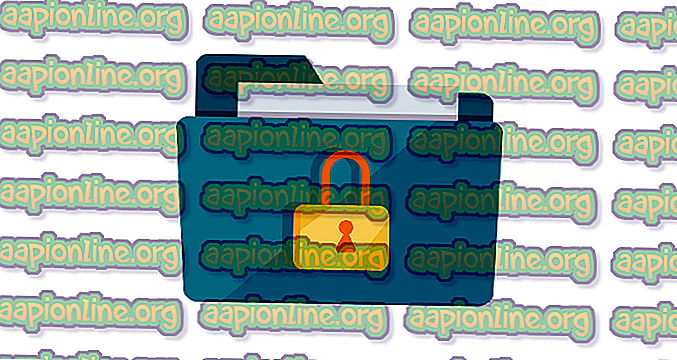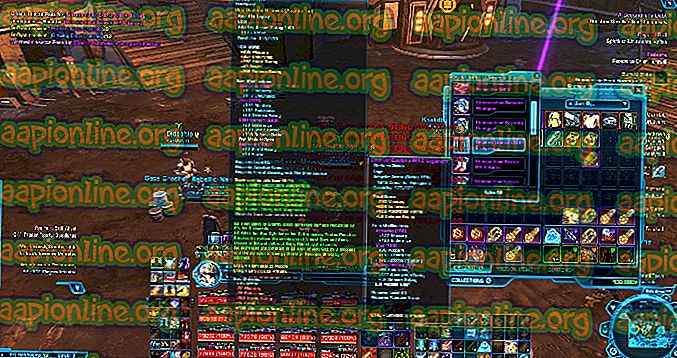Hogyan lehet a Xiaomi Yeelight eszközöket csatlakoztatni az Androidhoz otthoni útválasztó nélkül
A Xiaomi Yeelight sorozatú intelligens otthoni világítóberendezései kiváló és megfizethető alternatíva a drágább Philips Hue-hez - az izzók sokkal olcsóbbak, mint a Philips Hue-izzók, és nem igényelnek sem hubot, csak egy wifi hálózatot a csatlakozáshoz.
Az emberek általában azzal a problémával szembesülnek, amikor nem értik pontosan, hogy az otthoni intelligens eszközök hogyan működnek, és nem segít abban, hogy a Yeelight sorozat számára számos oktatóvideó található, amelyek nem tudják megfelelően megmagyarázni a dolgokat. Online nézve a Yeelights-ra gondolhatja, hogy egyszerűen csak hozzáadhatja az eszközöket a telefonhoz és elkezdi vezérelni őket - és ez egy kicsit bonyolultabb.
A Yeelights eszközök megkövetelik, hogy amikor hozzáadják a Yeelight alkalmazáshoz, a Yeelight eszközöket ugyanahhoz a WiFi hálózathoz csatlakoztassák, mint az Android készüléket - a probléma az, hogy nem lehet az Android készülék WiFi hotspotja, amelyet a Yeelights hozzáadásához használnak!
Lásd még: Hogyan lehet irányítani a fényszórót egy Windows PC-ről
Tehát ha Ön olyan valaki, akinek valójában nincs otthoni útválasztója, és csupán egy Android-eszköz vagy a zseb-wifi van, fedezettel látjuk Önt - ebben az útmutatóban megmutatjuk, hogyan lehet hozzáadni a Yeelight eszközöket az Androidhoz anélkül, egy router. Ezután megmutatjuk, hogyan vezérelheti a Yeelight-ot az Android hotspotjáról úgy, hogy rácsapja a Yeelight-ot arra, hogy azt gondolja, csatlakozik-e az eszközhöz használt eredeti WiFi-hez.
követelmények:
( Szüksége van az alábbiak egyikére, nem mindkettőre)
- Egy második Android készülék
- Zseb-WiFi készülék
Mivel valóban nehezen magyarázható szavakkal, itt van egy rövid ábra annak, amit csinálunk:

Tehát, amint az ábrán látható, annak érdekében, hogy a Yeelight izzókat hozzáadhassák az Android telefonod Yeelight alkalmazásához, a Yeelight izzókat és az Android készüléket csatlakoztatni kell egy külső WiFi hálózathoz - ez nem teszi lehetővé az eszközök felvételét a Android alkalmazás, ha a Yeelight csatlakozik az Android hotspothoz . Nem tudjuk pontosan, miért épült fel ilyen módon, de igaz.
Tehát azt fogjuk tenni, hogy az Android hotspotot használjuk egy második Android telefonon ( vagy mobil zseb WiFi eszközön), és ehelyett csatlakoztassuk a Yeelight és az első Android telefont.
Ez azonban a nagyon fontos rész - nevezze át a WiFi hotspot SSID-jét és jelszavát ugyanúgy, mint amit a második Android-telefonnál használt!
Tehát ennek végrehajtásához kövesse az alábbi lépéseket pontosan ebben a sorrendben:
- Hozzon létre egy WiFi hotspotot a második Android-eszközön vagy a mobil zseb-WiFi-n, és adjon neki egy SSID-t / jelszót, amelyet mostantól nem bánna.
- Nyissa meg a WiFi-t az első Android-eszközön, majd csatlakozzon az újonnan létrehozott hotspothoz.
- Indítsa el a Yeelight alkalmazást az első Android-eszközön, és engedje meg, hogy keresse meg a közeli Yeelight-eszközöket.
- Amikor megtalálja a hozzáadni kívánt Yeelight-eszközöket, írja be a WiFi hálózat SSID-jét / jelszavát a második Android-eszközbe / a zseb WiFi-be.
- Miután a Yeelight eszközt sikeresen hozzáadta a Yeelight alkalmazáshoz, menjen tovább, játsszon vele, és ellenőrizze, hogy működik-e.
- Most válassza le az első Android-eszközt a WiFi hotspotról, és hozzon létre egy új WiFi hotspotot, ugyanolyan pontos SSID / jelszóval, mint amit a másik eszköznél használt.
Most, amikor megnyitja a mobil hotspotot Android-eszközén, a Yeelight-izzónak csatlakoznia kell hozzá, és úgy kell gondolni, hogy az eredeti WiFi hálózathoz csatlakozik, amellyel ezt beállította.
Most már letöltheti a Yeelight Toolbox szoftvert a PC-hez, csatlakoztathatja számítógépét / laptopját az Android hotspothoz, és vezérelheti a Yeelight izzókat a számítógépről! ( Ahhoz, hogy ez működjön, engedélyeznie kell a LAN vezérlést).

A LAN vezérlés engedélyezéséhez csak érintse meg a Yeelight eszközt a Yeelight alkalmazás belsejében, majd koppintson a lefelé mutató nyílra a jobb alsó sarokban, és nyomja meg a „LAN vezérlés” kapcsolót.
Frissítés: Egy telefon és Windows WLAN módszer
Frissítjük ezt a cikket, miután felfedeztünk egy új módszert, amelyhez csak egy mobil eszköz szükséges, és létrehoztunk egy WiFi hotspotot a számítógépén USB adapter (vagy a Microsoft virtuális Wi-Fi Mini Port) segítségével.
Hozzon létre egy WiFi hotspotot a mobil eszközén, és hagyja, hogy számítógépe csatlakozzon ehhez.
Indítson el egy parancssort (rendszergazdaként) a Windows PC-n, és írja be a következő parancsokat:
netsh wlan állítsa be a hostednetwork módot = engedélyezi a ssid = XXX gombot = XXX a netsh wlan indítja a hostolt hálózatot
A ssid = XXX és a key = XXX mezőben meg kell változtatnia az X-et ugyanolyan SSID-re és jelszóra, mint a telefon mobil hotspotjára!
Most indítsa el a Yeelight alkalmazást mobil eszközén, és lépjen az Eszközök> Eszköz hozzáadása elemre.
Kapcsolja be a WiFi-t (ez letiltja a hotspotot) a mobil eszközön, és csatlakozzon a Yeelight-eszközök által sugárzott SSID-hez.
Most a menübe, ahol WiFi hálózatot kér, írja be a mobil hotspot SSID-jét és jelszavát ( amelyet szintén „klónoztak” a számítógépen) .
Most, amikor a Yeelight alkalmazás frissíteni kezdi, nagyon gyorsan tiltsa le a telefonon a WiFi-t és engedélyezze a hotspotot. Ez „becsapja” a Yeelights-t ahhoz, hogy csatlakozzon a hotspothoz, miközben látja a mobilkészüléket a WLAN-hálózaton, mivel a számítógépe a hotspotot WiFi hálózatként is továbbítja.