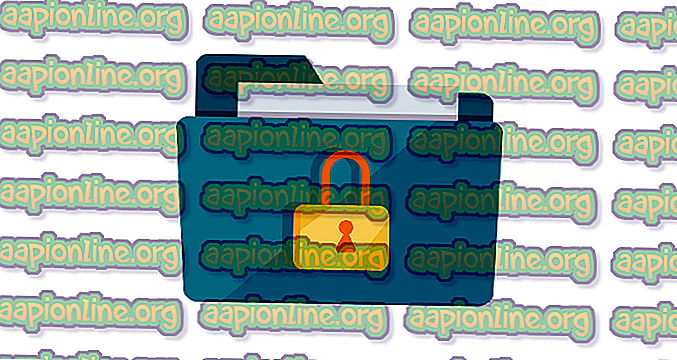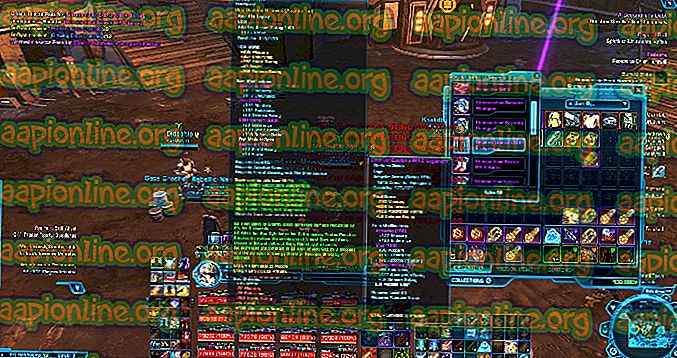Javítás: Az Unity Graphics inicializálása nem sikerült
A „ Nem sikerült inicializálni az egység grafikáját ” hiba az Unity indításakor, főként azért, mert a számítógépen nem aktív a Direct3D. A Unity egy platformközi játékmotor, amelyet a Unity Technologies fejlesztett ki. Széles körben kiterjesztették akár 27 platformon, és a támogatások száma növekszik.

Az Unity felhasználható mind a 2, mind a 3-dimenziós játékok létrehozására, és támogatja a laptopok, asztali számítógépek, intelligens TV-k és mobil eszközök szimulációinak fejlesztését is. Az alább felsorolt megoldások követésekor győződjön meg arról, hogy rendelkezik rendszergazdai fiókkal.
Javítás Nem sikerült inicializálni a Unity Graphics alkalmazást
- Az Unity Graphics Linux inicializálása nem sikerült: Ez a hiba akkor fordul elő, ha van egy Linux operációs rendszer (Ubuntu stb.), És a Unity nem indul el induláskor, és megjelenik a hiba.
- Nem lehet inicializálni a Unity Engine programot: Ez a hiba a Unity fő működő motorjára utal, és azt jelenti, hogy bizonyos hibás konfigurációk miatt nem tudja elindítani.
- A Direct3D Unity inicializálása nem sikerült: Ez a feltétel akkor fordul elő, ha a Direct3D le van tiltva a számítógépen, ami a Unity sikertelen indítását eredményezte. Az alábbiakban megvizsgáljuk, hogyan lehet ezt megjavítani.
1. megoldás: A Direct3D engedélyezése
A Direct3D egy grafikus API, amelyet főleg háromdimenziós grafika megjelenítésére használnak olyan alkalmazásokban, ahol a teljesítmény nagyon fontos. Elsősorban a számítógép hardvergyorsítását használja a műveletek végrehajtásához, és több különféle pufferelést is magában foglal. Megismerjük a funkció engedélyezésének lépéseit a számítógépen.
- Nyomja meg a Windows + R billentyűt, írja be a párbeszédpanelen a „ dxdiag ” elemet, majd nyomja meg az Enter billentyűt.
- Kattintson a Megjelenítés fülre, és győződjön meg arról, hogy az összes DirectX szolgáltatás engedélyezve van, különös tekintettel a Direct3D gyorsításra.

- Ha bármelyik szolgáltatás le van tiltva, akkor két módszerrel engedélyezheti azokat. Vagy frissítse a grafikus illesztőprogramot, vagy töltse le a számítógépre a DirectX legújabb verzióját.
- A DirectX telepítéséhez keresse meg a DirectX hivatalos webhelyét, és töltse le a legfrissebb verziót. A telepítés után indítsa újra a számítógépet, és próbálja újra elindítani a Unity-t.
2. megoldás: A grafikus illesztőprogramok frissítése / visszaállítása
Ha ez utóbbi nem oldja meg a problémát, akkor győződjön meg arról, hogy a számítógépen van-e működő grafikus kártya a legújabb illesztőprogramokkal. Kétféle módon frissíthetjük a grafikus illesztőprogramot; vagy automatikusan frissítheti, vagy manuálisan letöltheti az illesztőprogramot a gyártó webhelyéről, és telepítheti a számítógépére.
- Nyomja meg a Windows + R billentyűt, írja be a “ devmgmt. msc ”pontot, és nyomja meg az Enter billentyűt.
- Miután belépett az eszközkezelőbe, bontsa ki a képernyő adaptereit, kattintson a jobb gombbal a hardverre, és válassza az Illesztőprogram frissítése lehetőséget .

- Válassza ki a lehetőséget, és folytassa az illesztőprogram telepítésével a számítógépen.

Megjegyzés: Azt is ellenőriznie kell, hogy a megfelelő hardver működik-e, és nincs-e konfliktus, ha CLI-t használ. Ellenőrizze azt is, hogy a hardveres gyorsítás engedélyezve van-e a számítógépen.