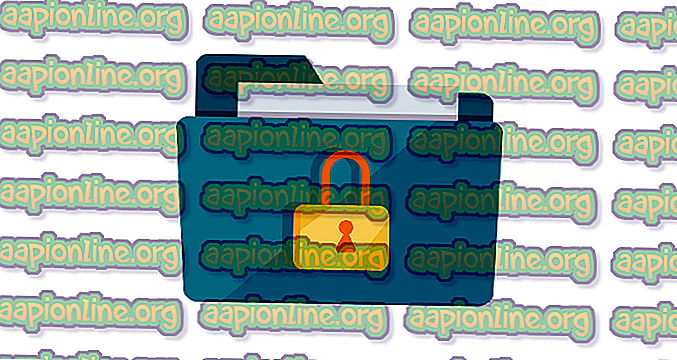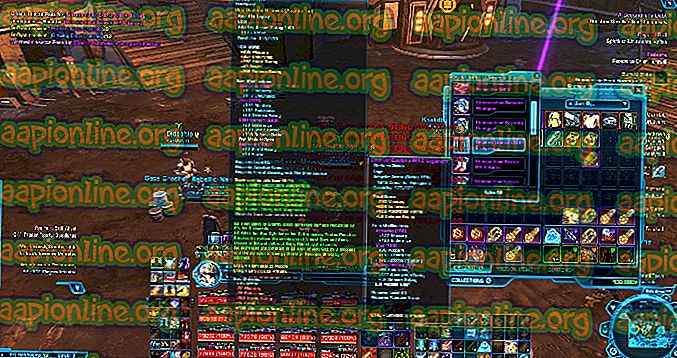Javítás: A Google Docs nem működik
A Google Docs egy szövegszerkesztő, amelyet a Google által kínált ingyenes webes szoftver részeként tartalmaz. A szoftver lehetővé teszi a felhasználók számára szófájlok létrehozását és szerkesztését, miközben együttműködik más felhasználókkal online. A Google Docs elérhető webszolgáltatásként és mobilalkalmazásként IOS és Android számára. Ezenkívül az alkalmazás kompatibilis a Microsoft Office fájlformátumokkal.

Az utóbbi időben azonban sok felhasználó arról számolt be, hogy az alkalmazás nem működik megfelelően, és megjeleníti a hibát: „A Google Docs hibát észlelt . Próbáld meg újratölteni ezt az oldalt “. Ebben a cikkben néhány olyan okot ismertetünk, amelyek miatt ez a hiba kiváltható, és életképes megoldásokat nyújtunk Önnek a hiba teljes kiküszöbölésének biztosítása érdekében.
Mi miatt a Google Docs nem működik?
A hiba számos okból kiváltható, amelyek közül néhány a következő:
- Gyorsítótár és sütik: A gyorsítótárakat és sütiket a böngésző tárolja az alkalmazás betöltési idejének és a webhely betöltési idejének csökkentése érdekében. De néha megsérülhetnek és problémákat okozhatnak bizonyos webhelyek betöltésekor.
- Bővítmények: Bizonyos bővítmények vagy kiterjesztések néha zavarhatják a böngészőt egy webhely betöltésekor, és ezért a problémát okozzák.
- Szoftver: Bizonyos esetekben a számítógépen lévő bizonyos szoftverek zavarhatják a böngészőt, és problémákat okozhatnak egyes webhelyek betöltésekor, ezzel problémákat okozva a Google Docs webhely betöltésekor.
- Böngésző: Előfordulhat, hogy egy bizonyos böngésző problémákkal szembesül a webhelyhez való kapcsolódással kapcsolatban, a böngésző hibájának köszönhetően. Emellett előfordulhat, hogy a webhelynek problémái vannak egy adott böngészőbe történő betöltésekor.
- Tűzfal: Az is előfordulhat, hogy a Windows tűzfala zavarja a böngészőt, és megakadályozza, hogy egyes webhelyekhez csatlakozzon.
Most, hogy megismerte a probléma természetét, továbblépünk a megoldások felé.
1. megoldás: A gyorsítótár és a sütik törlése.
A gyorsítótárakat és a sütiket a böngésző tárolja annak érdekében, hogy csökkenthető legyen az alkalmazás betöltési ideje, valamint a webhely betöltési ideje. De néha megsérülhetnek és problémákat okozhatnak bizonyos webhelyek betöltésekor. Ezért ebben a lépésben töröljük a böngésző gyorsítótárát és sütikét.
Chrome esetén:
- Nyissa meg a Chrome-ot a számítógépén, és kattintson a jobb felső sarokban a „ Több gomb ” gombra .

- Válassza a „ További eszközök ” elemet a listáról, majd kattintson a „ Böngészési adatok törlése “ elemre.

- Ezzel megnyílik egy új lap, válassza az “ Speciális ” lehetőséget az új lapon.

- Válassza ki az „ All time ” időtartományt, és jelölje be az összes négyzetet.
- Kattintson a „Adatok törlése” elemre.

Firefox esetén:
- Kattintson a jobb felső sarokban lévő Menü gombra.

- Az Előzmények menüben válassza az „ Előzmények törlése ” lehetőséget.
Megjegyzés: Ha a menüsor el van rejtve, nyomja meg az „ alt ” gombot
- A „Tisztításhoz szükséges időtartam” legördülő menüben válassza az „All time” lehetőséget
- Válassza ki az összes alábbi lehetőséget .
- Kattintson a „ Törlés most ” gombra a sütik és a gyorsítótár törléséhez.
Microsoft Edge esetén:
- Kattintson a csillagra három vízszintes vonallal a jobb felső sarokban .

- Kattintson a jobb oldali ablaktáblán az „ előzmények ” elemre .

- Válassza az ablaktábla tetején a „ Előzmények törlése ” gombot.

- Jelölje be az összes négyzetet, és válassza a „ Törlés ” lehetőséget.

Megjegyzés: Ha más böngészőt használ, ellenőrizze ezeket az információkat a támogatási webhelyen.
2. megoldás: Tiltsa le a kiterjesztéseket.
Bizonyos plug-inek vagy kiterjesztések néha zavarhatják a böngészőt egy webhely betöltésekor, és ezért a problémát okozzák. Ebben a lépésben letiltjuk a böngészőnk minden kiterjesztését, hogy megbizonyosodjunk arról, hogy egyik kiterjesztés sem zavarja-e a böngészőt.
Chrome esetén:
- Kattintson a jobb felső sarokban található „ Több ” ikonra.

- Válassza a „ További eszközök ” lehetőséget, majd kattintson a listában az „ Extensions ” elemre.

- Most kapcsolja ki az összes aktív kiterjesztést, kivéve a „ Google Dokumentumok Offline ” kiterjesztését .

Firefox esetén:
- Kattintson a jobb felső sarokban található Menü ikonra.
- Válassza ki a „ Kiegészítő ” lehetőségeket a listából.

- Kattintson a bal oldalon található „ Bővítmények ” gombra.
- Most válassza ki az összes bővítményt egymás után, majd kattintson a „ Letiltás ” gombra.
Microsoft Edge esetén:
- Kattintson a jobb felső sarokban lévő Menü gombra.

- Kattintson a legördülő menüből a „ Bővítmények ” elemre.

- Válassza ki az összes kiterjesztést egyenként, majd kattintson a letiltás gombra.
Megjegyzés: Ha bármilyen más böngészőt használ, akkor a módszert a böngésző támogatási oldalán keresse meg.
3. megoldás: Egyéb szoftver bezárása.
Bizonyos esetekben a számítógépén található bizonyos szoftverek zavarhatják a böngészőt, és problémákat okozhatnak bizonyos webhelyek betöltésekor, ezzel problémákat okozva a Google Docs webhely betöltésekor. Ezért győződjön meg arról, hogy egyetlen más szoftver sem fut, miközben megpróbálja megnyitni a webhelyet. Megpróbálhatja futtatni az Antivírust is, és ellenőrizheti, hogy a számítógépen nem fut- e olyan rosszindulatú program, amely megakadályozza a webhelyhez való csatlakozást .
4. megoldás: Váltás a böngészőben.
Előfordulhat, hogy egy bizonyos böngésző problémákkal szembesül a webhelyhez való kapcsolódással kapcsolatban, mivel a böngészőben bármilyen hiba van. Emellett előfordulhat, hogy a webhelynek problémái vannak egy adott böngészőbe történő betöltésekor . Ezért megpróbálhatja betölteni a webhelyet egy másik böngészőre, és ellenőrizheti, hogy ez segít-e megszabadulni a problémától.
5. megoldás: hozzáférés biztosítása a tűzfalon.
Az is előfordulhat, hogy a Windows tűzfala zavarhatja a böngészőt, és megakadályozhatja, hogy egyes webhelyekhez kapcsolódjon. Ezért ebben a lépésben a Windows tűzfalon biztosítjuk böngészőnk számára a hozzáférést.
- Kattintson a Start menüre és válassza a „ Beállítások ” ikont.
- Kattintson a „ Frissítés és biztonság ” elemre .
- A bal oldali ablaktáblán válassza a „ Windows biztonság ” lehetőséget.
- Kattintson a „ Tűzfal és hálózati védelem ” opcióra.
- Válassza az „ Alkalmazás engedélyezése a tűzfalon keresztül ” lehetőséget.
- Kattintson a „ Beállítások módosítása ” elemre, és ellenőrizze, hogy böngészője engedélyezett-e mind a „ nyilvános ”, mind a „ privát ” hálózatokon keresztül.
- A beállítások mentéséhez kattintson az „ OK ” gombra .
- Próbáljon meg kapcsolódni a webhelyhez, és ellenőrizze, hogy a probléma továbbra is fennáll-e .