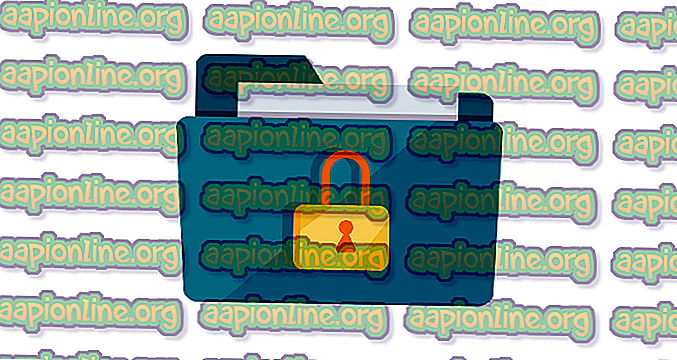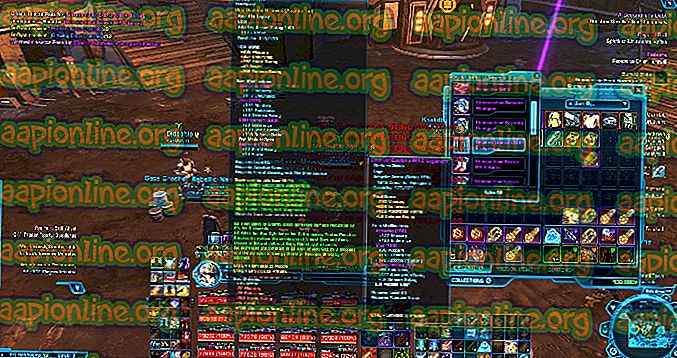Javítás: Médiakészítő eszköz 0x80042405-0xa001a hiba
A 0x80042405-0xa001a hibakód gyökere a Windows Media Creation Tool eszközben található, amelyet rendszerindító USB eszközök létrehozására használnak, elsősorban a Windows számítógépre történő telepítéséhez. Ezt a hibaüzenetet, amely az elmúlt évben felbukkant, és a Microsoft gyakori frissítései ellenére sem sikerült teljes mértékben felszámolni.

A rendszerindító adathordozó létrehozásakor a hibaüzenet okai többnyire a lemez beállításaival kapcsolatosak. Ha a lemezbeállítások helyesen vannak beállítva, ez valószínűleg azt jelenti, hogy a médiakészítő eszköz működik, és meg kell akadályoznunk a működését.
Mi okozza a 0x80042405-0xa001a hibakódot a médiakészítő eszközben?
A 0x80042405-0xa001a hibakódnak számos különféle oka van, kezdve az USB lemez típusától a médiakészítő eszköz nem megfelelő működéséig. A több ok közül néhány a következő:
- Az USB nem NTFS típusú . Az NTFS fájlrendszereket kifejezetten a csak Windows környezetre tervezték, és ha azt akarja, hogy a Média létrehozása eszköz hibátlanul működjön, akkor a legjobb, ha NTFS-t használ.
- Van egy hiba a Media Creation eszközben, amely mindig azt a hibát okozza, ha egy másik meghajtóról indítja, nem pedig a műveletek végrehajtásához.
- Nincs elég hely az USB-n, amelyen megpróbál médiát létrehozni.
Ez a hibaüzenet újra és újra felújul, és bár nem tudjuk, mi valójában kiváltja ezt a viselkedést, az alábbiakban felsorolt megoldások hamarosan megjavítják. Mielőtt folytatná, ellenőrizze, hogy bejelentkezett-e rendszergazdaként a számítógépén.
1. megoldás: Töltse le a médiakészítő eszközt közvetlenül az USB-re
1. módszer: Letöltés USB-meghajtóra
A megoldás, amely úgy tűnik, hogy működik minden alkalommal, amikor ez a hiba előfordul, az, hogy a Media Creation Tool eszközt közvetlenül tölti le az USB meghajtóra, amelyet indítóeszközzel szeretne használni. Egyszerűen fogalmazva töltse le az eszközt ugyanabba az USB-hez, amelyet telepítési adathordozóként kíván használni.

Általában töltse le az eszközt a helyi C meghajtóra, majd indítsa el az alkalmazást onnan, és megpróbálja létrehozni egy indítható meghajtót. Itt letölti közvetlenül az USB-re, és onnan futtatja.
Tehát röviden: Futtassa az eszközt közvetlenül az USB-ről, azaz futtassa le a MediaCreationTool.exe fájlt, miután megtalálta, majd a forráshordozó kiválasztása után folytassa az adathordozó létrehozását. Győződjön meg arról, hogy a végrehajtható fájlt rendszergazdaként futtatja.
2. módszer: Letöltés a merevlemezen
Egyes esetekben az első módszer nem működik, és a „0x80042405 - 0xA001A” hibakód jelenik meg. Ezért ebben a lépésben a fájlokat az USB meghajtóra másoljuk, miután letöltöttük számítógépünk merevlemezére. Azért:
- Töltse le a médiakészítő eszközt a Local Drive C-hez.

- Indítsa el az alkalmazást, és töltse le a fájlokat a „C” meghajtóban
- Helyezze be a „ .iso” fájlt, amelyet a médiakészítő eszköz töltött le.
Megjegyzés: Ha nem tudja, hogyan kell az iso fájlt csatolni, akkor olvassa el ezt a cikket.
- Másolja az összes fájlt és mappát a virtuális DVD-n az USB-meghajtóra, amelyet Bootable USB-ként szeretne beállítani, kivéve az „Autorun.inf” fájlt.
- Kattintson a jobb gombbal az „Autorun.inf” fájlra és válassza az „ Átnevezés ” menüpontot.

- Változtassa meg a nevet „ Autorun . txt ”és nyomja meg az„ Enter ”gombot.
- Másolja ezt a fájlt az USB meghajtóra, és nevezze át újra az „Autorun.inf” névre.
- Ellenőrizze, hogy a probléma továbbra is fennáll-e.
2. megoldás: Az USB formázása NTFS formátumban
Egy másik megoldás, amely néhány felhasználó számára jól működik, a cél USB formázása NTFS formátumban, majd a média létrehozó eszköz futtatása. A hiba oka ismeretlen, mivel nem szabad problémának lennie a média FAT32 formátumban történő létrehozásában, mivel a médiakészítő eszköz a lemezt a létrehozás előtt mindenképpen formázza. A beépített lemez formázást fogjuk használni, és a lemez sikeres formázása után megpróbáljuk újra.
- Nyomja meg a Windows + E gombot, majd kattintson a bal oldali navigációs sávban található Ez a jelenlegi PC elemre.
- Itt megjelenik a cél-USB-eszköz. Kattintson a jobb gombbal és válassza a Formázás lehetőséget .

- Megnyílik egy ablak, amelyben minden további információt kér. Győződjön meg arról, hogy a formátum NTFS-re van állítva, és folytassa.
- A lemez formázása után futtassa a Media Creation Tool szoftvert (itt is megvalósíthatja az 1. megoldást), és ellenőrizze, hogy a probléma megoldódott-e.
3. megoldás: A Lemezkezelés használata MBR-re konvertáláshoz
A Windows Media Creation Tool megköveteli, hogy az USB-meghajtót MBR-ként (Master Boot Record) állítsa be a GPT (GUID partíciós tábla) helyett. Az MBR-t nagyon fontosnak tekintik, mivel az első rendszerindító szektorként működik. A merevlemez ezen tulajdonsága lehetővé teszi, hogy valóban „induljon” az USB-ről. A Windows Lemezkezelő eszközét használjuk a lemeztípus formázására és MBR formátumra konvertálására.
- Nyomja meg a Windows + R billentyűt, írja be a párbeszédpanelen a „ diskpart ” elemet, majd nyomja meg az Enter billentyűt.
- Írja be a parancsot:
listalemez

- Most írja be a parancsot:
válassza az x lemezt
Itt az 'x' annak a lemeznek a száma, amelyet létrehozni szeretne egy indítható adathordozóra. Az egyik példa a 'Select disk 0'.

- Most meg kell tisztítani a meghajtót, mielőtt megpróbálnánk átalakítani MBR-re. Írja be a következő parancsokat sorrendbe, de várja meg, amíg a tiszta művelet befejeződik, mielőtt a következőre lép.
tiszta konverter mbr
- Most futtassa újra a Media Creation Tool eszközt, és ellenőrizze, hogy megoldódott-e a probléma.
4. megoldás: A Windows 7 USB / DVD letöltő eszközének használata
A médiakészítő eszközhöz hasonlóan a Microsoft a Windows 7 nap alatt is kiadta a Windows 7 USB / DVS letöltő eszközt, hogy segítse az embereket a telepítő adathordozók készítésében. Ez az eszköz szinte ugyanazt a feladatot végzi el, mint a médiakészítő eszköz, de a teljes ISO-fájlnak már meg kell lennie a rendszerben. A médiakészítő eszköz egy kis ösztönzést nyújt arra, hogy közvetlenül letöltheti a fájlokat a Microsoft-tól, de itt a lépést kézzel kell elvégeznie.
- Töltse le az ISO fájlt a Microsoft hivatalos webhelyéről, és tárolja hozzáférhető helyen.
- Töltse le a Windows 7 USB / DVD letöltő eszközét a Microsoft hivatalos webhelyéről, és telepítse számítógépére.
- A telepítés után futtassa az alkalmazást rendszergazdaként. Az első lépésben megkérjük, hogy válasszon egy olyan ISO fájlt, amelyben elindíthatja a rendszerindító meghajtót. Válassza ki az éppen letöltött ISO-t, és folytassa.

- Most válassza ki a célmeghajtót. Kövesse a képernyőn megjelenő utasításokat, és azonnal elindít egy USB-meghajtót.
5. megoldás: A Rufus használatával hozza létre a telepítési adathordozót
A Rufus egy segédprogram, amely elősegíti a bootolható USB flash meghajtók formázását és létrehozását. Ez a Windows Media Creation Tool népszerű alternatívája. Gyors, és magában foglal más szempontokat is, mint például a BIOS villogása vagy olyan rendszeren végzett munka, ahol nincs telepítve operációs rendszer. Ugyanakkor, mint az előző esetben, szükség van egy ISO-fájlra, amely már letöltött helyben a számítógépére.

Először ki kell választania az ISO fájlt, majd a média létrehozásának folyamata folytatódik. Megtekintheti a Windows 10 rendszerindító USB létrehozása a Rufus használatával című cikkünket. Győződjön meg arról, hogy a segédprogramot rendszergazdaként futtatta.