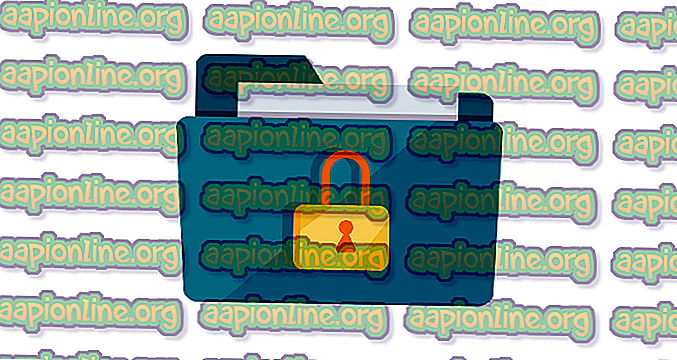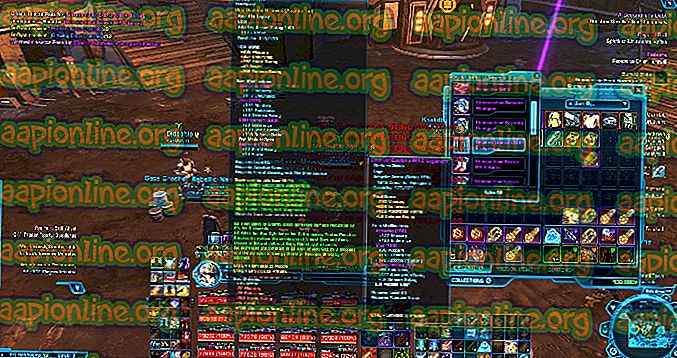Javítás: A számítógép nem marad alvó módban
Számos Windows-felhasználó arról számolt be, hogy számítógépük hirtelen ébredt alvásból, és nem vált láthatóvá. A problémáról leggyakrabban Windows 8 és Windows 10 rendszereken számoltak be, széles körben eltérő PC-konfigurációkkal. Mint kiderült, számos embernek van ez a sajátos problémája, és a probléma jelentése a legtöbb esetben az, hogy a felhasználó telepítette a függőben lévő Windows frissítést.

Mi okozza a számítógép felébredését alvásból?
Ezt a kérdést különféle felhasználói jelentések és javítási stratégiák vizsgálatával vizsgáltuk meg, amelyeket általában használnak az adott probléma megoldására. Vizsgálataink alapján számos különféle lehetséges bűncselekmény létezik, amelyek ezt a problémát okozhatják:
- Az ébresztés időzítői engedélyezve vannak - Ez a probléma akkor fordulhat elő, ha a Fontos ébresztés időzítők engedélyezhetik az alvás- vagy hibernációs munkamenet megszakítását. Ha ez a forgatókönyv alkalmazható, a problémát úgy oldhatja meg, hogy letiltja az ébresztési időzítőket az Energiagazdálkodási lehetőségek menüből.
- A hálózati adapter felébreszti a számítógépet alvás közben - Ha vezetékes kapcsolatot használ, akkor valószínű, hogy a hálózati adapter felelős a számítógép alvásból történő felébresztéséhez. Ha ez a forgatókönyv alkalmazható, a problémát úgy oldhatja meg, hogy belép az Energiagazdálkodás fülre, és megtiltja a hálózati adaptert, hogy a számítógép felébreszti.
- A Lemeztöredezettség-mentesítő ütemezett feladata felébreszti a számítógépet - Egy másik lehetséges bűnös, amely ezt a problémát válthatja ki, az automatikus Lemezmegbontó feladat. Ebben az esetben a problémát úgy oldhatja meg, hogy letiltja az automatikus feladatot a Lemez-töredezettségmentesítés menüből.
- A csatlakoztatott eszköz ébreszti a számítógépet - Az egér és a vezeték nélküli billentyűzet gyakran felelős azért, hogy ezt a problémát okozzák. Ha ez okozza a hirtelen ébredési periódusokat, akkor megoldhatja a problémát a problémát okozó eszköz azonosításával és korlátozásával.
- Ébredés mágikus csomagon és ébredés egyeztetésen - Két hálózati adapter tulajdonság (ébredés mágikus csomagra és ébredés mintaegyeztetésre) előidézheti ezt a kérdést. Ebben az esetben meglátogathatja a Hálózat és megosztási központ beállításait, és letilthatja a két tulajdonságot az alvási sorrend befolyásolására.
Ha jelenleg ugyanaz a probléma megoldódik, akkor ez a cikk néhány hibaelhárítási ötletet tartalmaz. Az alábbiakban olyan módszerek gyűjteményét találja, amelyeket hasonló helyzetben lévő többi felhasználó sikeresen alkalmazott a probléma megoldására és a számítógépek számára, hogy nyilvánvaló kiváltó képesség nélkül megakadályozzák számítógépük alvását.
1. módszer: Az ébresztőóra letiltása
Egyes érintett felhasználók arról számoltak be, hogy végre sikerült megoldani a problémát, miután letiltották az ébresztési időzítőket a speciális alvó üzemmódból. Az ébresztés időzítő egy időzített esemény, amely felébreszti a számítógépet alvó vagy hibernált módból (egy adott időpontban).
Alapértelmezés szerint a számítógép úgy van konfigurálva, hogy csak a Fontos ébresztés időzítői engedélyezzék az alvó vagy hibernált munkamenet megszakítását. Itt található egy gyors útmutató az ébresztési időzítők letiltásáról annak biztosítása érdekében, hogy a gép nem ébredjen fel alvás közben:
- A Futtatás párbeszédpanel megnyitásához nyomja meg a Windows billentyűt + R. Ezután írja be a „control.exe” parancsot, és nyomja meg az Enter billentyűt a Vezérlőpult megnyitásához.

- A Vezérlőpulton keresse meg a „ Energiagazdálkodási lehetőségek ” elemet a jobb felső sarokban található keresési funkció segítségével.
- Az Energiagazdálkodási lehetőségek menüben nézze meg, melyik energiagazdálkodási terv aktív, és kattintson a Terv beállításainak módosítása elemre.
Megjegyzés: Ha több energiatervet használ, akkor meg kell ismételnie az alábbi lépéseket mindenkivel, akit aktívan használ.
- A Terv beállításainak szerkesztése ablakban kattintson a Speciális energiabeállítások módosítása elemre.
- Az Energiagazdálkodási lehetőségek menü Speciális beállítások lapon görgessen le az Alvás menüig, és kattintson a + ikonra az összes elérhető lehetőség kibontásához.
- Ezután bontsa ki az Ébresztési időzítők engedélyezése menüt, és módosítsa mind az Akkumulátoron, mind a Beépített áramkörben legördülő menüket .
- Kattintson az Alkalmaz gombra az aktuális konfiguráció mentéséhez. Ezután indítsa újra a számítógépet, és hagyja aludni, amint a következő indítás befejeződik, hogy megbizonyosodjon arról, hogy a probléma megoldódott-e.

Ha továbbra is látja, hogy számítógépe hirtelen felébred az alvásból, és nincs látható indító indítója, ugorjon az alábbi módszerre.
2. módszer: A hálózati adapter megakadályozása a számítógép felébresztésekor
Egy másik népszerű javítás ehhez a kérdéshez az, hogy tiltsa le a hardvert, amely a számítógép ébresztéséért felelős az Eszközkezelő segítségével. Számos olyan felhasználó, aki ugyanazzal a pontos problémával szembesült, beszámolt arról, hogy a probléma végül javításra került, miután az Eszközkezelővel megakadályozták, hogy hálózati adapterük felébressze a számítógépét.
Ez egy rövid útmutató ehhez:
- A Futtatás párbeszédpanel megnyitásához nyomja meg a Windows billentyűt + R. Ezután írja be a „devmgmt.msc” parancsot, és nyomja meg az Entert a Futtatás párbeszédpanel megnyitásához.
- Az Eszközkezelőben bontsa ki a hálózati adapterekhez tartozó legördülő menüt. Ezután kattintson a jobb gombbal az aktív hálózati adapterre, és válassza a Tulajdonságok lehetőséget.
- A hálózati vezérlő Tulajdonságok képernyőjén lépjen az Energiagazdálkodás fülre.
- Törölje a jelölést az Engedélyezze az eszköz számára a számítógép felébresztését jelölőnégyzetből, és kattintson a OK gombra a módosítások mentéséhez.
- Indítsa újra a számítógépet, és ellenőrizze, hogy a probléma a következő indításkor megoldódott-e.

Ha továbbra is észreveszi, hogy számítógépe még a módosítás végrehajtása után is hirtelen felébred alvásból, ugorjon az alábbi módszerre.
3. módszer: A Lemez-töredezettségmentesítő automatikusan ütemezett feladatának letiltása
Mint néhány felhasználó jelentette, egy másik lehetséges bűnös, amely a probléma kiváltására vezethet, az automatikus lemeztöredezettség-mentesítő feladat. Számos felhasználó, akikkel ugyanazzal a problémával szembesülünk, beszámolt arról, hogy a számítógépük leállította az alvás felébredését, miután letiltotta a Lemez-töredezettség-mentesítő automatikus töredezettségmentesítési feladatát.
Ez egy rövid útmutató ehhez:
- A Futtatás párbeszédpanel megnyitásához nyomja meg a Windows billentyűt + R. Az újonnan megjelenő futómezőbe írja be a „ dfrgui” parancsot, és nyomja meg az Enter billentyűt a Lemez-töredezettségmentesítő segédprogram megnyitásához.
- Az Meghajtók optimalizálása ablakban kattintson a Beállítások módosítása gombra az ütemezett optimalizálás alatt .
- A következő ablakból tiltsa le a Futtatás ütemezéshez kapcsolódó jelölőnégyzetet (ajánlott).
Megjegyzés: Ez az eljárás letiltja az ütemezett feladatot. Tehát ha úgy találja, hogy ez a módszer hatékony, akkor ne felejtse el időről időre visszatérni erre a képernyőre, és kattintson az Optimalizált elemre, hogy a meghajtókat manuálisan töredezettségmentesítse, mivel már nem lesz olyan feladat, amely manuálisan elvégzi az Ön számára.

Ha ez a módszer még mindig nem oldotta meg a problémát, lépjen tovább a következő módszerre.
4. módszer: A számítógépet ébresztő eszköz azonosítása
Ha nem bánja a terminál használatával, akkor létezik egy módszer, amely lehetővé teszi a probléma pontos meghatározását és annak kiderítését, hogy melyik csatlakoztatott eszköz okozza a hirtelen ébredést. Számos érintett felhasználónak sikerült megállítania a problémát okozó eszközt, a parancssorok futtatásával a probléma elhárításához.
Itt található egy rövid útmutató, amelynek segítségével meghatározhatja, hogy mely eszközök (a hálózati adapter mellett) képesek felébreszteni a rendszert:
- A Futtatás párbeszédpanel megnyitásához nyomja meg a Windows billentyűt + R. Ezután írja be a 'cmd' parancsot, és nyomja meg a Ctrl + Shift + Enter billentyűket a megemelt Parancssor ablak megnyitásához. Az UAC (felhasználói fiókok vezérlése) kérésére kattintson az Igen gombra a rendszergazdai jogosultságok megadásához.

- A Parancssorba írja be a következő parancsot, hogy felsorolja az összes eszközt, amely jelenleg képes felébreszteni a számítógépet:
powercfg -készülékkérés wake_armed

- Használja a fent létrehozott eszközök listáját az egyes (egyenként) letiltásához, amíg meg nem találja a számítógépet felébresztő bűnösöt. Ezzel a paranccsal megakadályozhatja, hogy egy eszköz felébressze a számítógépet:
powercfg -devicedisablewake "eszköznév" Megjegyzés: Az "eszköznév" csak helyőrző. Cserélje le annak a készüléknek a nevére, amelyet letilt.

- Miután megtalálta a problémát okozó eszközt, az alábbi paranccsal engedélyezze újra az összes törölt eszközt:
powercfg -deviceenablewake "eszköznév" Megjegyzés: Az "eszköznév" csak helyőrző. Cserélje le annak az eszköznek a nevére, amelyet engedélyezni próbál.

- Helyezze újra számítógépét aludni, és ellenőrizze, hogy a probléma továbbra is fennáll-e.
Ha továbbra is ugyanazzal a problémával szembesül, lépjen tovább a következő módszerre.
5. módszer: Az ébrenlét a mágikus csomagon és az ébrenlét illesztése letiltása
Számos érintett felhasználó arról számolt be, hogy sikerült megoldani a problémát a hálózati adapter tulajdonságainak letiltásával: Wake On Magic Packet és Wake on Pattern Match . E két tulajdonság letiltása biztosítja, hogy a hálózati adapter már nem képes felébreszteni a számítógépet alvás közben.
Ez egy rövid útmutató ehhez:
- A Futtatás párbeszédpanel megnyitásához nyomja meg az Window gombot + R. Ezután írja be az „ ms-settings: network-vpn ” elemet, és nyomja meg az Entert a Beállítások fül VPN fülének megnyitásához.

- A VPN lapon kattintson a Hálózat és megosztási központ elemre. Ezután kattintson a képernyő jobb felső sarkában található aktív hálózati adapterre (mely a Connections-hez kapcsolódik ) .

- A hálózati adapter állapot képernyőjén kattintson a Tulajdonságok elemre. Ezután a Tulajdonságok képernyőn lépjen a Hálózat fülre, és kattintson az aktív vezeték nélküli adapter alatt a Konfigurálás elemre .

- A hálózati adapter tulajdonságai képernyőn lépjen a Speciális fülre, és görgessen lefelé a Wake on Magic Packet elemre. A kiválasztott tulajdonságnál változtassa meg értékét jobbról Letiltva értékre .

- Ismételje meg a 4. lépést a Wake on pattern match módszerrel .
- Hagyja aludni a számítógépet, és ellenőrizze, hogy a probléma megoldódott-e.