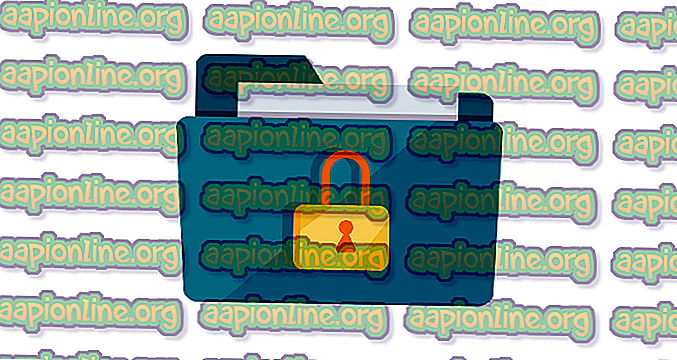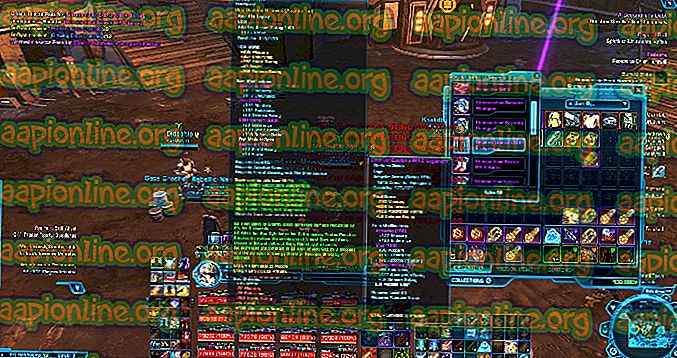Javítás: A Turtle Beach Mic nem működik
A Turtle beach headsetek olyan amerikai költségvetés-barát hallókészülékek, amelyek megjelennek a játék világában, és képesek csatlakozni az Xbox és a PlayStation konzolokhoz is. Vezeték nélküli és vezetékes modulokat kínálnak, és az elmúlt évtizedben számos piacra kibővültek.

Az egyik leggyakoribb kérdés, amely ezekkel a fejhallgatókkal fordul elő, a mikrofikjuk. A mikrofonok nélkülözhetetlenek a modern játékbeállításokban, ahol a csapat többi tagjával való kommunikáció kötelező. A probléma megoldása meglehetősen egyszerű és nem igényel sok munkát. A probléma elsősorban a számítógép szoftverkonfigurációjában rejlik. Nézd meg.
1. megoldás: A fejhallgató beállítása
A mikrofon valószínűleg nem működik elsősorban azért, mert a számítógép nem tudta megállapítani, hogy bedugta-e a fülhallgatót. Lehet, hogy a csatlakoztatott eszközt mikrofon nélküli eszköznek tekinti. Ebben a példában bemutatjuk, hogyan módosíthatja ezt a beállítást a Dell eszközökre telepített Windows rendszerhez. Néhány opciót megváltoztathat, ha van más hardver gyártója.
- Nyomja meg a Windows + R billentyűt, írja be a párbeszédpanelen a „ vezérlőpult ” elemet, majd nyomja meg az Enter billentyűt.
- A vezérlőpulton kattintson a View by> Large icons elemre, majd válassza a Dell Audio lehetőséget (ha van más programja, válassza ezt).

- A Dell Audio alkalmazásban kattintson a beállításokra, válassza az Advanced lehetőséget, és válassza a Headset lehetőséget. Nyomja meg az OK gombot a módosítások mentéséhez és a kilépéshez. Most ellenőrizze, hogy a probléma megoldódott-e.

Ha nincs a Dell Audio vagy más, az audiorendszert kezelő harmadik fél programja, akkor megpróbálhatja ellenőrizni a hangbeállításokat a fő hangvezérlésből, és megnézheti, hogy a fejhallgató onnan letiltva. Sok esetben a fejhallgató le van tiltva és rejtett, ami annak oka lehet, hogy nem találja meg őket.
- Keresse meg a kezelőpanelt a fent említett lépésekkel, és válassza a Hang lehetőséget .

- Kattintson a jobb gombbal az üres hely bármely pontjára, és győződjön meg arról, hogy a Letiltott eszközök megjelenítése és a Csatlakoztatott eszközök megjelenítése lehetőség jelenik meg.

- Ha a fejhallgató megjelenik az ablakban, kattintson a jobb gombbal rájuk, és válassza az Engedélyezés lehetőséget . Most ellenőrizze, hogy tudja-e megfelelően irányítani a mikrofont.

2. megoldás: Ellenőrizze a mikrofon szintjét
Az összes Windows operációs rendszerben van egy vezérlő, ahonnan megváltoztathatja a hardver által elfogott mikrofon hang szintjét. Lehetséges, hogy a mikrofon szintje nagyon alacsonyra van állítva, ami miatt a számítógép nem ismeri fel megfelelően a hangod, és ennek következtében a mikrofon illúziója működik.
- Lépjen vissza a hangbeállításokhoz, ahogyan korábban is tettünk, kattintson a jobb gombbal az eszközére, és válassza a Tulajdonságok lehetőséget .
- A Tulajdonságokba lépés után ellenőrizze, hogy a mikrofon szintje maximálisra van-e állítva. Ellenőrizze azt is, hogy nincs-e elnémítva.

- A módosítások elvégzése után nyomja meg az Alkalmaz gombot a módosítások mentéséhez és a kilépéshez. Most ellenőrizze, hogy a probléma megoldódott-e.
3. megoldás: Ellenőrizze a töltöttségi szinteket
A mikrofon hibaelhárításakor a töltési szintek is láthatók. Számos esetben előfordulhat, hogy a túltöltés miatt a fejhallgató megfelelően működik, de a mikrofon nem a várt módon működik. Ez nagyon gyakori, mivel ezekről a fejhallgatókról ismert, hogy meghibásodnak, ha túl vannak töltve.
A probléma megoldásához tartsa lenyomva a mikrofon elnémítás gombját 10 másodpercig, majd hagyja el néhány másodpercig. Most kapcsolja ki a fejhallgató némítását és ellenőrizze, hogy a probléma megoldódott-e. Ez akkor fordulhat elő, amikor feltölti a headsetet.
4. megoldás: Ellenőrizze a korongját
Ha a fülhallgatót valamilyen konzolra csatlakoztatja (Xbox vagy PlayStation), akkor használhatja az úgynevezett „korongot”. Az egyik végén a fejhallgatóhoz és a konzolhoz csatlakozik, a mellékelt interfész segítségével. Vannak hangerőszabályzók is, amelyek segítenek a fejhallgató hang- és mikrofonszintjének megváltoztatásában.

Ha a fenti módszer nem oldja meg a problémát, csatlakoztassa a „rózsaszín” kábelt a számítógéphez, és ellenőrizze a mikrofon szintjét. Ha úgy tűnik, hogy a mikrofon tökéletesen működik, akkor szinte biztos, hogy a korong megsérült. Fontolja meg a korong cseréjét, és ellenőrizze, hogy ez megoldja-e a problémát. Mintegy 8-10 dollárba kerülnek.
5. megoldás: Ellenőrizze egy másik konzolon / számítógépen
Mielőtt fontolóra veszi a fülhallgató cseréjét vagy garanciavállalás utáni visszaküldését, ellenőrizze, hogy valóban megsérült-e, ha másik konzolra vagy számítógépre csatlakoztatja. A problémák diagnosztizálásához a legjobb, ha mindkét kábelt (rózsaszín és zöld) használja, és próbálja meg csatlakoztatni őket a számítógéphez. Ha bármilyen zajszintet észlel, ez azt jelenti, hogy nem csatlakoztatta a fejhallgatót megfelelően, vagy valami nincs rendben a használt csatlakozástípussal.
Ha Bluetooth-ot használ, ellenőrizze, hogy megfelelően vannak-e csatlakoztatva a csatlakoztató eszközön kiválasztott „bluetooth headset” opcióval. Ellenőrizze, hogy a fejhallgató vezetékei megfelelően vannak-e csatlakoztatva, és amikor csatlakoztatja, kattanó hangot hall.