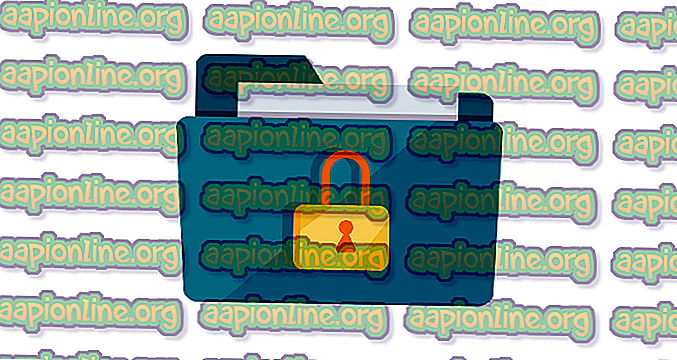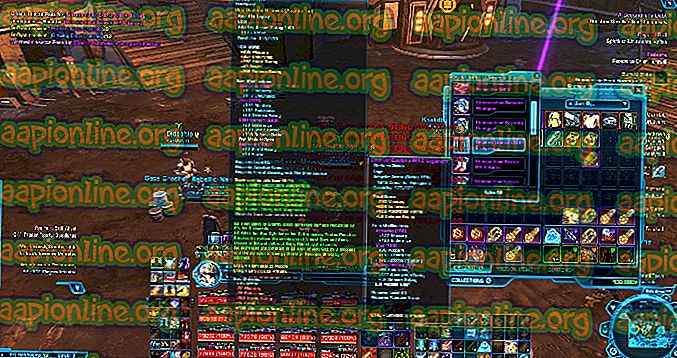Javítás: A Windows 10 adaptív fényerő nem kapcsol ki
Egyes Windows 10 felhasználók arról számolnak be, hogy az adaptív fényerő kikapcsolásának már nincs nyilvánvaló módja. Még az adaptív fényerő beállítások szándékos kikapcsolása esetén is sok érintett felhasználó jelentése szerint képernyője folyamatosan világosabb vagy sötétebb.

Mi okozza az adaptív fényerő funkció bekapcsolt állapotát?
Megvizsgáltuk ezt a kérdést, különféle felhasználói jelentések és javítási stratégiák segítségével, amelyeket általában használnak az adott probléma megoldására és a képernyő fényerejének dinamikus változásának megakadályozására.
Mint kiderült, számos különféle lehetséges bűncselekmény válthatja ki ezt a kérdést:
- Az adaptív fényerő engedélyezve van az aktuális energiatervhez - Még akkor is, ha korábban letiltotta az adaptív fényerőt, akkor lehet, hogy egy másik energiatervben van, amelyben a beállítás továbbra is engedélyezve van. Ebben az esetben a problémát megoldhatja az adaptív fényerő letiltásával az összes elérhető energiagazdálkodási tervnél.
- Az Intel megjelenített energiatakarékos technológiája engedélyezve van - amint kiderült, az Intel rendelkezik védett technológiával, amely tökéletesen felülbírálja az operációs rendszer beállításait az adaptív fényerővel kapcsolatban. Számos érintett felhasználó arról számolt be, hogy a problémát csak akkor oldották meg, miután letiltották a Display Power Saving technológiát az Intel Graphics and Media alkalmazásból.
- A Contrast Enhancement és a Film Mode engedélyezve van - Két Intel Graphics Control Panel beállításról tudjuk, hogy ez okozza ezt a problémát - Contrast Enhancement és Film Mode Selection. Néhány felhasználónak sikerült megoldania a problémát, miután letiltotta a két lehetőséget az Intel HD Graphics Vezérlőpult menüből.
- A Vari-Bright engedélyezve - Ha AMD Radeon GPU-t használ, valószínűleg ezt a problémát a Vari-Bright nevű szabadalmaztatott AMD technológia okozza. Ha ez a forgatókönyv alkalmazható, akkor a problémát úgy oldhatja meg, hogy letiltja a szolgáltatást az AMD Radeon beállításokból.
- Az adaptív fényerőt a rendszerleíró kulcs érvényesíti - Az is lehetséges, hogy az adaptív fényerő továbbra is aktív marad, még akkor is, ha letiltja az opciót a Tápellátási lehetőségek közül, mivel egy regisztrációs kulcs aktív marad. Ebben az esetben az adaptív fényerőt határozatlan időre letilthatja azáltal, hogy letiltja az opciót a Beállításszerkesztőn.
- Az érzékelő figyelő szolgáltatás aktív - Van egy adott szolgáltatás (érzékelő figyelés), amelyről ismert, hogy az adaptív fényerőt érvényesíti még akkor is, ha az opciót korábban letiltották. Ha ez a forgatókönyv alkalmazható, akkor a problémát úgy oldhatja meg, hogy letiltja az érzékelő-figyelő szolgáltatást a Szolgáltatások képernyőn.
- Az integrált GPU nem világít - bizonyos esetekben a hiba jelentése kettős GPU-gépen jelentkezik. Ha az integrált GPU végtagba elakad, akkor adaptív fényerő jelenik meg. Ha ez a forgatókönyv alkalmazható, akkor a problémát az integrált GPU letiltásával és újra engedélyezésével oldhatja meg.
Ha nem akarja megoldani ezt a problémát, akkor ez a cikk számos különféle hibaelhárítási lépést tartalmaz. Az alábbiakban számos különféle módszert fedez fel, amelyeket más érintett felhasználók sikeresen használtak az adott probléma megoldására.
Mivel a lehetséges javítások hatékonysága és nehézségei szerint vannak rendezve, azt javasoljuk, hogy kövesse azokat abban a sorrendben, ahogyan bemutatják, hogy javítsa a siker esélyeit. Kezdjük!
1. módszer: Annak biztosítása, hogy az adaptív fényerő funkció ki legyen kapcsolva
Először is fontos, hogy ezt a hibaelhárítási feladatot elindítsa azáltal, hogy ellenőrizze, hogy az adaptív fényerő ténylegesen ki van-e kapcsolva az Energiagazdálkodási lehetőségek menüből. Még akkor is, ha korábban kikapcsolta, azóta valószínűleg váltott egy másik energiatervre, amely lehetővé tette a szolgáltatás újbóli bekapcsolását.
Itt található egy gyors útmutató annak biztosításához, hogy az adaptív fényerő ki legyen kapcsolva az Energiagazdálkodási lehetőségek menüből:
- A Futtatás párbeszédpanel megnyitásához nyomja meg a Windows billentyűt + R. Ezután írja be az „ms-settings: powersleep” elemet, és nyomja meg az Enter billentyűt a Beállítások alkalmazás Tápellátás és alvás fülének megnyitásához.

- A Tápellátás és alvás lapon görgessen le a Kapcsolódó beállítások fülön, és kattintson a További energiaellátási lehetőségek elemre.

- Az Energiagazdálkodási lehetőségek menüben nézze meg, melyik energiagazdálkodási terv aktív, és kattintson a Terv beállításainak módosítása elemre.

- Ezután kattintson a Szerkesztési terv beállításai elemre a Speciális energiabeállítások módosítása elemre.

- A Speciális beállítások menüben ellenőrizze, hogy az aktív energiagazdálkodási terv van-e kiválasztva, és bontsa ki a Megjelenítéshez tartozó legördülő menüt . Ezután kattintson duplán az Adaptív fényerő engedélyezése elemre, és állítsa a Beállítást Ki értékre.

- Indítsa újra a számítógépet, és ellenőrizze, hogy a probléma megoldódott-e.
Ha ugyanaz a probléma továbbra is felmerül, és továbbra is azt tapasztalja, hogy a képernyő fényereje automatikusan módosul, lépjen tovább a következő módszerre.
2. módszer: A „Display Power Saving Technology” letiltása (csak Intel GPU-k)
Ha az Intel integrált GPU-ját használja, akkor valószínű, hogy a grafikus kártya illesztőprogramja felülírja a Windows beállításait. Tehát ahelyett, hogy hallgatta volna a beállított beállítást és kikapcsolja az adaptív képernyő fényerő funkciót, az Intel GPU a saját segédprogramját (Intel Graphics and Media) használja a képernyő fényerejének automatikus beállításához a Display Power Saving Technology nevű szolgáltatás segítségével.
Ha ez a forgatókönyv alkalmazható a jelenlegi helyzetre, akkor itt található egy rövid útmutató az Intel energiatakarékos technológiájának letiltásáról:
- A Futtatás párbeszédpanel megnyitásához nyomja meg a Windows billentyűt + R. Ezután írja be a „control.exe” elemet, és nyomja meg az Enter billentyűt a klasszikus Vezérlőpult felület megnyitásához.

- A klasszikus Vezérlőpult felületen használja a képernyő jobb felső részén található keresési funkciót az „ Intel Graphics ” kereséséhez. Ezután az eredménylistából kattintson az Intel (R) Graphics and Media elemre.

- Az alkalmazási módok listájából válassza az Alapmód lehetőséget, és kattintson az OK gombra az alkalmazás folytatásához és indításához.

- Ezután az Intel (R) Grafika és Média Vezérlőpult menüjében válassza a jobb oldali panelen az Energiaellátás lehetőséget. Ezután lépjen a képernyő jobb oldali részére, és ellenőrizze, hogy ki van-e kapcsolva a Kijelző energiatakarékos technológiával (az energiatakarékossági funkciók alatt ) kapcsolódó mező.

- Indítsa újra a számítógépet, és ellenőrizze, hogy a probléma megoldódott-e a következő rendszerindításkor.
Ha továbbra is ugyanazzal a problémával szembesül, és látja, hogy a képernyő automatikusan módosul, lépjen tovább a következő módszerre.
3. módszer: A kontrasztjavítás és a filmmód kiválasztásának letiltása
Számos érintett felhasználó arról számolt be, hogy a probléma megoldódott, miután belépett az Intel grafikus vezérlőpultjába, és letiltott két képjavító funkciót - a Kontrasztjavítás és a Filmmód kiválasztása .
Ezt követően és a számítógép újraindítását követően az érintett felhasználók többsége azt jelentette, hogy a képernyő fényereje már nem módosult automatikusan. Ha ez a forgatókönyv alkalmazható a jelenlegi helyzetre, akkor itt található egy rövid útmutató a két képjavító szolgáltatás letiltásához:
- Kattintson a jobb gombbal az asztalon lévő szabad helyre, majd kattintson az Intel Graphics Settings elemre .
- Az Intel HD Graphics Vezérlőpult menüjében válassza a bal oldali ablaktáblán a Képjavítás lehetőséget, és kapcsolja ki a Kontrasztjavítás és a Filmmód -észlelés funkciót is .

- Miután engedélyezte a két beállítást, indítsa újra a számítógépet, és ellenőrizze, hogy a probléma megoldódott-e.
Ha továbbra is észreveszi, hogy a képernyő fényereje automatikusan módosul, lépjen tovább az alábbi módszerre.
4. módszer: A Vari-Bright letiltása (csak Radeon GPU-k)
Ha AMD Radeon GPU-t használ, és gondoskodott arról, hogy az adaptív fényerő ki legyen kapcsolva az energiagazdálkodási terv beállításainál, akkor a problémát valószínűleg a Vari-Bright nevű szabadalmaztatott AMD okozza.
Mint néhány felhasználó beszámolt arról, hogy ez a szolgáltatás felülbírálja a Windows preferenciáját, és automatikusan beállítja a képernyő fényerejét, még akkor is, ha megbizonyosodott arról, hogy a Windows-kompatibilis szolgáltatás le van tiltva. Ha ez a forgatókönyv alkalmazható, és Radeon GPU-t használ, akkor itt található egy rövid útmutató a Vari-Bright letiltásához:
- Kattintson a jobb gombbal az asztal egy szabad területére, és válassza a helyi menüben az AMD Radeon beállításokat .

- A fő Radeon beállítások menüben kattintson a képernyő bal alsó sarkában található Preferences elemre (vagy jobbra jobbra), attól függően, hogy melyik verziót használja.

- Ezután válassza a következő menüből a Radeon kiegészítő beállításait . Ezután ugorjon a bal oldali függőleges menüre, és válassza a Tápellátás> PowerPlay menüpontot . Ezután lépjen a jobb oldali ablaktáblára, és ellenőrizze, hogy le van-e tiltva a Vari-Bright-hoz társított mező.

- Kattintson az Alkalmaz gombra a módosítások mentéséhez, majd indítsa újra a számítógépet, és ellenőrizze, hogy a következő indítási sorrend befejezése után a probléma megoldódott-e.
5. módszer: Az adaptív fényerő letiltása a beállításjegyzék-szerkesztőn keresztül
Ha eredmény nélkül eljutott ilyen messzire, akkor valószínű, hogy számítógépén van egy rendszerleíró kulcs, amely továbbra is felülbírálja az adaptív fényerő tekintetében végrehajtott változtatásokat. Ha nem fél a beállításjegyzék szerkesztésétől, akkor az egyik módja annak, hogy az adaptív fényerő-beállításokat a rendszerleíró kulcs segítségével letiltják:
Mindaddig, amíg nem követi az alábbi utasításokat a levélhez és nem módosít semmilyen mást, az alábbi eljárás nem jelent semmiféle kockázatot. Itt található egy rövid útmutató az adaptív fényerő kikapcsolásáról a Beállításszerkesztőn keresztül:
- A Futtatás párbeszédpanel megnyitásához nyomja meg a Windows billentyűt + R. Ezután írja be a „regedit” parancsot, és nyomja meg az Enter billentyűt a Beállításszerkesztő megnyitásához. Az UAC (felhasználói fiókok vezérlése) kérésére kattintson az Igen gombra a rendszergazdai jogosultságok megadásához.
- A Beállításszerkesztőben a bal oldali ablaktáblával keresse meg a következő helyet:
Számítógép \ HKEY_LOCAL_MACHINE \ SZOFTVER \ Intel \ Kijelző \ igfxcui \ profilok \ Média \ Csillogó film
Megjegyzés: A címet közvetlenül a felső navigációs sávba is beillesztheti, és az Enter gombra kattintva azonnal elérheti azt.
- Miután elérte a megfelelő helyet, lépjen a jobb oldali ablakra, és kattintson duplán a ProcAmpBrightness elemre. Ezután a Karakterlánc szerkesztése ablakban állítsa az értéket 0-ra, majd kattintson az OK gombra.
- Ezután használja újra a bal oldali ablakot, hogy keresse meg a következő helyet:
Számítógép \ HKEY_LOCAL_MACHINE \ SZOFTVER \ Intel \ Kijelző \ igfxcui \ profilok \ Média \ Sötétített film
Megjegyzés: Ugyanúgy, mint korábban, beillesztheti a helyet közvetlenül a navigációs sávba, és az Enter megnyomásával azonnal elérheti azt.
- Vigye a jobb oldali ablaktáblát, és kattintson duplán a ProcAmpBrightness elemre . Ezután állítsa az Érték adatait 0-ra .
- Zárja be a Beállításszerkesztőt, és indítsa újra számítógépét, hogy megbizonyosodjon arról, hogy a probléma a következő indításkor megoldódott-e.

Ha továbbra is ugyanaz a probléma merül fel, lépjen tovább a következő módszerre.
6. módszer: Az érzékelő-figyelő szolgáltatás letiltása (ha van)
Állítólag néhány érintett felhasználónak sikerült megoldania a problémát a Szolgáltatások képernyő használatával az érzékelő figyelő szolgáltatás végleges letiltásához . Mostanra a kérdés csak a Surface 4 készülékeken bizonyult hatékonynak.
Ha ez a forgatókönyv alkalmazható a jelenlegi helyzetre, akkor itt található egy rövid útmutató az érzékelő figyelő szolgáltatás letiltásának módjáról:
- A Futtatás párbeszédpanel megnyitásához nyomja meg a Windows billentyűt + R. Ezután írja be a „services.msc” elemet, és nyomja meg az Enter billentyűt a Szolgáltatások képernyő megnyitásához. Ha az UAC (felhasználói fiókok vezérlése) kéri, kattintson az Igen gombra a rendszergazdai jogosultságok megadásához.
- A Szolgáltatások képernyőn lépjen a jobb oldali ablakra, és keresse meg a Sensor Monitoring szolgáltatást a szolgáltatások listájából. Miután megtekintette a megfelelő listát, kattintson a jobb gombbal rá, és válassza a Tulajdonságok lehetőséget.
- Az Érzékelő figyelő szolgáltatás tulajdonságai képernyőn válassza az Általános fület, és állítsa az Indítás típusát Disabled értékre.
- Kattintson az Alkalmaz gombra a módosítások mentéséhez, majd indítsa újra számítógépét, hogy megtudja, a javítás sikeres-e.

Ha a probléma továbbra is fennáll, lépjen tovább a következő módszerre.
7. módszer: Az integrált kártya újbóli engedélyezése
Egyes érintett felhasználók arról számoltak be, hogy a probléma csak akkor javult, amikor beléptek az Eszközkezelőbe, és újra engedélyeztek az integrált GPU-kártyát. Ez a módszer általában olyan helyzetekben hatékony, amelyekben a számítógép Intel HD 4000 és Intel HD 3000 integrált GPU-kkal van felszerelve.
Az alábbiakban bemutatjuk, hogyan lehet újra engedélyezni az integrált grafikus kártyát az Eszközkezelőn keresztül:
- A Futtatás párbeszédpanel megnyitásához nyomja meg a Windows billentyűt + R. Ezután írja be a „devmgmt.msc” parancsot, és nyomja meg az Enter billentyűt az Eszközkezelő megnyitásához .

- Az Eszközkezelőben bontsa ki a Display adapter legördülő menüt, és látnia kell két GPU listáját - az integrált és a dedikált kártyát.
- Kattintson a jobb gombbal az integrált kártyára, és válassza az Eszköz letiltása lehetőséget . Miután ezt megtette, várjon néhány másodpercet, majd kattintson jobb gombbal ugyanazon a listán, és válassza az Eszköz engedélyezése lehetőséget .

- Az integrált grafikus kártya újraindítása után ellenőrizze, hogy a probléma megoldódott-e.