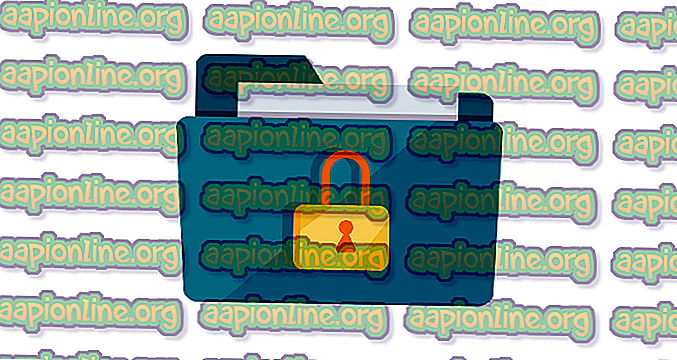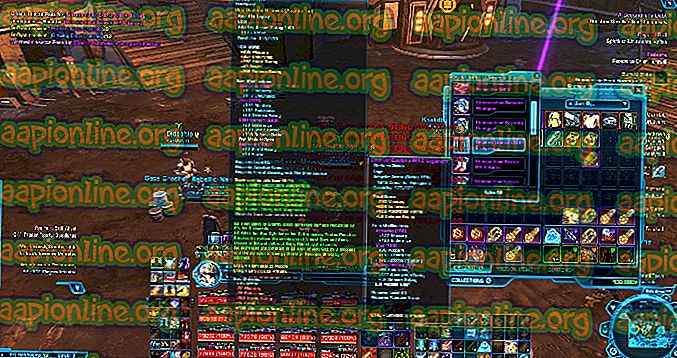A "Hiányzó operációs rendszer" hiba kijavítása
A „ Hiányzó operációs rendszer ” hibaüzenet akkor jelentkezik, ha a számítógép nem találja az operációs rendszert a rendszerében. Ez általában akkor fordul elő, ha egy üres meghajtót csatlakoztatott a számítógépéhez, vagy a BIOS nem észleli a merevlemezt. Ez akkor is előfordulhat, ha a merevlemez sérült, vagy a merevlemez-meghajtó 0. szektorának hibás fő indulási rekordja (MBR) van.

Ez akkor is előfordulhat, ha egy nem kompatibilis partíciót aktív partícióként állítanak be, vagy ha az MBR-t tartalmazó partíció már nem aktív. A felhasználók akkor is szembesülnek ezzel a problémával, ha rossz helyről indítanak, ahol nincs operációs rendszer. Megpróbáljuk helyreállítani a rendszert, mielőtt a Windows tiszta telepítéséhez fordulnánk.
Hiányzó operációs rendszer
A felhasználók az operációs rendszerek minden verziójában, nevezetesen a Windows 10, 8 és 7 verziókban szembesülnek ezzel a problémával. A számítógép gyártói között, ahol a termék hibát tartalmaz, többek között a Dell, a Lenovo, a HP, a Sony VAIO, az Acer stb. Ez a probléma általában nagy gond nélkül javítható. A legegyszerűbb megoldással kezdjük, és a bonyolultabb megoldások felé haladunk.
Megjegyzés: Mielőtt folytatná, ellenőrizze, hogy a használt merevlemezen valóban van-e operációs rendszer. Ha új merevlemezt használ, akkor nem lesz előtelepítve az operációs rendszer. Először teljesen ellenőrizze, hogy van-e az operációs rendszer, majd folytassa. A folytatás előtt távolítsa el az összes kiegészítő merevlemezt és a flash meghajtót . Ezekről ismert, hogy ütköznek a BIOS-kal a számítógép indításakor.
1. megoldás: A megfelelő rendszerindító eszköz kiválasztása
Általában a felhasználók akkor tapasztalják ezt a problémát, ha a megfelelő indítóeszközt nem választják ki számítógépükön. Lehet, hogy USB eszköz vagy CD. Ha az operációs rendszer nem található meg, akkor a számítógépe hibát vehet fel, és megtagadhatja a merevlemezen található megfelelő operációs rendszer betöltését. Kiválaszthatjuk a megfelelő rendszerindító eszközt, és megnézhetjük, továbbra is fennáll-e a hiba.
- Nyissa meg a számítógépet, és indításkor nyomja meg az F1, F2 vagy F3 gombot a BIOS-ba való belépéshez . Lehet, hogy a kulcs az egyes számítógépeknél a gyártótól függően különbözik.
- Miután belépett a BIOS-ba, keresse meg a rendszerindítási lehetőségeket, válassza ki a merevlemez-meghajtót a rendszerindító eszközök listájából, és hozza a tetejére.

- A megfelelő rendszerindító eszköz kiválasztása után indítsa újra a számítógépet, és ellenőrizze, hogy sikeresen betöltötte-e a Windows-ot.
2. megoldás: A BCD újjáépítése
A rendszerindító konfigurációs adatok (BCD) az összes elem felsorolását tartalmazzák, amelyek feltételezhetően induláskor futnak. A Microsoft hivatalos dokumentációja szerint rendszerindítási hibákat tapasztalhat, ha sérült vagy hiányos fájlokat tartalmaz a BCD-ben, vagy ha a BCD inaktív vagy tévesen választotta ki a fentiek szerint. Megpróbáljuk újjáépíteni a BCD-t, és megnézzük, vajon ez a trükk-e.
- Helyezze be a rendszerindító eszközt a Windows másolatával a rendszerébe, és kattintson a képernyő bal alsó sarkában található Számítógép javítása elemre.

- A helyreállítási környezetben kattintson a Hibaelhárítás> Speciális beállítások> Parancssor elemre.

- Miután a parancssorba került, hajtsa végre a következő parancsot:
bootrec / rebuildbcd
- A parancs végrehajtása után indítsa újra a rendszert, és ellenőrizze, hogy a probléma megoldódott-e.
3. megoldás: Az elsődleges partíció aktiválása
Ahogy a Microsoft hivatalosan levelezte, elképzelhető, hogy az elsődleges partícióját a megjelölt hibaüzenetet okozó rendszer nem jelöli aktívnak. A fenti módszerrel indulhatunk a RE-be, és erõteljesen aktiválhatjuk a partíciót. Amikor újraindulunk, a számítógép felismeri az operációs rendszert a partíción, és indul be onnan.
- Írja be a parancssort az utóbbi megoldásban alkalmazott módszerrel.
- Miután a parancssorba került, hajtsa végre a következő parancsot:
diskpart
- Miután a lemezrészben vagy, írja be a következő parancsot:
listalemez

- Most válassza ki azt a lemezt, amelyre telepítette a Windows-ot. Ebben az esetben a '0 lemez'. Végezze el a következő parancsokat:
válassza ki a 0 lemezes listapartíciót

- Itt az összes aktív partíció felsorolásra kerül. Válassza ki a „ Rendszerre fenntartott partíció ” partíciót . Aktiváljuk, hogy megbizonyosodjunk arról, hogy az összes alapvető információ elérhető-e a BIOS számára. Írja be a következő parancsokat:
válassza ki a 2. partíciót aktívként

- A partíció aktiválása után indítsa újra a számítógépet, és ellenőrizze, hogy a probléma megoldódott-e.
Megjegyzés: Ellenőrizze azt is, hogy az összes többi partíció is megfelelően működik-e, és hogy nem legyenek kikapcsolva.
4. megoldás: Ellenőrizze a merevlemez csatlakozását
Ha a fenti módszerek nem működnek, ellenőrizze a merevlemez csatlakozását a számítógéphez. Ha a merevlemez nincs megfelelően csatlakoztatva, akkor előfordulhat, hogy a rendszer nem fogja észlelni, és az operációs rendszer nem fog betölteni.
Ha asztali számítógépet használ, ellenőrizze, hogy a merevlemez megfelelően van-e csatlakoztatva a SATA- kapcsolathoz. Próbálja ki a hálózati csatlakozó dugóját, és dugja be újra. Próbáljon meg más SATA portokat is használni a kapcsolathoz.

Ha laptopot használ, akkor csavarja le a számítógép hátulját, és keresse meg a merevlemez csatlakozását. Ellenőrizze, hogy megfelelően csatlakozik-e a helyére, és próbálja meg újra csatlakoztatni, és távolítsa el a port. Miután meggyőződött arról, hogy a merevlemez csatlakoztatva van, indítsa újra teljesen a számítógépet, és ellenőrizze, hogy a probléma megoldódott-e.
5. megoldás: A SATA mód megváltoztatása és az USB 2.0 használata
Ha újratelepítette a Windows egy új példányát, az beragadt a közepére, és most az „Operációs rendszer nem található” hibát kapja, ez azt jelenti, hogy a rendszer nem ismeri fel megfelelően az operációs rendszert, és nem telepíti azt.
Noha ez a feltétel esetenként eltérő lehet, megpróbálhatja megváltoztatni a SATA módot a BIOS beállításaival.
- Írja be a BIOS- t a megfelelő gomb megnyomásával (F1, F2, F3 stb.).
- Miután belépett a BIOS-beállításokba, keresse meg a Tárolási konfigurációt, és változtassa meg a beállítást AHCI-ra / -re .

- Miután megváltoztatta a beállítást, feltétlenül csatlakoztassa a cserélhető adathordozót egy USB 2.0 porthoz . Vannak ismert problémák, amikor a telepítő adathordozót a 0 portba csatlakoztatja.
- Indítsa újra a számítógépet, próbálja meg újra telepíteni / visszaállítani a Windows rendszert, és ellenőrizze, hogy a probléma megoldódott-e.
6. megoldás: Új Windows telepítése
Ha a fenti módszerek nem működnek, próbáljon meg telepíteni a Windows új példányát a számítógépére. Ez valószínűleg az elsődleges Windows partíciókat telepítő összes adatát törli, és mindent visszaállít, beleértve az alkalmazásokat is. A megoldás folytatása előtt kipróbálhatja az adatok helyreállítását.

A Windows tiszta telepítéséhez le kell töltenie a Windows-ot a webhelyről, majd létre kell hoznia egy indítható adathordozót. Ellenőrizheti a rendszerindító adathordozó létrehozásáról szóló cikket. Kétféle módon lehetséges: a Microsoft által létrehozott médiakészítő eszköz és a Rufus használatával. A Windows könnyen telepíthető a rendszerindító adathordozó segítségével.