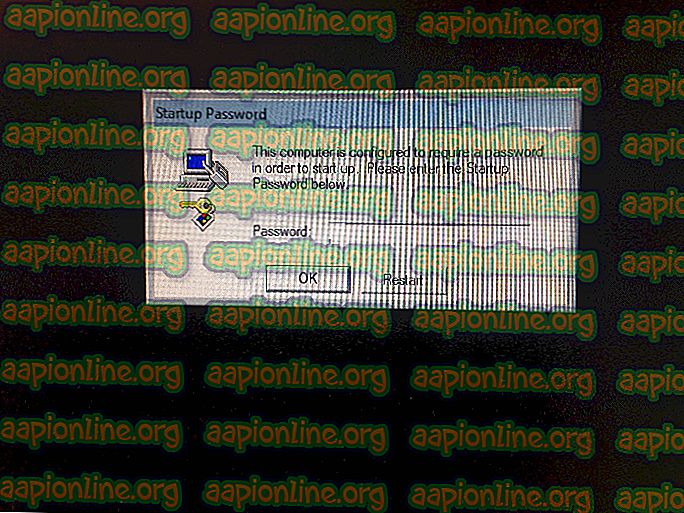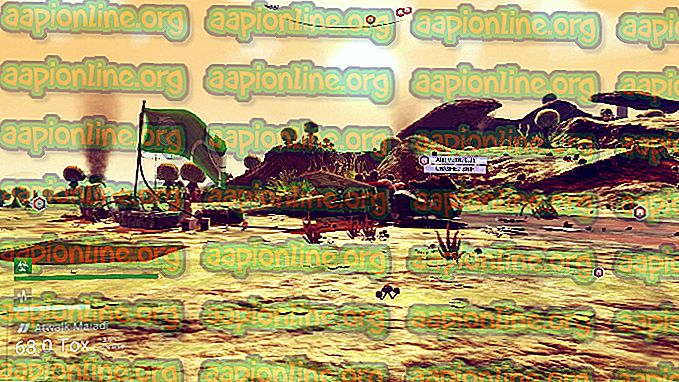Javítás: Ez a számítógép nem tud csatlakozni a távoli számítógéphez
A távoli asztali kapcsolatok hosszú listájának folytatódásakor a felhasználók beszámoltak arról, hogy problémával szembesülnek, amikor megpróbálják csatlakozni a távoli számítógéphez. A " Ez a számítógép nem tud kapcsolódni a távoli számítógéphez " hiba gyakran megjelenik egy Windows frissítés után, amely megváltoztatja a kapcsolat hitelesítő adatait. A jelentések szerint, amikor a felhasználók távoli kapcsolatot létesítenek a gazdagép és a célrendszer között, a következő hibaüzenet jelenik meg.

Mint a legtöbb vidékfejlesztési program kérdése, ez is meglehetősen egyszerűen megoldható. Az alább leírt megoldások végrehajtásával megkerülheti a problémát.
Mi okozza a "Ez a számítógép nem tud kapcsolódni a távoli számítógéphez" hibát a Windows 10 rendszerben?
Miután több felhasználói jelentést áttekintettünk, a megváltott adatok alapján a hibát gyakran a következő tényezők okozzák:
- Windows frissítés: Sok felhasználó jelentette, hogy a probléma a Windows 10-re való frissítés vagy a Windows 10 frissítés telepítése után jelentkezett. Ez akkor fordul elő, amikor a Windows frissítés összezavarja a konfigurációt.
- Mentett hitelesítő adatok: Bizonyos esetekben a probléma akkor is felmerülhet, ha az RDP-alkalmazás mentette a hitelesítő adatait, amelyek később elvesznek vagy tévesen vannak konfigurálva.
Mielőtt elkezdené a megoldást, amely elősegíti a probléma elkülönítését, ellenőrizze, hogy végrehajtotta-e egyetlen rendszer újraindítását. A probléma valószínűleg csak egyszerű újraindítással szűnik meg, ezért érdemes megpróbálni. Ha továbbra is fennáll, próbálja ki az alábbiakban megadott megoldásokat.
1. megoldás: Törölje a mentett hitelesítő adatokat
A legtöbb felhasználó számára a probléma megoldódott, miután törölték a mentett hitelesítő adatokat. A hiba gyakran akkor fordul elő, ha a mentett hitelesítő adatok hibásan vannak konfigurálva, vagy elvesznek egy Windows frissítés vagy más eszköz miatt. Ezért a probléma megoldásához törölnie kell a hitelesítő adatokat. A következőképpen teheti meg:
- Nyissa meg a Remote Desktop Connectio n alkalmazást.
- Kattintson az ' Opciók megjelenítése ' elemre, majd keresse meg a Speciális lapot.
- A „ Csatlakozás bárhonnan ” alatt kattintson a Beállítások elemre .

- Ezután kattintson a hitelesítő adatok törlése elemre az eltávolításukhoz.
2. megoldás: Törölje a hitelesítő adatokat a Vezérlőpult használatával
Ha a hitelesítő adatok törlése az 1. megoldásban szereplő iránymutatások alapján nem oldja meg a problémát, akkor megpróbálhatja törölni a hitelesítő adatokat a Vezérlőpulton. A következőképpen teheti meg:
- Lépjen a Start menüre, és nyissa meg a Vezérlőpultot .
- Most keresse meg a Hitelesítő adatok kezelőjét, majd kattintson a Windows Hitelesítő adatok elemre.

- A listából távolítsa el az RDP hitelesítő adatait.
- Indítsa újra az R emote Desktop Connection alkalmazást, és ellenőrizze, működik-e.
3. megoldás: A csoportházirendek használata
Bizonyos esetekben, ha egy régebbi RDP-klienssel próbál csatlakozni, akkor valószínűleg a hiba lép fel. Ennek oka az, hogy a legújabb RDP-kliens biztonsága megváltozott. Ezért a probléma megoldásához a következőket kell tennie:
- A Futtatás megnyitásához nyomja meg a Windows billentyű + R billentyűt .
- Írja be a ' gpedit.msc ' kifejezést, és nyomja meg az Enter billentyűt.
- Keresse meg a következő helyet:
Számítógép konfigurációja> Felügyeleti sablonok> Windows-összetevők> Távoli asztali szolgáltatások> Távoli asztal munkamenet hostja> Biztonság
- A házirendek listájából kattintson duplán az „ Specifikus biztonsági réteg használatának megkövetelése a távoli (RDP) kapcsolatokhoz ” elemre.
- Kattintson az Engedélyezve mezőre, majd a biztonsági réteg előtti legördülő listából válassza a Tárgyalás lehetőséget .

- Kattintson az Alkalmaz gombra, majd kattintson az OK gombra.
- Indítsa újra a rendszert, hogy az érvénybe lépjen.
4. megoldás: A Windows tűzfal beállításainak módosítása
Ha a fenti megoldások nem megfelelőek az Ön számára, akkor ennek oka lehet a Windows tűzfal. Lehet, hogy a tűzfal blokkolja a kimenő vagy bejövő RDP kéréseket, amelyek miatt nem tud csatlakozni a célrendszerhez. Ezért kivételt kell hozzáadnia az RDP-hez. Itt van, hogyan:
- Lépjen a Start menübe, keresse meg az „ Alkalmazás engedélyezése a Windows tűzfalon keresztül ” elemet, és nyissa meg.
- Kivétel hozzáadásához kattintson a Beállítások módosítása elemre .
- Keresse meg a Távoli asztalot, és ellenőrizze, hogy a négyzet be van-e jelölve.

- Kattintson az OK gombra.
5. megoldás: A távoli kapcsolatok ellenőrzése
Bizonyos esetekben a probléma akkor fordul elő, ha a rendszer úgy van beállítva, hogy nem engedélyezi a távoli kapcsolatot. Ebben az esetben a távoli kapcsolatok megakadályozzák. Ezért ellenőrizze, hogy engedélyezett-e a távoli kapcsolatok. A következőképpen teheti meg:
- Lépjen a Start menübe, írja be a „ Távoli beállítások ” elemet, és válassza az „ A számítógép távoli elérésének engedélyezése ” lehetőséget.
- Győződjön meg arról, hogy be van jelölve az ' Engedélyezi a távoli segítségnyújtást ehhez a számítógéphez ' négyzet.

- Kattintson az Alkalmaz elemre, majd az OK gombra.
- Próbálja ki most az RDP-t.