Hogyan javítsuk ki a Windows Update 0xc80003f3 hibát
Számos Windows-felhasználó kérdéssel fordult hozzánk, miután nem tudta sem a Windows-ot, sem a Security Essentials szoftvert nem tudni. A felmerülő hibakód 0xc80003f3. Ha a hibakódot elemezzük, ez lényegében azt jelenti, hogy a rövid távú memória (RAM) megtelt. Ez akkor fordulhat elő, amikor a számítógépet többször alvásba / hibernált állapotba helyezték ahelyett, hogy megfelelően leállították volna. Mint kiderült, a probléma nem specifikus egy bizonyos Windows verzióra, mivel a Windows 10, Windows 8.1 és Windows 7 rendszereken megerősítették.
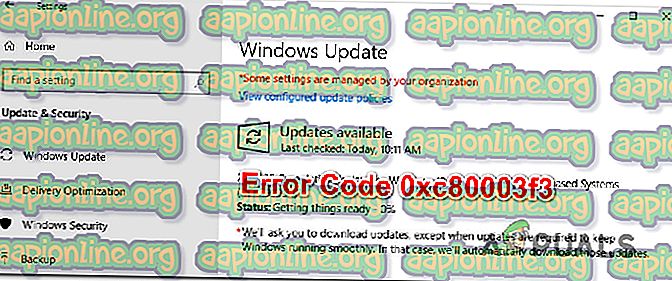
Mi okozza a 0xc80003f3 hibát?
Ezt a problémát úgy vizsgáltuk meg, hogy különféle felhasználói jelentéseket vizsgáltunk meg, és kipróbáltuk a 0xc80003f3 hibakódhoz javasolt különféle javításokat. Kiderült, hogy számos különféle forgatókönyv ismeri el ezt a hibát. Íme egy rövid lista a lehetséges bűnösökkel:
- Windows Update hibája - A Windows Update hibája miatt előfordulhat, hogy ez a hibaüzenet megjelenik. Ha ez a forgatókönyv alkalmazható, akkor a Windows Update hibaelhárítójával meg kell tudnia oldani a problémát a probléma azonosításához és az életképes javítási stratégia automatikus alkalmazásához.
- Sérülés a SoftwareDistribution mappában - Egy nem teljes frissítés vagy egy részlegesen letöltött fájl megrongálhatja a frissítést arra a pontra, ahol az adott hibakódot kiváltja. Ebben az esetben a problémát úgy oldhatja meg, hogy törli a SoftwareDistribution mappát, arra kényszeríti az operációs rendszert, hogy hozzon létre egy új mappát, és töltse le újra a fájlokat.
- Néhány kritikus WU-szolgáltatás le van tiltva - Egy másik lehetséges ok, amely ezt a problémát vezeti, az a helyzet, amikor a WIndows frissítési folyamatához elengedhetetlen néhány szolgáltatás le van tiltva. Ennek oka lehet a felhasználó módosítása, vagy az erőforrás-kezelő alkalmazás okozhatja. Ebben az esetben az egyetlen javítás az újraindítás engedélyezése a megakadályozott szolgáltatások előtt.
- Törött WU-összetevő - sikerült azonosítani néhány olyan helyzetet, amikor ez a probléma olyan számítógépeknél fordult elő, ahol a WU-összetevő ténylegesen megtört. Ha ez a forgatókönyv alkalmazható, akkor képesnek kell lennie a WU teljes megkerülésére a frissítés telepítésével a Windows Update Catalog segítségével.
- Rendszerfájl sérülése - A rendszerfájl sérülései okozzák az adott hibaüzenetet. Valószínűleg néhány sérült fájl nem képes elindítani a szükséges szolgáltatásokat és folyamatokat. Ebben az esetben a javítótelepítésnek javítania kell a korrupciós problémát anélkül, hogy a fájlok sérülései lennének.
Ha jelenleg ugyanazt a hibaüzenetet kívánja megoldani, akkor ez a cikk több különféle hibaelhárítási útmutatót tartalmaz. Az alábbiakban bemutatott módszerek mindegyikét megerősíti, hogy legalább egy érintett felhasználó működik.
Javasoljuk, hogy kövesse az alábbi lehetséges javításokat ugyanabban a sorrendben, ahogyan azokat a legjobb eredmények elérése érdekében elrendeztük. Kövesse az egyes módszereket, és dobja el azokat, amelyek nem alkalmazhatók, és végül találjon egy javítást, amely megoldja a problémát az adott forgatókönyvben.
Kezdjük!
1. módszer: A Windows Update hibaelhárítójának futtatása
Mielőtt továbbfejlesztett javítási stratégiákat folytatnánk, nézzük meg, hogy a Windows verziója önmagában nem képes-e megoldani a problémát. Számos érintett felhasználó, akiknél a 0xc80003f3 hibát is észleljük, beszámolt arról, hogy sikerült teljes mértékben kijavítaniuk a problémát a Windows Update hibaelhárítójának futtatásával, hogy automatikusan kijavítsák a problémát.
Ez a beépített segédprogram válogatott javítási stratégiákkal van felszerelve, amelyeket automatikusan alkalmaznak, ha a lefedett problémát azonosítják. Itt található egy gyors útmutató a Windows Update hibaelhárítójának futtatásához:
- A Futtatás párbeszédpanel megnyitásához nyomja meg a Windows billentyűt + R. Ezután írja be az „ ms-beállítások: hibaelhárítás ” elemet, és nyomja meg az Enter billentyűt a Beállítások alkalmazás Hibaelhárítás fülének megnyitásához.

- Miután belépett a Hibaelhárítás fülbe, lépjen a jobb oldali ablaktáblára, és ugorjon a Get up and futás szakaszra. Miután odaért, kattintson a Windows Update elemre, majd a Futtassa a hibaelhárítót elemre.

- A segédprogram elindítása után várjon, amíg az első vizsgálat befejeződik. Ezt meghatározzák, hogy az ebben az eszközben szereplő javítási stratégiák alkalmazhatók-e

- Ha életképes javítást találtak, akkor a következő ablakban mutatják be Önnek. Ennek alkalmazásához kattintson a Javítás alkalmazása elemre, majd kövesse a képernyőn megjelenő utasításokat az ajánlott javítási stratégia érvényesítéséhez.

- Miután az ajánlott javítás sikeresen megtörtént, indítsa újra számítógépét és ellenőrizze, hogy a probléma a következő rendszerindításkor már nem jelentkezik-e.
Ha egy 0xc80003f3 hiba továbbra is megjelenik, amikor egy adott Windows frissítést próbál telepíteni, akkor lépjen a következő potenciális javításra.
2. módszer: A SoftwareDistribution mappa tartalmának törlése
Számos érintett felhasználó arról számolt be, hogy sikerült megoldaniuk a problémát a Szoftverterjesztés mappa ürítésével. Ez a fő mappa, amelyet a WU (Windows Update) összetevő használ a Windows Update fájlok többségének tárolására.
Ez az eljárás végül arra kényszeríti a Windows operációs rendszert, hogy újratelepítse a telepítésre váró összes frissítést. Ezzel megoldódik az összes olyan eset, amikor a 0xc80003f3 hibát egy hiányos Windows frissítés vagy a SoftwareDistribution mappában lévő sérült fájlok váltják ki.
Itt található egy gyors útmutató a SoftwareDistribution mappa törléséhez:
- A SoftwareDistribution mappa törléséhez először le kell tiltania a szolgáltatások kiválasztását ( Windows Update Service és Background Intelligence Transfer Service) . Ehhez nyomja meg a Windows billentyű + R billentyűt a Futtatás párbeszédpanel megnyitásához. Ezután írja be a 'cmd' parancsot, és nyomja meg a Ctrl + Shift + Enter billentyűket a megemelt Parancssor ablak megnyitásához.

Megjegyzés: A SoftwareDistribution mappa törlése csak akkor lehetséges, ha letiltja ezt a két szolgáltatást.
- Miután belépett a megemelt parancssorba, írja be a következő parancsot, és nyomja meg az Enter billentyűt mindegyik után, hogy leállítsa a két szolgáltatást:
net stop wuauserv nettó stop bit
- A két szolgáltatás leállítása után minimalizálja a CMD parancsot és nyissa meg a File Explorer alkalmazást. Miután belépett, keresse meg a következő helyet:
C: \ Windows \ SoftwareDistribution
- A Szoftverterjesztés mappában válassza ki a mappa összes tartalmát, kattintson a jobb gombbal, és válassza a helyi menü Törlés parancsát.

- A SoftwareDistribution mappa tartalmának törlése után térjen vissza a CMD parancssorba, és írja be a következő parancsokat (mindegyik után nyomja meg az Enter billentyűt) az előzőleg leállított szolgáltatások újbóli engedélyezéséhez:
net start wuauserv nettó kezdési bitek
- Indítsa újra a számítógépet, és ellenőrizze, hogy a következő indítási sorrend befejezése után a probléma továbbra is fennáll-e.
Ha továbbra is akadályozhatja meg a (vagy az összes) Windows frissítés telepítését a 0xc80003f3 hiba miatt, ugorjon a következő hibaelhárítási útmutatóra.
3. módszer: A WU által használt összes szolgáltatás engedélyezése
Mint kiderült, ez a probléma akkor fordulhat elő, amikor egyes WU (Windows Update) szolgáltatások megakadályozzák a futást. Ennek oka lehet a felhasználói kézi beavatkozás, vagy valamilyen harmadik féltől származó alkalmazás, amely megpróbálja csökkenteni az erőforrás-felhasználást.
UPDATE : Több felhasználói jelentést sikerült azonosítanunk, ahol a probléma nem eredeti Windows telepítéseknél jelentkezik. Valószínűleg a WU szolgáltatásokat az aktiválási szoftver állítja le.
Több érintett felhasználónak sikerült megoldania a problémát úgy, hogy a frissítési folyamat során használt minden WU-szolgáltatás engedélyezve van. Íme egy rövid útmutató erről:
- Nyissa meg a Futtatás párbeszédpanelt a Windows billentyű + R megnyomásával. Ezután írja be a „cmd” parancsot, és nyomja meg a Ctrl + Shift + Enter billentyűket a megemelt parancssor megnyitásához. Ha a felhasználói fiókok ellenőrzése (UAC) felszólítja Önt, kattintson az ablak Igen gombjára az adminisztrátori jogok megadásához.

- Miután megérkezett a megemelt parancssorba, írja be a következő parancsokat, bármilyen sorrendben is, de minden egyes parancs után feltétlenül nyomja meg az Enter billentyűt, hogy az egyes szolgáltatások indítási típusát Automatikusvá állítsa :
SC konfiguráció megbízható telepítő indítása = automatikus SC konfigurációs bit indítása = automatikus SC konfiguráció cryptsvc indítása = automatikus
- Miután az egyes indítási típusokat ennek megfelelően megváltoztatták, végezzen ismét egy rendszerindítást, és ismételje meg a műveletet, amely a következő rendszerindításkor korábban hibakódot okozott.
Ha továbbra is ugyanazt a 0xc80003f3 hibát tapasztalja, amikor megpróbálja telepíteni a frissítéseket, lépjen tovább a következő módszerre.
4. módszer: A Windows frissítés kézi telepítése
Ha a fenti módszerek egyike sem tette lehetővé a függőben lévő frissítések telepítését, akkor valószínű, hogy a hibás frissítés (ek) kézi telepítésével teljes egészében megkerülheti a hibakódot. Ennek néhány módja van, de a legkényelmesebb és legbiztonságosabb út a Microsoft Update katalógus webhelyén keresztül történő végrehajtás.
Számos különféle jelentést sikerült azonosítanunk az érintett felhasználókkal, akik azt állítják, hogy a 0xc80003f3 hiba nem fordult elő, amikor a hivatalos Microsoft Update katalógust használták a frissítéshez.
Ez egy rövid útmutató ehhez:
- Keresse fel a következő oldalt ( itt ) böngészőjével.
- Miután eljutott a Microsoft Update Catalog oldalra, használja a keresési funkciót (a jobb felső sarokban) a hibakódot előállító frissítés kereséséhez.

- Amikor megjelenik az eredmények, keresse meg a megfelelő frissítést a CPU architektúra és a Windows verzió áttekintésével.

- Ha sikerült megtalálnia a konfigurációnak megfelelő frissítést, nyomja meg a Letöltés gombot, és várja meg, amíg a folyamat befejeződik.
- Ezután kattintson duplán a letöltött futtatható fájlra, és kövesse a telepítőben található utasításokat a telepítés befejezéséhez.
- Ha a telepítés probléma nélkül befejeződik, akkor csak sikerült teljes mértékben megkerülnie a problémát.
Ha továbbra is a 0xc80003f3 hibát (vagy egy másik hibát) tapasztalja, amikor a kézi útvonalat próbálja megkeresni, lépjen tovább a következő módszerre.
5. módszer: Javítási telepítés végrehajtása
Ha a fenti módszerek egyike sem tette lehetővé a probléma kijavítását és a függőben lévő frissítés telepítését, akkor a valószínű, hogy a 0xc80003f3 hibát egy mögöttes sérülési probléma okozza. Ebben az esetben képesnek kell lennie a probléma megoldására azáltal, hogy visszaállítja az összes Windows összetevőt (a rendszerindító fájlokat is).
Ennek egyik módja a tiszta telepítés, de ez egy nagyon romboló eljárás, amely személyes fájlok nélkül hagyja Önt. Az összes alkalmazás, alkalmazás és média elveszik.
Jobb megközelítés a javítási telepítés végrehajtása. Ez a nem behatoló eljárás csak a Windows összetevőire vonatkozik. Ez azt jelenti, hogy minden alkalmazás, játék, zene, videó és személyes fájl ott lesz, még a helyszíni telepítés befejezése után is. Ha úgy dönt, hogy ezt az eljárást a Windows Update összetevőinek javításához használja, kövesse az itt található utasításokat.











