Javítás: ERR_SOCKET_NOT_CONNECTED
A Google Chrome felhasználói az „ ERR_SOCKET_NOT_CONNECTED ” hibaüzenetet kapják, amikor böngészőjükön megpróbálják elérni a Google webhelyeket. Ez a hibaüzenet több különböző forgatókönyvvel rendelkezik. Az egyik, ahol a felhasználó nem fér hozzá egyetlen webhelyhez, és egy, ahol a webhelyek kivételével az összes webhely elérhető.
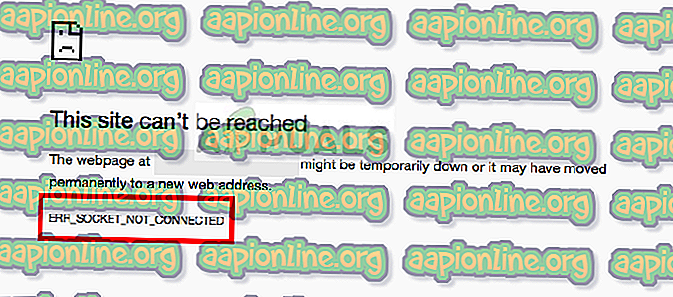
Ez a hibaüzenet azt jelzi, hogy a böngésző aljzatában problémák vannak. A foglalat úgy tekinthető, mint az interneten futó két program közötti kétirányú kommunikáció egyik végpontja.
Mi okozza az 'ERR_SOCKET_NOT_CONNECTED' hibát a Google Chrome-on?
Noha a hibaüzenet elsődleges oka a számítógép aljzataival kapcsolatos, más okok is lehetnek. A hibaüzenet néhány oka többek között:
- Aljzatkészletek: A Chrome aljzatkészlete sérült vagy nem működik megfelelően. Az öblítés általában a problémát oldja meg.
- Java telepítés: Vannak olyan esetek, amikor a Java számítógépre telepítése szintén hozzájárulhat ehhez a hibaüzenet megjelenéséhez.
- DNS-szerver: Előfordulhat, hogy a számítógépe által használt DNS-kiszolgáló nem érhető el. Beállíthatjuk a Google DNS-ét orvoslás céljából, és megnézhetjük, hogy ez megoldja-e a problémát.
- Böngészőproblémák: Ha a fenti okokat kihagyják, ez csak a böngészőben felmerülő problémákat, beleértve a tárolási és telepítési fájlokat, kiküszöböli.
Mielőtt továbblépnénk a megoldásokkal, győződjünk meg arról, hogy aktív nyitott internetkapcsolatunk van. A nyílt internetkapcsolat azt jelenti, hogy nincsenek proxyk telepítve a számítógépére, és magánhálózatot használ (nem munka vagy nyilvános internet).
1. megoldás: Az aljzat öblítése
Az „ERR_SOCKET_NOT_CONNECTED” hibaüzenet azon esetek többségében azonnal megoldódik, amikor átöblítjük a böngészőt. Ez megszakítja a kapcsolatot a böngésző minden aktív oldala között, és lehet, hogy mindent újra kell inicializálnia.
- Írja be a következő URL-t a Google Chrome-ba, és keresse meg azt.
chrome: // net-belső /
- Miután a megadott címen tartózkodott, a bal oldali navigációs panelen válassza ki a Sockets fület, majd kattintson a Flush socket pool gombra.
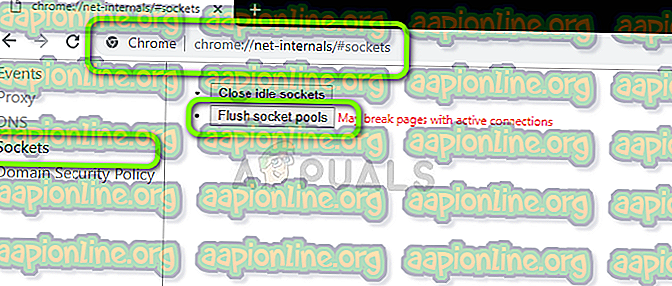
- Ezután indítsa újra a Chrome-ot, és próbáljon meg elérni azt a webhelyet, amelyből a hiba származik.
2. megoldás: A Java telepítések ellenőrzése
Mint korábban említettem, a felhasználók több esetben számoltak be arról, hogy a számítógépre telepített Java telepítés miatt ez a hibaüzenet derült fényre. Ez semmi nagy, és nem kell aggódnia. Ez könnyen javítható a Java legújabb verziójának telepítésével (a megfelelő bit formátummal).
Navigálhat az alkalmazáskezelőhöz a Windows 10 rendszeren, és onnan telepítheti újra a Java alkalmazást (nyomja meg a Windows + R billentyűt, írja be az „appwiz.cpl” parancsot és nyomja meg az Enter billentyűt). A Java legújabb verziójának telepítése után kövesse az alább felsorolt lépéseket a helyes helyre mutatáshoz.
- Nyomja meg a Windows + R billentyűt, írja be a párbeszédpanelen a „ control ” elemet, majd nyomja meg az Enter billentyűt. A képernyő jobb felső sarkában válassza a Nagy ikonok lehetőséget, majd válassza a Java 32 bites Java lehetőséget.
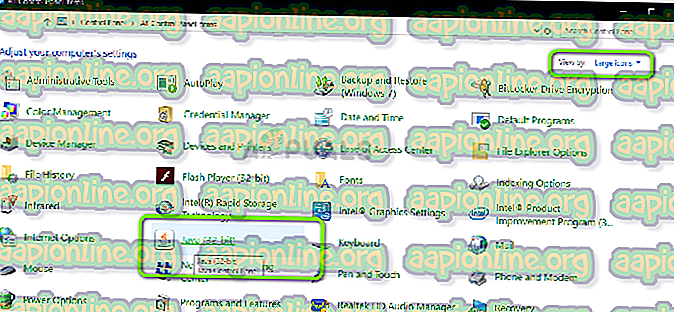
- Most válassza ki a Java fület a képernyő tetején, és kattintson a Nézet elemre.
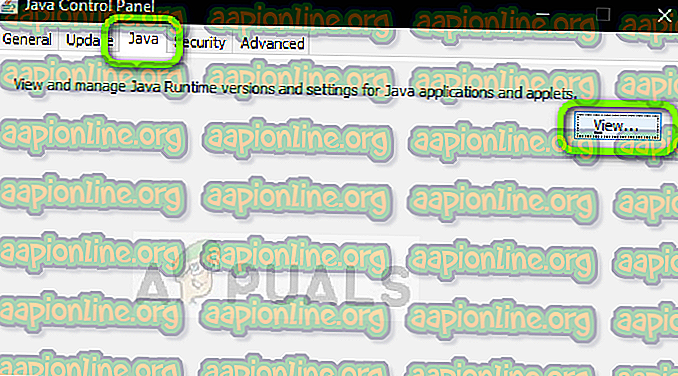
- Most kattintson a Hozzáadás elemre, és keresse meg a könyvtárat, ahol az összes Java telepítés megtalálható (64 bittel együtt).
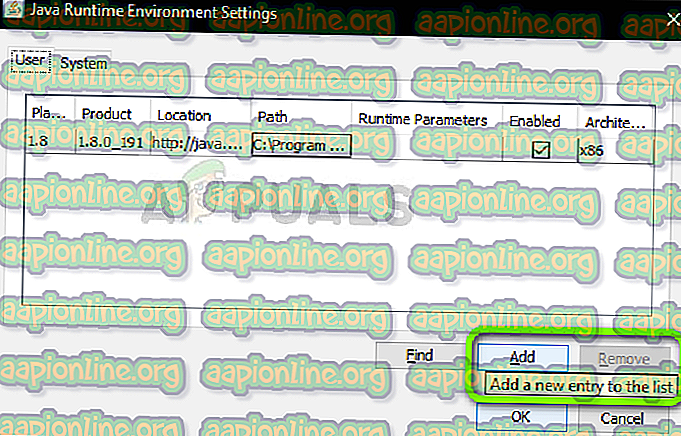
- Változtatások mentése és kilépés. Indítsa újra a számítógépet, és ellenőrizze, hogy a hiba továbbra is fennáll-e.
3. megoldás: A Google DNS beállítása
Ha a fenti módszermegoldások nem működnek, akkor megpróbálhatja beállítani a Google DNS-ét elsődleges DNS-ként, mielőtt továbblépnénk a böngésző újratelepítéséhez. A Domain Name Services minden rendszer nélkülözhetetlen eleme, és lehetővé teszi számukra a nevek feloldását a webhelyek elérésekor. Ha a számítógépe nem éri el a DNS-kiszolgálót, akkor nem lesz képes csatlakozni a böngésző címsorába beírt webhelyhez.
- Nyomja meg a Windows + R billentyűt, írja be a párbeszédpanelen a „ vezérlőpult ” elemet, majd nyomja meg az Enter billentyűt.
- A vezérlőpulton kattintson a „ Hálózat és Internet ” alcímre.
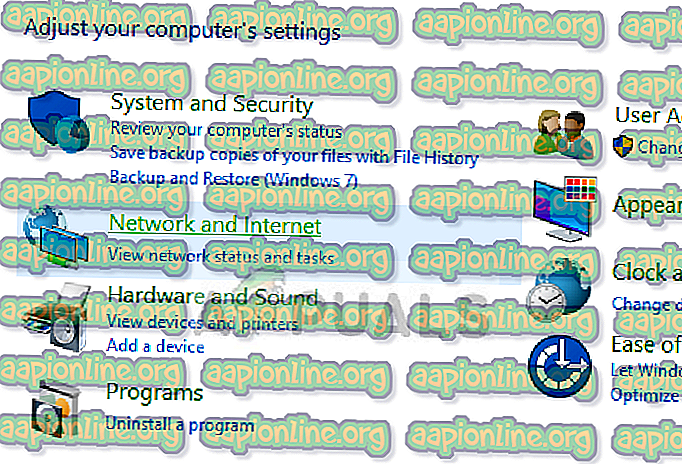
- A következő ablakban, amelyre navigál, válassza a „Hálózati és megosztási központ ” elemet.
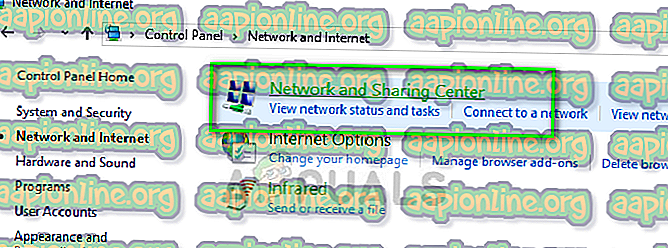
- Itt található a hálózat, amelyhez csatlakozik. Kattintson a jelenlegi hálózatra, a „ Connections ” formátumban, az alábbi képernyőképen látható módon.
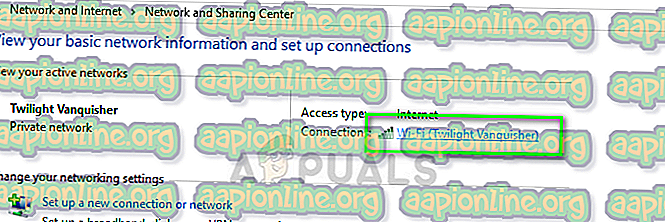
- Most kattintson a felbukkanó kicsi ablak alján található „ Tulajdonságok ” elemre.
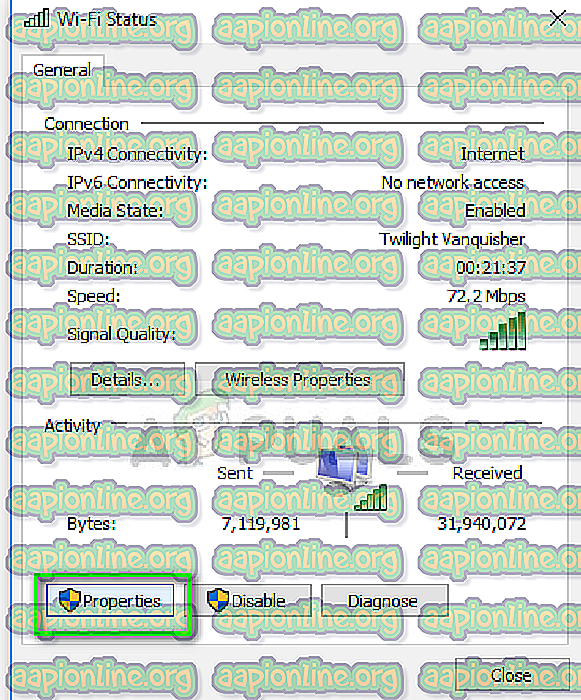
- Kattintson duplán az „ Internet Protocol Version 4 (TCP / IPv4) version ” elemre, hogy megváltoztassuk a DNS szervert.
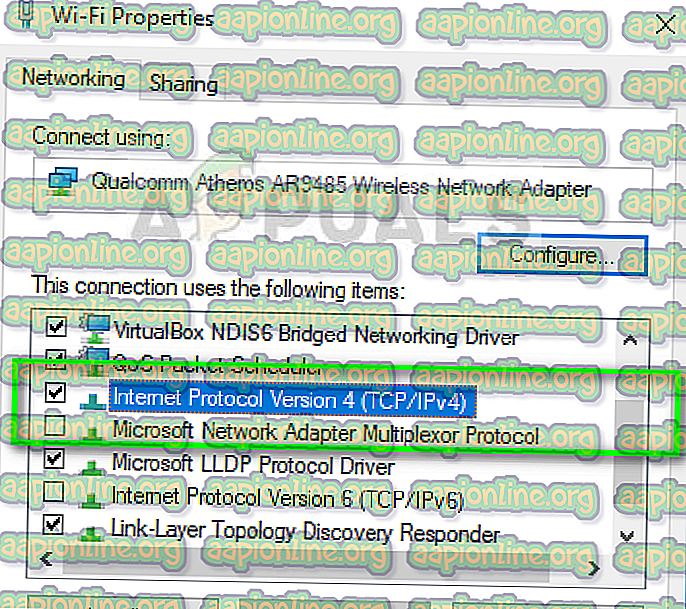
- Kattintson a „ Használja a következő DNS-kiszolgáló címeket ” elemre, hogy az alábbi párbeszédpanelek szerkeszthetővé váljanak. Most állítsa be az értékeket az alábbiak szerint:
Előnyben részesített DNS- kiszolgáló: 8.8.8.8 Alternatív DNS-kiszolgáló: 8.8.4.4
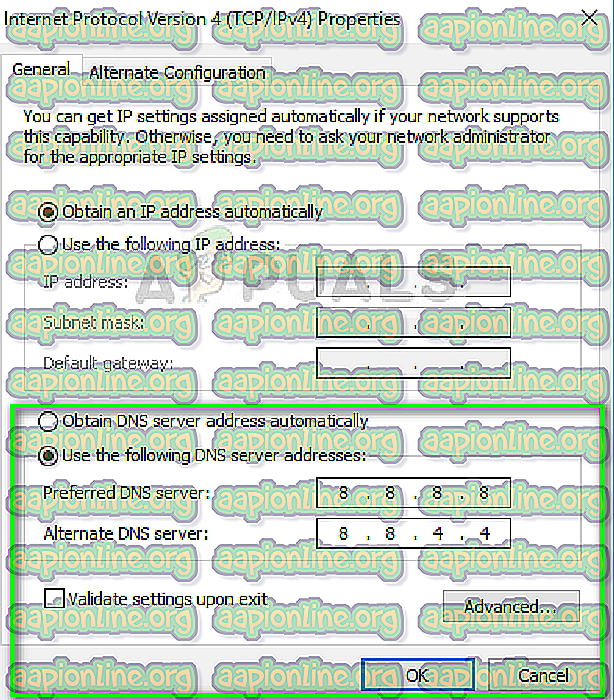
- Nyomja meg az OK gombot a módosítások mentéséhez és a kilépéshez. Indítsa újra a számítógépet, és ellenőrizze, hogy ez megoldotta-e a problémát.
4. megoldás: A Chrome újratelepítése / adatok törlése
Ha az Ön egyik megoldása sem működik, akkor valószínű, hogy a saját böngészője problémákat okoz a mentett adatokkal vagy a telepítési fájlokkal. Ebben az esetben a gyors újratelepítés kijavít minden problémát, ha hiányzik valamelyik modul a telepítési fájlokból.
Mielőtt folytatná az újratelepítési folyamatot, megpróbálhatja törölni a böngészési adatokat és a gyorsítótárat, és megnézheti, vajon ez az eredmény az Ön számára-e.
- Nyomja meg a Windows + R billentyűt, írja be az “ appwiz.cpl ” mezőt a párbeszédpanelen, és nyomja meg az Enter billentyűt.
- Az alkalmazáskezelőben keresse meg a Google Chrome -ot, kattintson rá a jobb gombbal, és válassza az Eltávolítás lehetőséget .

- Most keresse meg a Chrome letöltési webhelyét, és töltsön le egy friss példányt elérhető helyre.

- Telepítse a futtatható fájlt, és ellenőrizze, hogy a probléma megoldódott-e.



