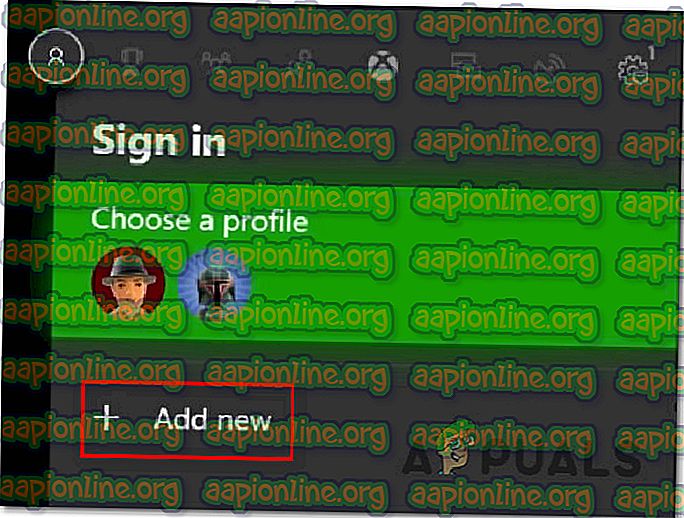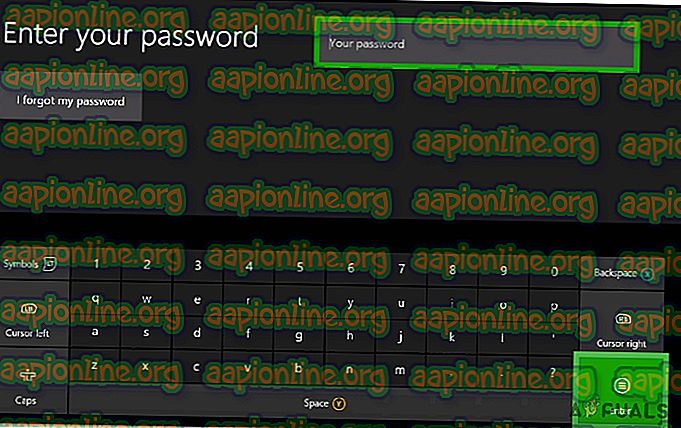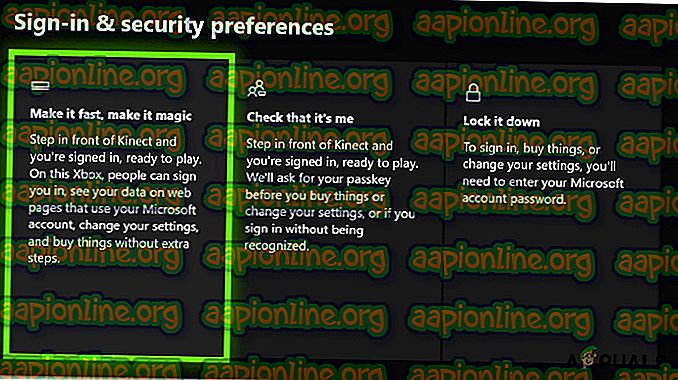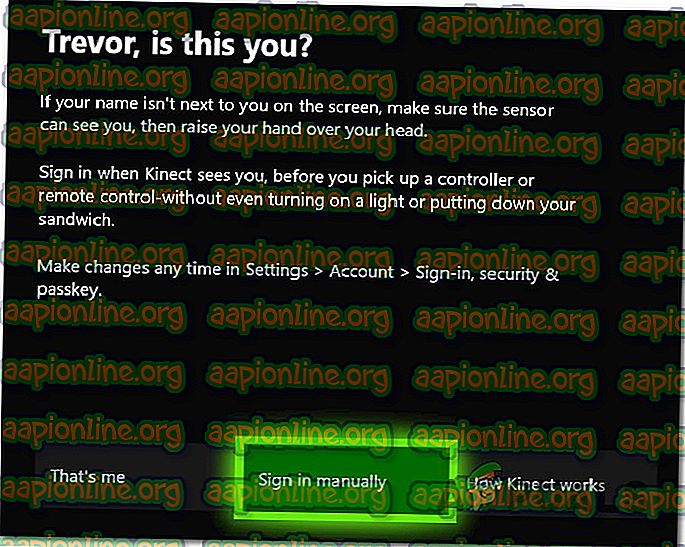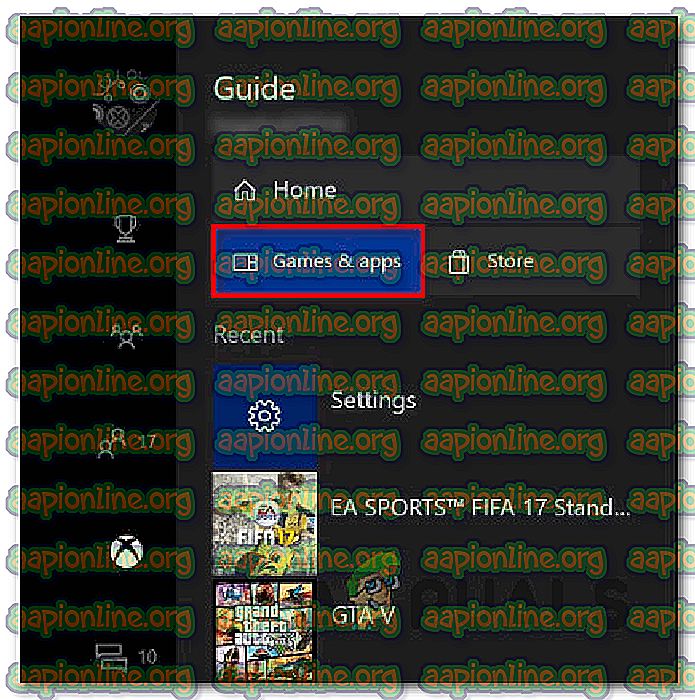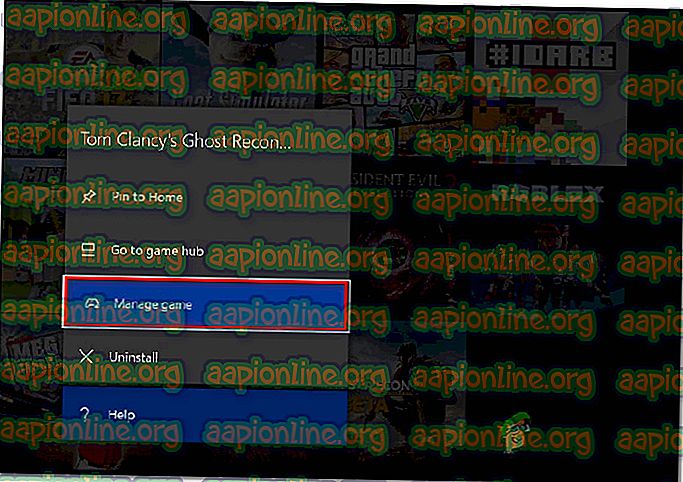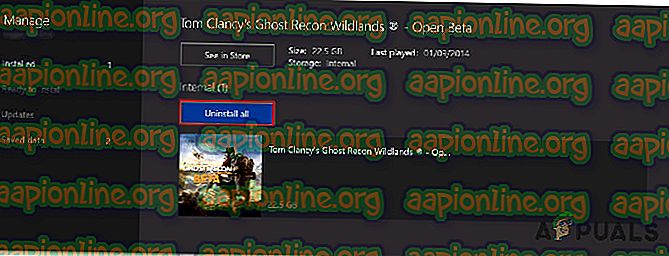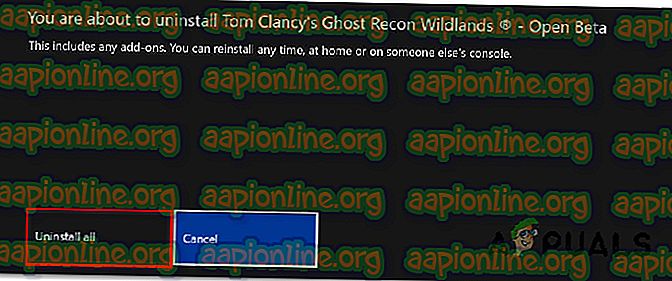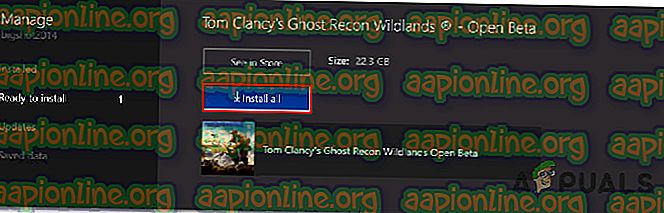Javítás: 0x82d40003 hiba az Xbox One-on
Több Xbox-felhasználó találkozik a 0x82D40003 hibával, amikor egy játékot vagy alkalmazást próbál elindítani az Xbox One-on. Ez a probléma általában a digitálisan vásárolt játékok esetében jelentkezik. Vannak olyan játékok, amelyek kapcsolódnak ehhez a hibához: Call of Duty Black Ups III, Fortnite és Forza Motorsport.

Mi okozza a 0x82d40003 hibát az Xbox One-on?
Megvizsgáltuk ezt a kérdést különféle jelentések és javítási stratégiák áttekintésével, amelyek befolyásolták a felhasználókat a probléma megoldása érdekében. A vizsgálatokból összegyűjtött adatok alapján a következő okok okozzák a következő hibaüzenetet:
- A probléma a játék használati jogával és a játék tulajdonjogával kapcsolatos - Ez a probléma legtöbbször azokban a helyzetekben fordul elő, amikor a felhasználó megpróbál olyan digitális játékot futtatni, amelyet egy olyan fiók vásárolt meg, amely jelenleg nincs bejelentkezve. Ebben az esetben a A megoldás az, hogy jelentkezzen be azzal a fiókkal, amely a játékot digitálisan hozta létre, és az Xbox One-ot otthoni konzolként hozza létre.
- Xbox-szolgáltatás leállása - mivel sok érintett felhasználó megerősítette, a probléma akkor is felmerülhet, ha az Xbox Live vagy más Xbox-szolgáltatás leáll. Ebben az esetben a 0x82d40003 jelenik meg, mert a konzolnak nincs lehetősége ellenőrizni annak a játéknak a tulajdonát, amelyhez megpróbál hozzáférni.
- Xbox One szoftverhiba - Ez a különleges hiba egy alacsony kulcsú hiba miatt is előfordulhat, amely már több hónapja zajlik. Nyilvánvalóan még mindig nincs rögzítve, mivel az új jelentések minden nap felületre kerülnek. Néhány felhasználó úgy találta, hogy a játék megkerülésének egyik módja a hiba kiváltó játék eltávolítása> újratelepítése.
Ha aktívan keresse az adott hibaüzenet megoldásának lehetőségeit, akkor ez a cikk az ellenőrzött hibaelhárítási lépések gyűjteményét tartalmazza. Az alábbiakban olyan módszerek gyűjteményét találja, amelyeket a hasonló helyzetben lévő többi felhasználó használ a probléma megoldására.
Ha időt takarít meg, javasoljuk, hogy kövesse az alábbi lehetséges javításokat azok bemutatási sorrendjében. Végül fel kell fedeznie egy olyan javítást, amely megoldja a problémát az adott forgatókönyvben.
1. módszer: Annak a személynek a meghatározása, aki a játékot elhozta
Ha egy digitálisan vásárolt játékkal foglalkozik, akkor ezzel a problémával lehet felmerülnie, mert a játékot, amelyhez megpróbálsz hozzáférni, egy másik fiókból érkezett. Ha ez a forgatókönyv alkalmazható a jelenlegi helyzetre, nagy esély van arra, hogy a problémát megoldja, ha bejelentkezik a vásárlást végző fiókba, és beállítja ezt a konzolt az otthoni Xbox-on.
Amint ezt sikerül megtenni, Ön és minden más, a konzolba bejelentkezett felhasználó képes lesz játszani a játékot a fiókján.
Itt található egy rövid útmutató arról, hogyan jelentkezzen be egy olyan fiókkal, amely a vásárlást elvégezte, és miként határozhatja meg a konzol tulajdonosaként:
- A útmutató menü megnyitásához nyomja meg a vezérlő Xbox gombját . Miután odaért, keresse meg a Bejelentkezés fület és válassza az Új hozzáadása lehetőséget .
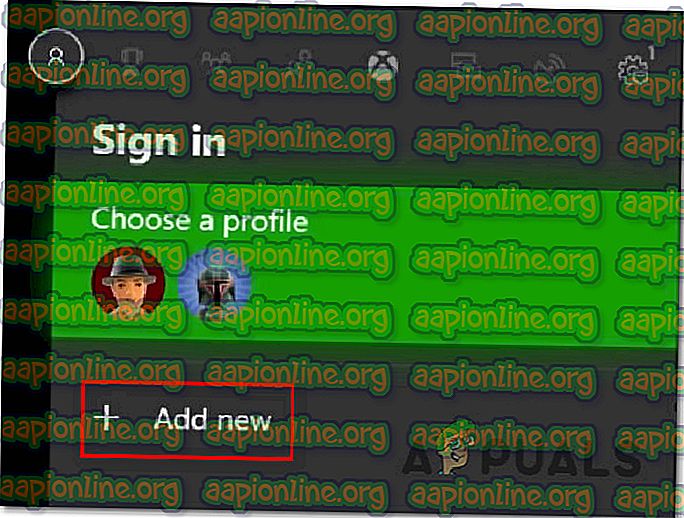
- Ezután a bejelentkezéshez szállítják ! menü. A Bejelentkezés! menüben használja a legkönnyebben elérhető módszert (e-mail, telefon vagy Skype), hogy jelentkezzen be azzal a fiókkal, amely a játékot digitálisan hozta.

- Írja be a jelszavát a bejelentkezés befejezéséhez.
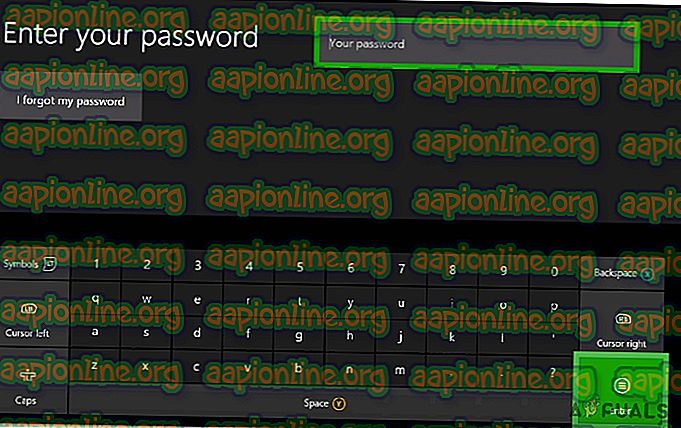
- A bejelentkezési eljárás befejezése után a Bejelentkezési és biztonsági preferenciákra kerül. Miután odaért, állítsa be a kívánt viselkedést (javasoljuk, hogy válassza a Lezárás lehetőséget, ha a fiók nem a sajátja).
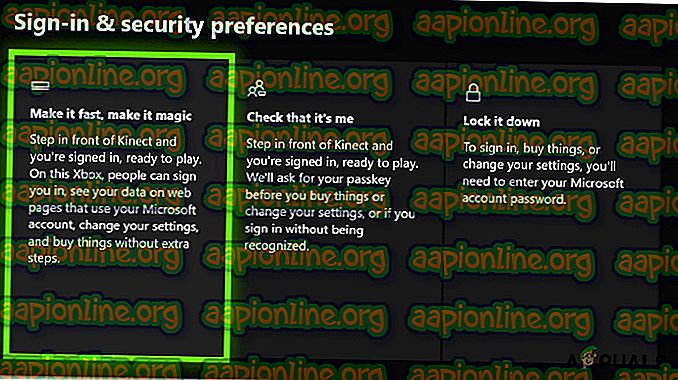
- Ha Kinect csatlakozik az Xbox One-hoz, válassza a Bejelentkezés kézzel, hogy folytassa.
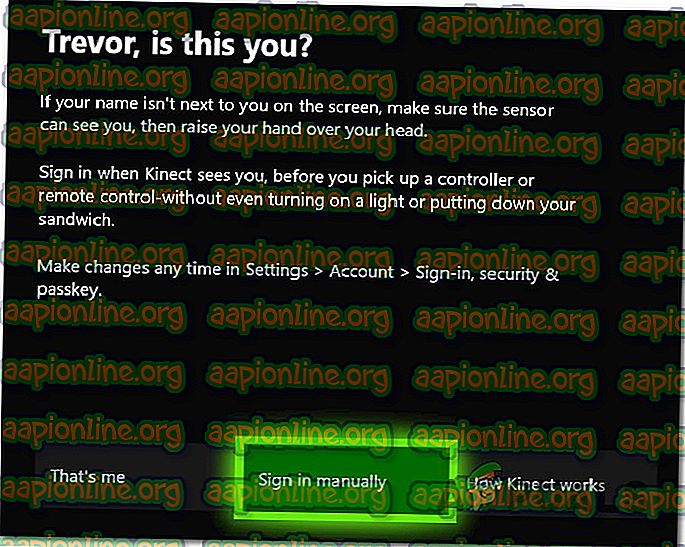
Megjegyzés: Tartózkodási helyétől függően azt is felkérheti, hogy el akarja-e kezdeni a Cortana használatát, és fel kell-e fizetni a Microsoft Game Pass szolgáltatásra. De ha ez nem egy olyan fiók, amelyet aktívan fog használni, akkor általában meg kell fontolnia.
- Amikor eljutsz erre a lépésre, már be kell jelentkezned a fiókba, amely a 0x82d40003 játékot kiváltó játékot behozta. Most már csak annyit kell tennie, hogy a játék elérhetővé váljon a fiókjához: az, hogy ezt az Xbox One konzol tulajdonosává tegyék. Ehhez nyomja meg ismét az Xbox gombot, keresse meg a Beállítások menüt, és válassza az Összes beállítás lehetőséget .

- A Beállítások menüben lépjen a Testreszabás fülre, majd lépjen a jobb oldali ablaktáblára, és válassza a Saját otthoni Xbox elemet .

- Ha a jelenlegi fiók nem van beállítva elsődlegesként, akkor lehetősége van arra, hogy ez otthoni Xbox legyen (ezt várjuk). Ehhez egyszerűen kattintson a Legyen ez az otthoni Xbox-ám lehetőségre .

- Ez az. Csak annyit kell tennie, hogy jelentkezzen be a szokásos fiókjával, és elindítsa a játékot, amely korábban a 0x82d40003-ot indította el. Ha a hibakódot azért dobták el, mert a játékot megvásárló fiók nem volt bejelentkezve, a problémát most meg kell oldani.
Ha továbbra is a 0x82d40003 hibát tapasztalja az Xbox One-on, lépjen tovább a következő módszerekre.
2. módszer: A játék eltávolítása / újratelepítése
Számos olyan felhasználó, aki a számlájukról megvásárolt játék indításakor a 0x82d40003 hibát tapasztalta, azt jelentette, hogy a probléma megoldódott, miután eltávolította és újra telepítette a játékot. Ez az eljárás nagyon egyszerű, de sokáig tart, ha a digitális játék nagy.
Ez egy rövid útmutató az Xbox One játék eltávolításához és újratelepítéséhez a 0x82d40003 hiba megoldásához:
- Az útmutató menü megnyitásához nyomja meg az Xbox gombot, majd lépjen a Játékok és alkalmazások menübe.
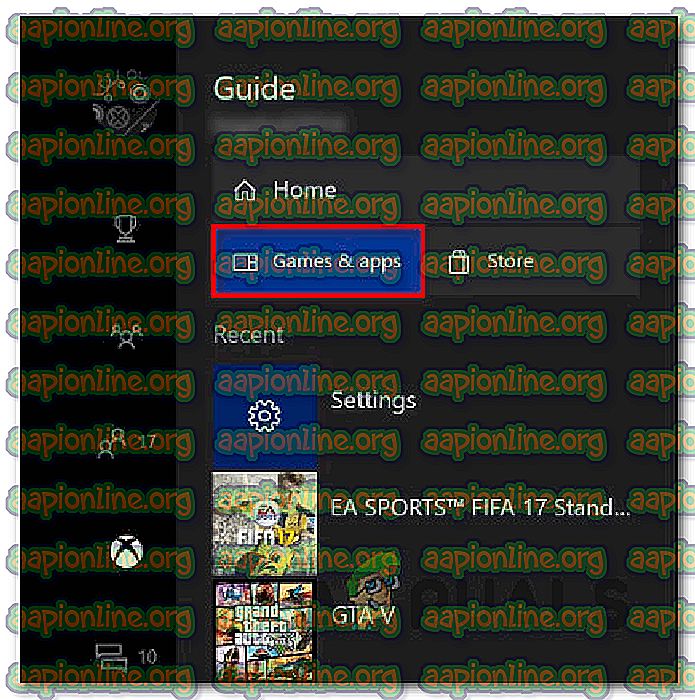
- Ezután a Játék és alkalmazások menüben keresse meg az eltávolítani kívánt játékot. Ezután nyomja meg a Start gombot, és válassza a Játék kezelése lehetőséget .
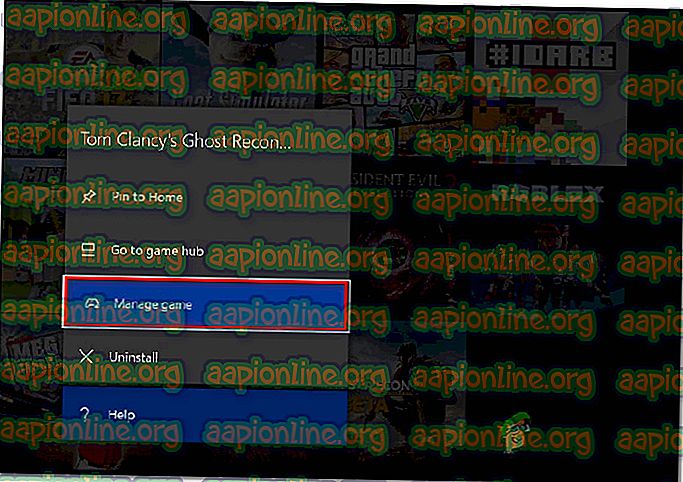
- A Kezelés menüben lépjen a jobb oldali ablaktáblára, és kattintson az Összes eltávolítása elemre, hogy minden bővítményt és frissítést is eltávolítson.
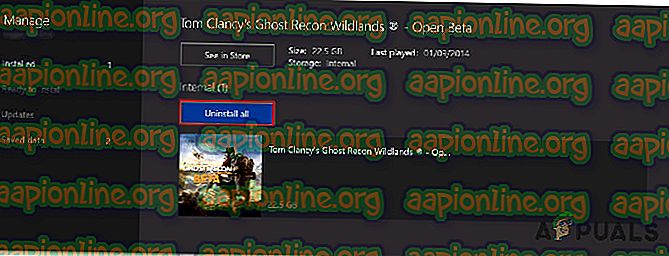
- Fejezze be az Összes eltávolítása lehetőséget .
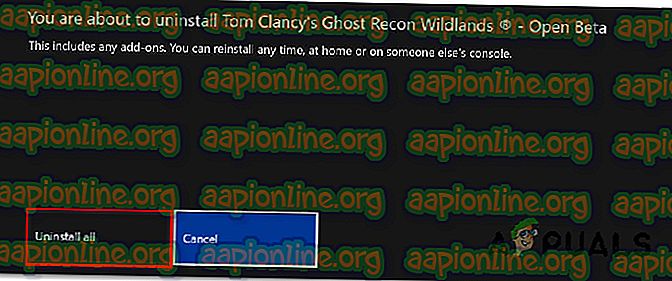
- A játék újratelepítése után térjen vissza a Kezelés menübe (bal oldal), és lépjen a Telepítésre kész szakaszra. Ezután lépjen a jobb oldali ablakra és kattintson az Install al l elemre. Ez telepíti az alapjátékot és az összes fiók tulajdonában lévő kiegészítőt.
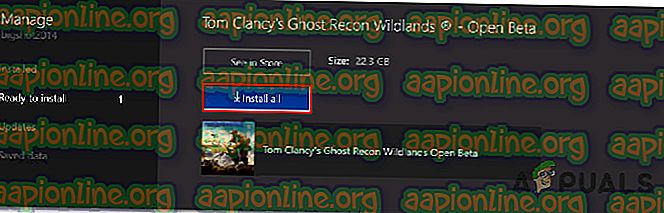
- A játék újratelepítése és telepítése után nyissa meg és ellenőrizze, hogy a 0x82d40003 hiba megoldódott-e. Ha továbbra is tapasztalja ezt a hibát, lépjen tovább a következő módszerre.
3. módszer: Fiók eltávolítása és kemény újraindítás
Néhány felhasználó, akik következetesen szembesülnek ezzel a problémával, beszámoltak arról, hogy fiókjuk eltávolítása után, kemény újraindítás és újbóli bejelentkezés után sikerül megoldani a problémát.
Ezzel elérheti a fiókja adatainak frissítését és a gyorsítótár ürítését anélkül, hogy a játék adatait befolyásolná. Ez egy rövid útmutató ehhez:
- Nyomja meg az Xbox gombot, és válassza a Beállítások ikont. Ezután lépjen a jobb oldali menübe és kattintson az Összes beállítás elemre.

- A Beállítások menüben lépjen a Fiók fülre, majd lépjen a jobb oldali menüre, és válassza a Fiókok eltávolítása lehetőséget .

- Válassza ki az eltávolítani kívánt fiókot, és erősítse meg az eltávolítási folyamatot.
- Miután eltávolította a fiókját, nyomja meg és tartsa lenyomva a bekapcsoló gombot 10 másodpercig (vagy hosszabb ideig) a kemény alaphelyzetbe állítás végrehajtásához. Ez az eljárás törli a gyorsítótárat anélkül, hogy bármilyen adatvesztést okozna.
- Amikor a konzol újra elindul, jelentkezzen be újra fiókjával, és ellenőrizze, hogy a probléma megoldódott-e.

Ha továbbra is a 0x82d40003 hibát tapasztalja, lépjen tovább a következő módszerre.
4. módszer: Az Xbox Live állapotának ellenőrzése
Ha eredmény nélkül ért el ilyen messzire, akkor lehet, hogy a probléma semmi köze nincs az Xbox One konzolhoz vagy a játék elindításához használt fiókhoz. Valószínűleg ez a probléma az Xbox szolgáltatás leállása miatt merül fel - amikor ez történik, az új tartalmat és a korábban vásárolt tartalmakat érinti.
Az Xbox szolgáltatás kimaradása az utóbbi időben sokkal ritkábban fordult elő, de ez nem jelenti azt, hogy már nem léteznek. Szerencsére nagyon egyszerűen ellenőrizheti a szolgáltatások állapotát - erre a linkre kattintva ( itt ).

Megjegyzés: Kattintson a Értesítés gombra, hogy értesítést kapjon a szolgáltatás biztonsági mentésének és futtatásának időpontjában.
Ezeknek a kérdéseknek a megoldása általában néhány órát vesz igénybe, ezért ellenőrizze, hogy időnként megoldódott-e a probléma.