Javítás: A távoli számítógépnek hálózati szintű hitelesítésre van szüksége
A felhasználók egy, az alább felsorolt hibát jelentenek a tartományhoz kapcsolódó rendszereknél, amikor megpróbálják távolról elérni a számítógépes rendszereket. Ez akkor is megtörténik, ha a számítógépen engedélyezve van a hálózati szintű hitelesítés (vagy NLA). A probléma megoldására egyszerű megoldások léteznek. Vagy letilthatja az opciót közvetlenül a tulajdonságok használatával, vagy végrehajthat néhány módosítást a beállításjegyzékben, és megpróbálhatja újraindítani a rendszert.
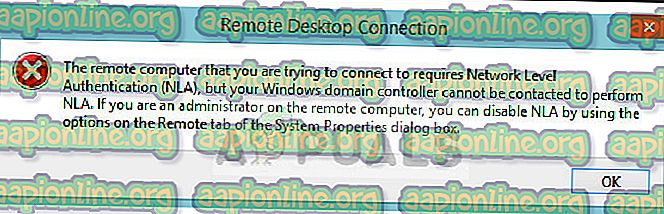
A távoli számítógéphez, amelyhez csatlakozni próbálkozik, hálózati szintű hitelesítésre (NLA) van szükség, de a Windows tartományvezérlőjével nem lehet kapcsolatba lépni az NLA elvégzéséhez. Ha a távoli számítógépen rendszergazda vagy, akkor az NLA-t a Rendszer tulajdonságai párbeszédpanel távoli fülén található lehetőségek használatával tilthatja le.
Vagy ez történhet:
A távoli számítógépnek hálózati szintű hitelesítésre van szüksége, amelyet a számítógép nem támogat. Segítségért forduljon a rendszergazdához vagy a műszaki támogatáshoz.
Megjegyzés: Mielőtt ezeket a megoldásokat követné, elengedhetetlen, hogy biztonsági másolatot készítsen az adatokról, és előzőleg készítsen egy másolatot a nyilvántartásból. Mielőtt folytatná, győződjön meg arról, hogy a számítógépen nincs folyamatban lévő feladat.
1. megoldás: Az NLA letiltása a Tulajdonságok használatával
A hálózati szintű hitelesítés jó. További biztonságot nyújt, és segítséget nyújt Önnek, mint egy hálózati rendszergazda vezérlőjének, aki bejelentkezhet bármelyik rendszerbe, csak egyetlen négyzet bejelölésével. Ha ezt választja, akkor ellenőrizze, hogy frissítette-e az RDP-klienst, és a cél domain hitelesítve van-e. A tartományvezérlőt is látnia kell.
Megismerjük a Remote Desktop Setting útvonalat, és elején tartjuk a dolgokat egyszerűen. Ha ez nem működik, akkor e megoldás után más megoldásokat is lefedtünk.
- Nyomja meg a Windows + R billentyűt, írja be a „ sysdm.cpl ” elemet, majd nyomja meg az Enter billentyűt. A rendszer tulajdonságai között leszel.
- Kattintson a távoli fülre, és törölje a jelet a „ Kapcsolódás engedélyezése csak a távoli számítógépet hálózati szintű hitelesítést futtató számítógépeken ” jelölőnégyzetből .
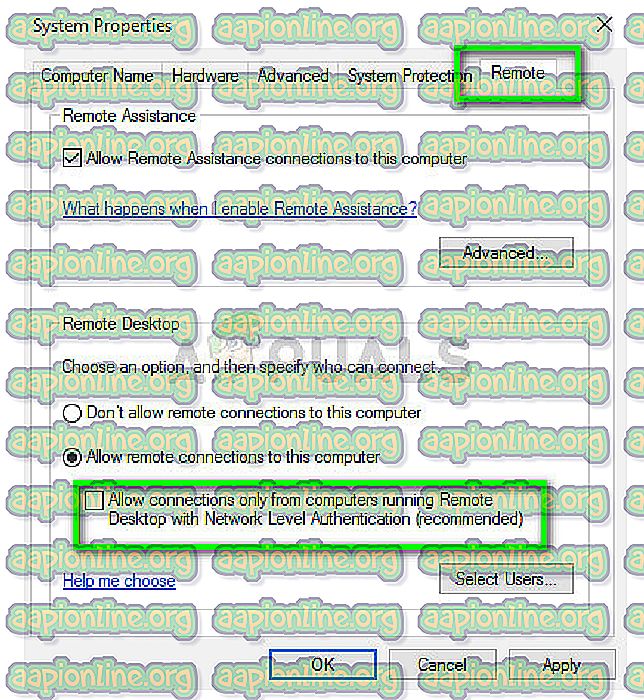
- A változtatásokra való mentéshez és a kilépéshez nyomja meg az Alkalmaz gombot. Most próbáljon bejelentkezni ismét a távoli számítógépbe, és ellenőrizze, hogy a probléma megoldódott-e.
2. megoldás: Az NLA letiltása a beállításjegyzék segítségével
Ez a módszer akkor is működik, ha valamilyen okból nem sikerül végrehajtani az elsőt. Ne feledje azonban, hogy ehhez teljes mértékben újra kell indítania a számítógépet, és ez némi leállást jelenthet, ha fut egy termelési kiszolgáló. Ne felejtse el menteni az összes munkáját, és vállalja el, ha bármi marad még a megállítási környezetben.
- Nyomja meg a Windows + R billentyűt, írja be a párbeszédpanelen a „ regedit ” elemet, és nyomja meg az Enter billentyűt a regisztrációs szerkesztő indításához.
- A regisztrációs szerkesztőben kattintson a Fájl> Csatlakoztassa a hálózati nyilvántartást elemre. Írja be a távoli számítógép részleteit, és próbálja meg a kapcsolatot.
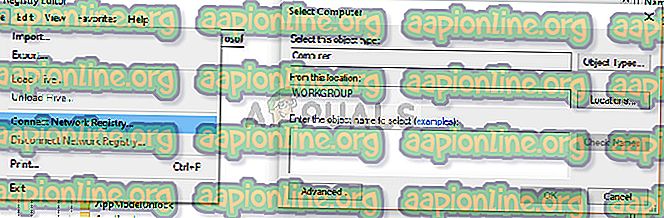
- A csatlakozás után keresse meg a következő fájl elérési útját:
HKLM> RENDSZER> CurrentControlSet> Vezérlés> Terminálkiszolgáló> WinStationok> RDP-Tcp
- Most változtassa meg a következő értékeket 0-ra.
SecurityLayer UserAuthentication
- Most keresse meg a PowerShell-t és hajtsa végre a parancsot
újraindítás-számítógép
3. megoldás: Letiltás a PowerShell használatával
Az egyik kedvenc módszer az NLA letiltására anélkül, hogy sokkal részletesebb lenne. A PowerShell parancs távolról történő letiltása. A PowerShell lehetővé teszi, hogy belépjen a távoli számítógépbe, és miután megcélozta a gépet, végrehajthatjuk az NLA letiltásának parancsait.
- Indítsa el a PowerShell fájlt a Windows + S megnyomásával, írja be a párbeszédpanelen a „powershell” elemet, kattintson a jobb gombbal az eredményre, és válassza a „Futtatás rendszergazdaként” menüpontot.
- A PowerShell-ben való futtatás után hajtsa végre a következő parancsot:
$ TargetMachine = “Target-Machine-Name” (Get-WmiObject -osztály “Win32_TSGeneralSetting” -Namespace gyökér \ cimv2 \ terminalservices -ComputerName $ TargetMachine -Filter “TerminalName =“ RDP-tcp ””. SetUserAuthenticationReferenceAuthenticationRequitration
Itt a „Cél-gépnév” a megcélozott gép neve.
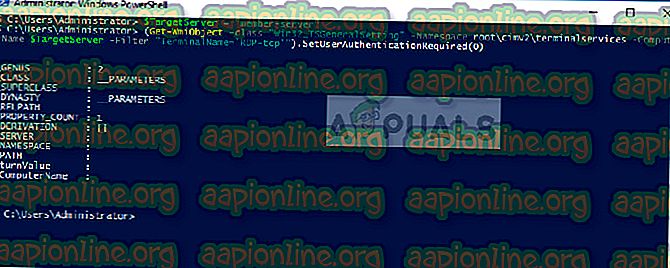
A fenti példában a szerver neve „tag-szerver”.
4. megoldás: A csoportházirend-szerkesztő használata
Az NLA letiltásának másik módja a csoportházirend-szerkesztő használata. Ez akkor hasznos, ha takarót letilt. Ne feledje, hogy a Csoportházirend-szerkesztő egy hatékony eszköz, és a változó értékek, amelyekre sincs elképzelésed, használhatatlanná teszik a számítógépet. A folytatás előtt feltétlenül készítsen biztonsági másolatot az összes értékről.
- Nyomja meg a Windows + R billentyűt, írja be a „ gpedit. msc ”pontot, és nyomja meg az Enter billentyűt.
- A csoportházirend-szerkesztőben lépjen a következő útvonalra:
Számítógép konfigurációja> Felügyeleti sablonok> Windows-összetevők> Távoli asztali szolgáltatások> Távoli asztal munkamenet hostja> Biztonság
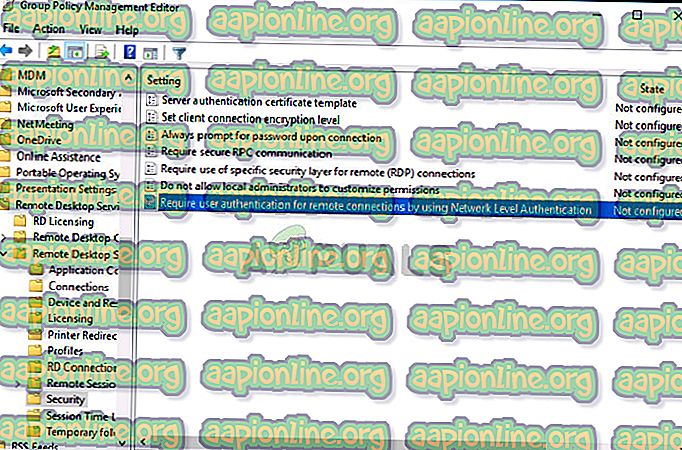
- Most keresse meg a " Felhasználói hitelesítés megkövetelése a távoli kapcsolatokhoz hálózati szintű hitelesítés használatával " elemet, és kapcsolja ki azt letiltva .
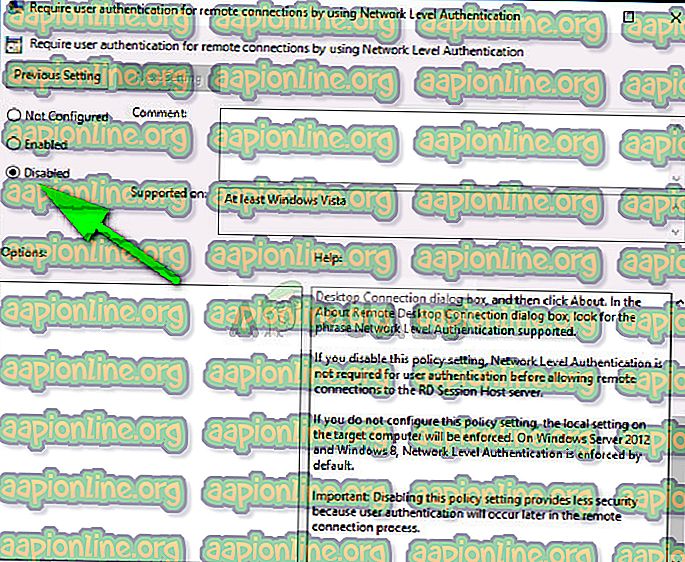
- Ezt a lépést követően ellenőrizze, hogy a hiba elhárult-e.
Megjegyzés: Ha még ezen lépések végrehajtása után sem sikerül csatlakozni, akkor megpróbálhatja eltávolítani a gépet a domainjéből, majd elolvasni. Ez újrakezdi az összes konfigurációt, és az Ön számára megfelelő lesz.



