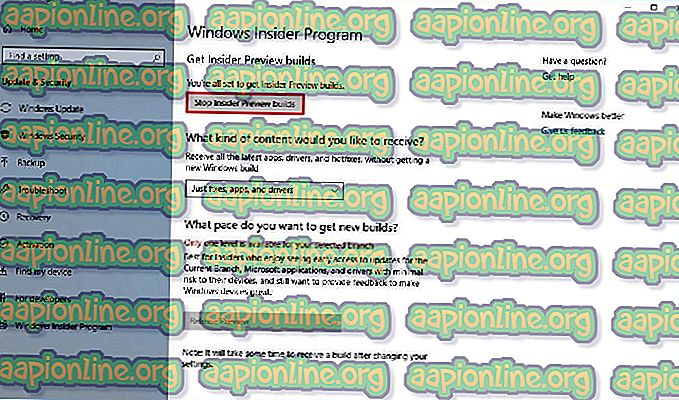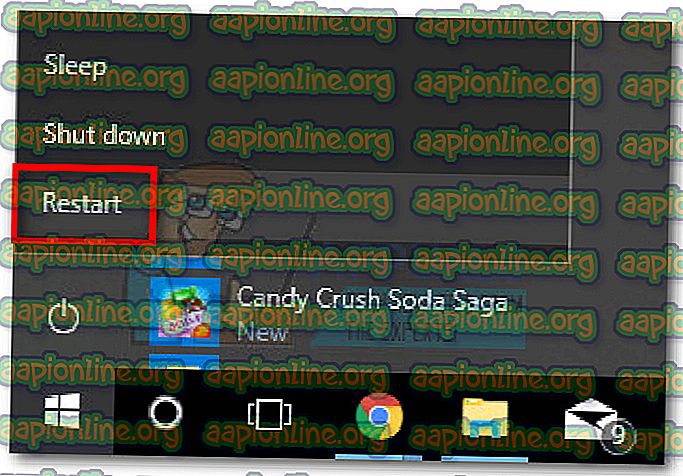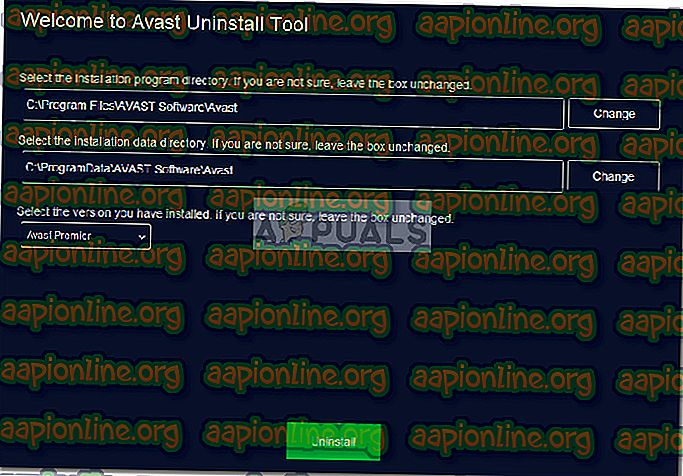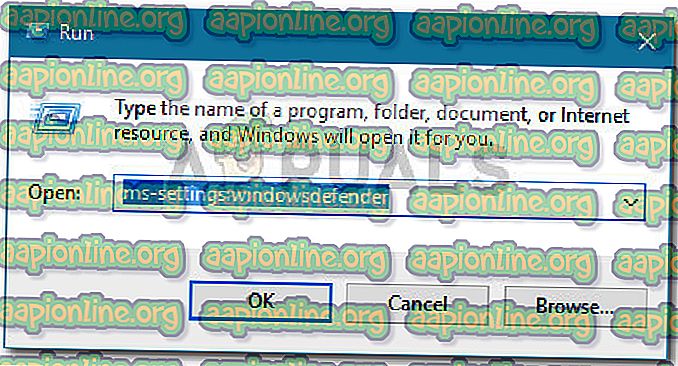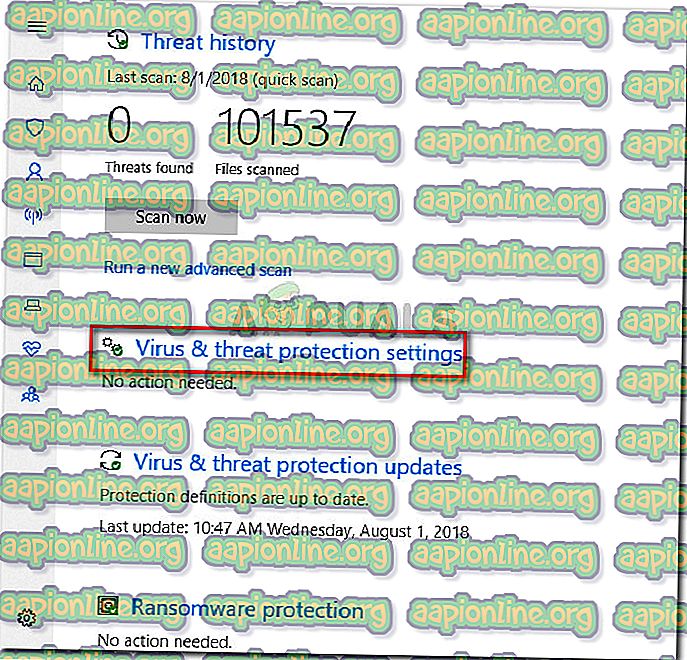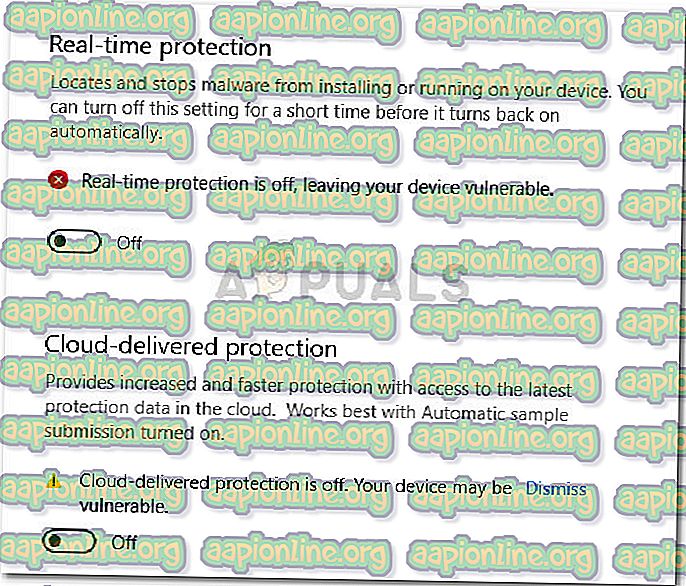Javítás: A Windows Defender blokkolja az Avast Antivirus programot (VisthAux.exe)
Ismétlődő probléma merült fel az Avast antivírussal, ahol annak egyik futtatható fájlját ( visthaux.exe ) blokkolja a Windows Defender futtatása. A problémához kapcsolódó hibaüzenet: „ A szervezet a Windows Defender alkalmazásvezérlőt használta az alkalmazás blokkolásához ”.
A probléma kivizsgálása után nagyon valószínű, hogy a probléma kizárólag a Windows 10-re vonatkozik, és csak a Technical Preview és az Insider építkezésekor fordul elő. A bennfentes építkezéseket és a műszaki előnézeteket nem tesztelték megfelelően, és gyakran váratlan problémák széles skáláját idézik elő. Emiatt a harmadik felek víruskereső programjainak használata az Insider és a Pre Release verziókkal kevésbé ideális.
Ha Ön a harmadik fél által gyártott Avast vírusölő programot blokkolja a beépített Windows Defender víruskereső, néhány módszer követhető el a probléma megoldásához. Az alábbiakban bemutatott néhány javítást, amelyeket a hasonló helyzetben lévő felhasználók használtak ennek a viselkedésnek a javítására. Kérjük, kövesse az egyes lehetséges javításokat, amíg nem talál olyan módszert, amely megakadályozza a Windows Defender számára az Avast VisthAux.exe blokkolását.
1. módszer: lépjen távol a bennfentes építkezésektől
Ez a probléma az instabilitás miatt fordul elő, amely sok bennfentes épít. Ha távol akarod maradni az ilyen jellegű problémáktól, akkor a legjobb megoldás az, ha távolodsz az Insider programtól és kezdd el használni a legújabb, stabil Windows 10 verziót.
Ha úgy dönt, hogy ezt megteszi, itt található egy rövid útmutató, hogyan lehet megállítani az Insider építkezését:
- Nyomja meg a Windows billentyű + R billentyűt a Futtatás mező megnyitásához. Ezután írja be az „ ms-settings: windowsinsider ” elemet, és nyomja meg az Enter billentyűt, hogy megnyissa a Windows Insider Programot a Beállítások menüben.
- A Windows Bennfentes programban kattintson a Beállítások leállítása előzetes verzió készítésére, majd nyomja meg az Igen gombot a megerősítéshez.
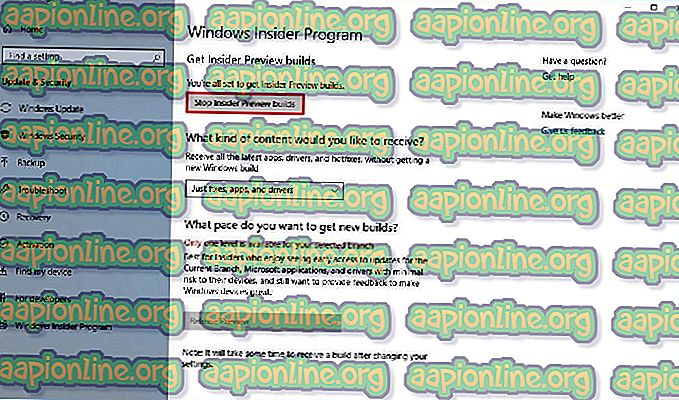
- Ezután kattintson a Visszatérés az utolsó Windows verzióra elemre.
- Indítsa újra a számítógépet, hogy visszatérjen a legújabb stabil összeállításhoz a következő indításkor.
2. módszer: Az Avast eltávolítása és a maradék fájlok eltávolítása
Mivel a probléma valószínűleg a beépített antivírus és a harmadik fél biztonsági csomagja között felmerülő konfliktus miatt merül fel, akkor az esélyed, hogy a problémával foglalkozzon, és továbbra is használja a Belső beépítést, az az Avast eltávolítása. Szokásosan megteheti a programokon és a szolgáltatásokon keresztül, de javasoljuk, hogy a hivatalos Avast eltávolító segédprogramot használja a harmadik fél vírusölőinek minden utolsó nyomának eltávolításához.
Itt található egy rövid útmutató az Avast eltávolításához a hivatalos eltávolító segédprogrammal, és az összes Avast kód eltávolításával:
- Látogassa meg ezt a linket ( itt ) és töltse le az avastclear.exe legújabb verzióját.
- Nyissa meg a Start gombot (bal alsó sarokban), és tartsa lenyomva a Shift gombot, miközben lenyomja az Újraindítás gombot (a felsorolt menü alatt), hogy biztonságos módba induljon.
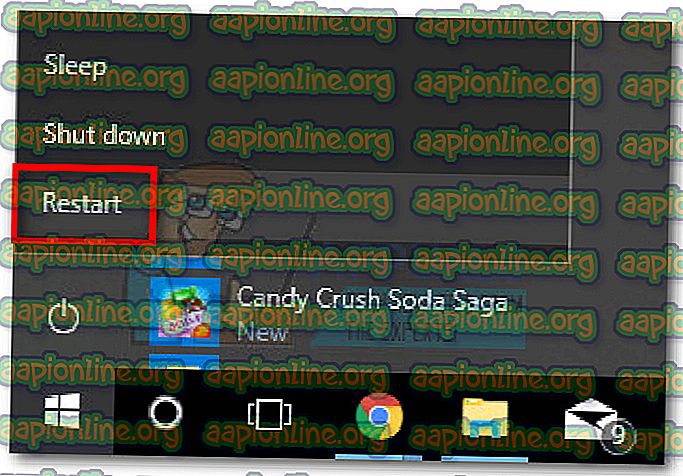
- Miután a rendszert csökkentett módba indította, nyissa meg az avastclear.exe fájlt.
Megjegyzés: Ha az Avast egy egyéni mappába telepítette, akkor használja a menüt, hogy manuálisan keresse meg, majd kattintson az Eltávolítás gombra.
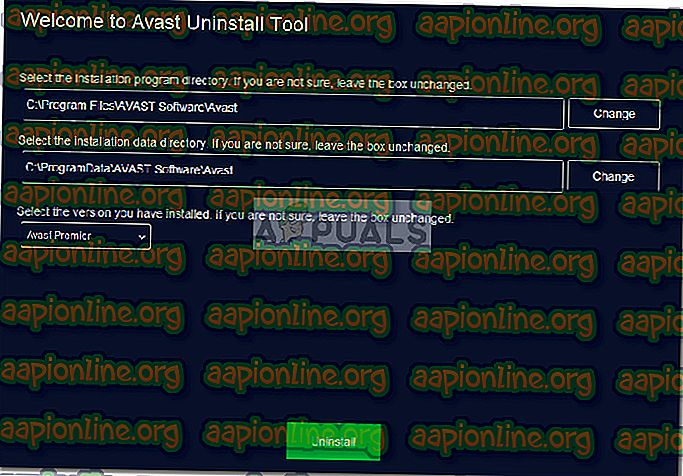
- A folyamat befejezése után indítsa újra számítógépét, és ellenőrizze, hogy a probléma a következő indításkor megoldódott-e.
3. módszer: A Windows Defender valósidejű védelmének letiltása
Ha továbbra is használni kívánja az Insider Builds és az Avast víruskeresőjét, megpróbálhatja letiltani a Windows Defender valósidejű védelmét. De ne feledje, hogy ez nem garantáltan hosszú távú eredményesség, mivel más problémák merülhetnek fel a harmadik féltől származó biztonsági csomaggal kapcsolatban.
Ez egy rövid útmutató a Windows Defender valós idejű védelmének letiltásáról annak megakadályozása érdekében, hogy az blokkolja az Avast futtatható programot:
- Nyomja meg a Windows + R gombot a Futtatás mező megnyitásához. majd írja be az „ ms-settings: windowsdefender ” elemet, és nyomja meg az Enter billentyűt a Windows Defender megnyitásához.
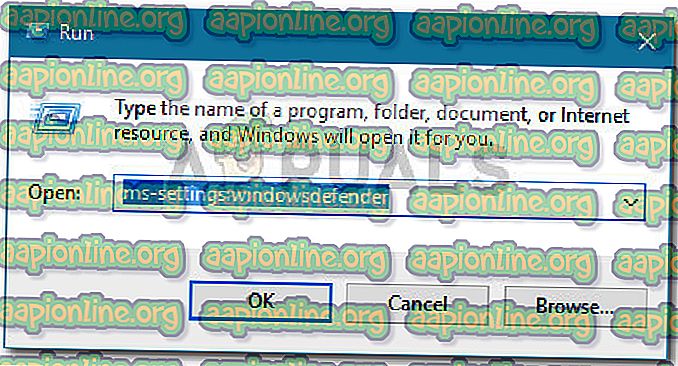
- Nyomja meg a Windows Defender biztonsági központ megnyitása gombot.
- Kattintson a Vírus- és fenyegetésvédelem elemre, majd válassza a Vírus- és fenyegetésvédelmi beállításokat .
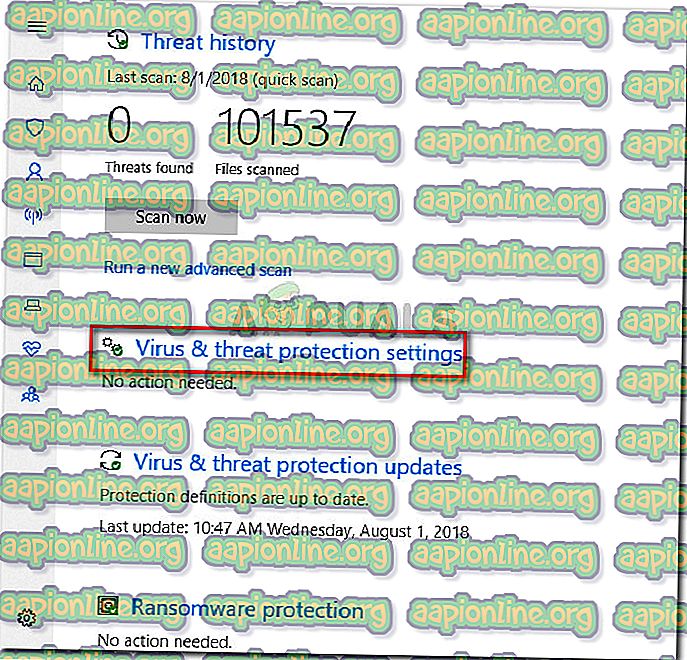
- Tilos letiltani a valósidejű és a felhő által szállított védelmet .
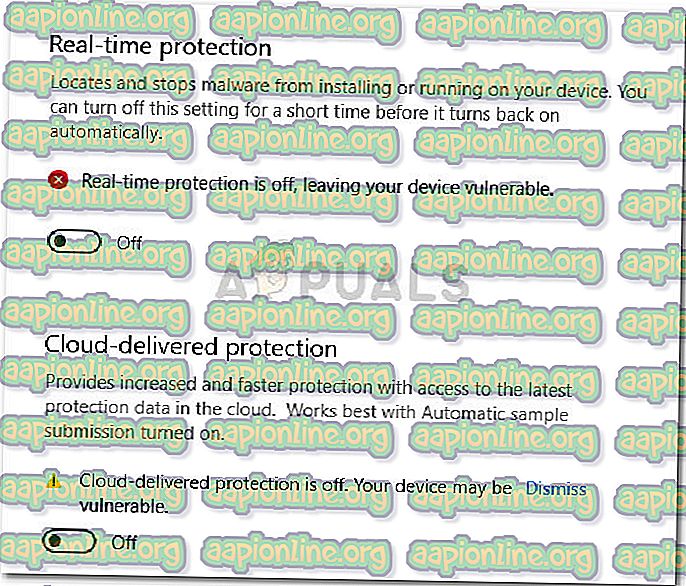
- Indítsa újra a számítógépet, és ellenőrizze, hogy a furcsa viselkedés megállt-e a következő indításkor.