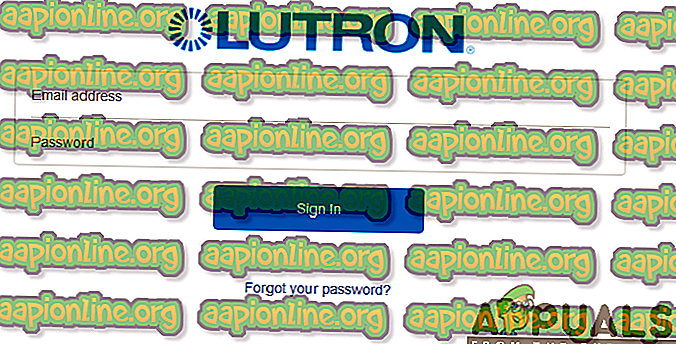Hogyan csatlakoztassuk Lutron Caseta-t Alexa-hoz
A Lutron Caseta egy intelligens világításvezérlő rendszer, amelyet más intelligens otthoni eszközökhöz és szolgáltatásokhoz, például Alexa, Google Assistant, Siri és Nest eszközökhöz való integrálásra terveztek. Ez lehetővé teszi, hogy bárhonnan, bármikor, egy gombnyomással, távirányítóval vagy okostelefonjával könnyedén irányíthassa a sok fényt és árnyékolást. Ráadásul a fényvezérlő rendszer könnyen telepíthető és nagyon egyszerűen használható.

Alexa, ezzel szemben, nélkülözhetetlen virtuális személyi asszisztens, amely képes hallgatni a hangutasításokat, és ennek megfelelően reagálni. Ez segít különféle feladatok elvégzésében otthonában, beleértve a hírekkel, az időjárási frissítésekkel és a forgalommal kapcsolatos információkat, hangoskönyvek lejátszását, riasztás beállítását és még sok más hihetetlen funkciót.
Mivel a világítási rendszer ilyen nélkülözhetetlen és nélkülözhetetlen szempont a mindennapi életben, nagy szükség van egy intelligens világításvezérlő rendszerre. Ennek eredményeként kiváló megoldás lesz minden felhasználó számára. Ezenkívül a vezérlőrendszer segít a fény minőségének és szintjének szabályozásában az adott környezetben, bizonyos feladatokhoz vagy helyzetekhez.
Miért csatlakoztassa Lutron Caseta és Alexa?
Lehet, hogy azt kérdezi tőle, miért kellene összekapcsolnia ezt a két csodálatos eszközt. Mint látható, képesek kiváló feladatok elvégzésére. Nos, a kettő kombinációja remek tapasztalatokat fog nyújtani a Lutron Caseta és a virtuális asszisztens képességeiről.
Lutron zökkenőmentesen működik együtt az Alexával, hogy könnyebbé és kényelmesebbé tegye életeit, számos látványos funkcióval. Az Alexa segítségével megmondhatja, hogy kapcsolja be, kikapcsolja vagy tompítsa a lámpákat a kedvenc fényszintjétől függően. Ezenkívül egyetlen hangutasítás segítségével különféle lámpákat, árnyalatokat és hőmérsékletet is vezérelhet.
Ezért nem kétséges, hogy a Lutron Caseta és az Alexa összekapcsolása számos hihetetlen előnnyel jár. Az előnyök élvezetéhez az intelligens világításvezérlőt csatlakoztatnia kell a virtuális asszisztenshez. A sikeres kapcsolat elérése érdekében feltétlenül kövesse az alábbi eljárást.
1. lépés: A Lutron Caseta rendszer telepítése
Először is biztosítania kell aktív internetkapcsolatát a folyamat során. A stabil internetkapcsolat nélkülözhetetlen eleme az egész vezérlőrendszernek, ezért érdemes megfontolnia, hogy azt otthon telepítse.
Az internet jelenlétével csatlakoztatnia kell a Lutron Caseta intelligens hídját a Wi-Fi útválasztóhoz. Ezt lehetővé teszi egy Ethernet kábel használata. Hasonlóképpen az intelligens híd is csatlakoztatható az energiaforráshoz.

Ezután le kell töltenie és telepítenie a Lutron alkalmazást a Lutron összetevők beállításához. Android-felhasználók számára az alkalmazást a Google Play Áruházból, az iOS-felhasználók számára az App Store-ból kaphatják meg.
2. lépés: Kapcsolja be az Alexa-kompatibilis eszközöket
Lutron Caseta képes együttműködni olyan Alexa-kompatibilis eszközökkel, mint az Amazon Echo Show, Echo, Echo Dot, Echo Spot, valamint az Amazon Echo Look. Ezért, a használt Alexa-kompatibilis eszköz típusától függően először csatlakoztatnia kell őket az energiaforráshoz. Az Echo eszköz bekapcsolásának ábrázolása az alábbi képen látható.

3. lépés: Töltse le az Alexa alkalmazást mobilkészülékére
A sikeres telepítési folyamat biztosítása érdekében le kell töltenie az Alexa alkalmazás legújabb verzióját. Ez az alkalmazás kompatibilis az olyan eszközökkel, amelyek Android 4.4 vagy újabb, iOS 8.0 vagy újabb, valamint Fire 3.0 vagy újabb verziókkal rendelkeznek. Ezen felül az alkalmazás elérhető az App Store-ban és a Google Play Store-ban. Az alkalmazás letöltéséhez kövesse az alábbi lépéseket:
IOS felhasználók számára:
- Lépjen az App Store-ba.
- Keressen Amazon Alexa alkalmazást a keresősávon.
- Kattintson a Get gombra .

Android-felhasználók számára:
- Nyissa meg a Google Play Áruházot.
- Koppintson a keresés fülre, és keresse meg az Amazon Alexa alkalmazást.
- Koppintson a Telepítés elemre.

4. lépés: A Lutron Connect Alexa Skill beállítása
Az összes szükséges alkatrész behelyezése után a Lutron Caseta-t az Alexa-hoz csatlakoztatja. Ez magában foglalja a Lutron Caseta készség engedélyezését az Amazon Alexa alkalmazásban. Ezért az Alexa alkalmazás letöltése után indítsa el az indítást, és lépésről lépésre kövesse a képernyőn megjelenő utasításokat, az alább látható módon:
- Nyissa meg az Amazon Alexa alkalmazást, és koppintson a menüikonra a képernyő bal felső sarkában.

- A menüképernyőn válassza a Skills & Games lehetőséget

- A keresősávon keresse a Luton Caseta kifejezést.

- Kattintson a Lutron Connect Skill elemre, és érintse meg a Skill engedélyezése lehetőséget.

- Ezután felkérést kap, hogy jelentkezzen be Lutron Connect fiókjába e-mail cím és jelszó segítségével. Írja be a hitelesítő adatait, és kattintson a bejelentkezésre. A fiókok sikeresen összekapcsolódnak.
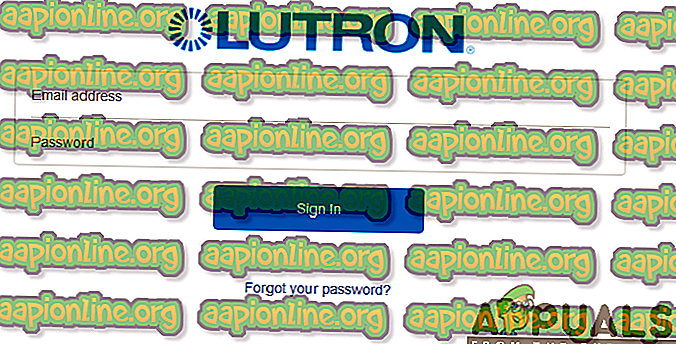
Megjegyzés: Az egyik Amazon Alexa-fiók nem képes több otthont ellenőrizni. Fontolnia kell több Amazon Alexa fiók használatát, ha több házat használ a Lutron Connect alkalmazáson keresztül.
5. lépés: Válasszon jeleneteket és eszközöket az Alexa számára
Ezután el kell indítania a Lutron Connect mobilalkalmazást, majd folytatnia kell a Jelenetek és eszközök kiválasztását az Alexa vezérléséhez. Ez lehetővé teszi jelenetek és eszközök hozzáadását vagy eltávolítását az Amazon Alexa Integration programból. Ezért be kell tartania az alábbiakban ismertetett eljárást:
- Érintse meg a fogaskerék ikont a képernyő bal felső sarkában, hogy hozzáférjen az alkalmazáson belüli beállításokhoz.

- A beállítások menüben kattintson az Amazon Alexa opcióra .

- Érintse meg a Jelenetek hozzáadása / eltávolítása vagy a Fények és árnyalatok hozzáadása / eltávolítása lehetőséget.

- Válassza ki az Ön által választott műveletet egy adott jelenethez, majd kattintson a Kész elemre a képernyő jobb felső sarkában.

Megjegyzés: Csak a támogatott eszközök vagy jelenettípusok lesznek választhatók. A nem támogatott összetevőket vagy a támogatott összetevők nélküli területeket információs ikon jelöli.
6. lépés: Indítsa el az eszközkeresés funkciót az Alexa számára
Ezenkívül, miután kiválasztotta a Jelenetek és eszközök az Alexa vezérléséhez, végre be kell mutatnia az Eszközfelderítő szolgáltatást. Az eszköz felfedezésének háromféle módja van, beleértve a hangvezérlés, az Alexa mobilalkalmazás vagy az Alexa webportál használatát. Az eszköz felfedezéséhez ezen módszerek bármelyikét szabadon használhatja.
A Voice használata az eszköz felderítéséhez
Csak hangutasítás segítségével képes beszélni Alexával, és hagyhatja, hogy válaszoljon kérésére. Ez a legegyszerűbb és leggyakoribb módszer az eszközök felfedezésére. Csak annyit kell tennie, hogy parancsolja az Alexa-t, mondván: „Alexa, fedezze fel az eszközöket.” Ez néhány másodpercig tart, és megjeleníti az összes kiválasztott jelenetet és eszközt, amely az Alexa számára elérhető.
Az Amazon Alexa alkalmazás használata az eszközkereséshez
Ezenkívül az Amazon Alexa alkalmazással eszközöket is felfedezhet. Ezt az alábbiakban ismertetett lépések sorozatával érheti el:
- Indítsa el az Amazon Alexa alkalmazást, és válassza az Intelligens ház lehetőséget.

- Koppintson a pluszjelre a képernyő jobb felső sarkában.

- Kattintson az Eszköz hozzáadása elemre .

- A beállítási képernyőn görgessen lefelé az eszközök listáján, és kattintson az Egyéb elemre .

- Kattintson az Eszközök felfedezése gombra a képernyő alján.

A lépések elvégzése után Alexa némi időt vesz igénybe a felfedezés befejezéséhez. Ezután az összes kiválasztott jelenet és eszköz megjelenik azzal a céllal, hogy vezéreljék a hangvezérlés, az Alexa alkalmazásvezérlés vagy a webportál vezérlését.
Az Alexa webportál használata az eszközkereséshez
Sőt, az Alexa internetes portálvezérlővel eszközöket is felfedezhet. Tehát el kell kezdenie az alexa.amazon.com webhelyre való belépés után, majd be kell jelentkeznie Amazon-fiókjába, amely össze van kapcsolva a Lutron Connect készséggel. A bejelentkezés után az alábbi lépéseket kell végrehajtania:
- Kattintson a képernyő bal felső sarkában lévő menügombra, majd koppintson az Intelligens otthon elemre .

- A képernyőn válassza az Eszközök vagy Jelenetek lehetőséget.

- Görgessen le a képernyő aljára és kattintson a Felfedezés gombra.

Hasonlóképpen, Alexa akár 60 másodpercet is igénybe vehet a felfedezés befejezéséhez. Ezután azonnal megjeleníti az összes kiválasztott jelenetet és eszközt, amelyek a hangvezérlés, a mobilalkalmazás-vezérlés vagy az Alexa internetes portálvezérlés révén vezérelhetők.