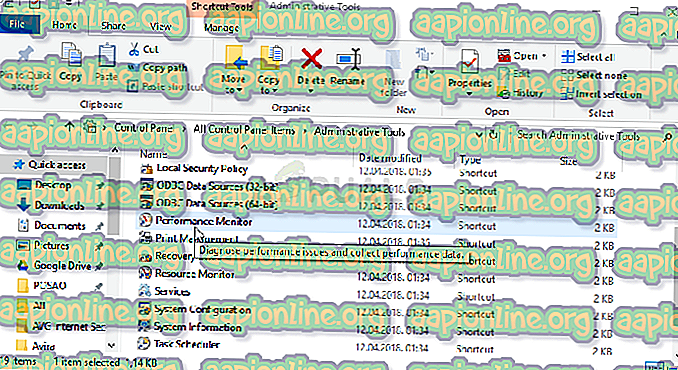Javítás: Az „EventLog-AirSpaceChannel” munkamenet leállt a következő hiba miatt: 0xC0000188
Ez a hiba rendszerleállásként (BSOD) jelentkezik, és nagyon árnyékosnak tűnik a felhasználók számára, mivel a Windows-felhasználók körében ez nem túl gyakori. A hiba oka különböző forgatókönyvekenként változik, de nyugodtan mondhatjuk, hogy az Office eszközök a felelősek.

A hiba figyelmeztetés arra, hogy az Office 2016 és a lehetséges Office 2013 teljesítménykövetési naplója, vagyis maga a napló megtelt vagy csaknem megtelt. A fejlesztők hibája az volt, hogy elfelejtették letiltani a naplót a kiadás előtt. A problémát egyébként az alább bemutatott módszerek egyikével lehet megoldani!
Mi okozza a „Session“ EventLog-AirSpaceChannel ”leállását a következő hiba miatt: 0xC0000188” probléma?
A hibát okozó problémák listája nem olyan nagy, és gyakran ugyanahhoz a naplófájlhoz kapcsolódnak, amely vagy megtelt, vagy közel áll az állapot eléréséhez. Ennek a problémának a kezelésére azonban számos módon van, attól függően, hogy mennyire fontosnak tartja a naplófájlban szereplő információkat.
- A fájl kitöltötte magát, és megváltoztathatja annak tulajdonságát, hogy felülírja a legrégebbi tartalmat az azonos méret megtartása érdekében. Ez jó azoknak, akik nem tartják fontosnak a naplót (ez a Microsoft Office-hoz kapcsolódik, tehát nem alapvető fontosságú a rendszer számára).
- A fájl teljes vagy csaknem megtelt, és lehetősége van megváltoztatni a maximális méretét annak érdekében, hogy nagy mennyiségű adatot tároljon. Ez nagyszerű azoknak a felhasználóknak, akik nem akarnak elveszíteni olyan információkat, amelyek elvesznek a felülíráskor.
- A harmadik lehetőség a napló teljes letiltása, de ezeket az adatokat örökre el fogja veszíteni. Az Office és a rendszer továbbra is megfelelően működik.
1. megoldás: Állítsa a napló tulajdonságát kör alakúra
A napló jelenlegi tulajdonsága valószínűleg nem engedi meg felülírni önmagát, de gyorsan megtelik, és figyelmeztetés céljából megjeleníti a számítógépen ezt a hibaüzenetet. Sokkal jobb lenne, ha a napló egyszerűen felülírná magát, amikor megtelne.
Pontosan erre van a kör alakú opció, és kétféle módon mutatjuk be, hogyan változtathatja meg ezt a beállítást az AirSpaceChannel naplóban!
- Nyissa meg a Futtatás segédprogramot a billentyűzet Windows Key + R billentyűkombinációjával (nyomja meg egyszerre ezeket a gombokat. Írja be az újonnan megnyílt mezőbe „ compmgmt .msc ” idézőjelek nélkül, és kattintson az OK gombra a Szolgáltatások eszköz megnyitásához. .
A Computer Management futtatása a Futtatás párbeszédpanelen

- Alternatív módszer a Vezérlőpult megnyitása a Start menüben. A Start menü Keresés gombjával is kereshet.
- Miután megnyílt a Vezérlőpult ablak, módosítsa az ablak jobb felső részén a „View by” beállítást „Large Icons” elemre, és görgessen lefelé, amíg meg nem találja a Felügyeleti eszközök bejegyzését. Kattintson rá, és keresse meg a Computer Management parancsikont a tetején. Kattintson rá a megnyitásához is.

- Akárhogy is, bontsa ki a Teljesítmény menüt a Számítógép-kezelés (Helyi) >> Rendszereszközök és az Adatgyűjtő készlet kiválasztása menüben annak kibővítéséhez.
- Ebben a menüben nyissa meg a Startup Event Trace Sessions beállítást, és keresse meg az 'EventLog-AirSpaceChannel' bejegyzést a listán.

- Kattintson a jobb gombbal a bejegyzésre a listában, és válassza a megjelenő helyi menü Tulajdonságok parancsát. Keresse meg a Fájl fület a Tulajdonságok ablakban, és válassza a Felülírás vagy Kör alakú elemet a Napló üzemmód szakaszban. Alkalmazza a változtatásokat, és ellenőrizze, hogy a probléma továbbra is fennáll-e.
A napló beállításainak Circular vagy Overwrite beállításának a második módja az Eseménynapló:
- Nyissa meg a Vezérlőpultot a Start menüben. A Start menü Keresés gombjával is kereshet.
- Miután megnyílt a Vezérlőpult ablak, módosítsa az ablak jobb felső részén a „View by” beállítást „Large Icons” elemre, és görgessen lefelé, amíg meg nem találja a Felügyeleti eszközök bejegyzését. Kattintson rá, és keresse meg az Event Viewer parancsikont a tetején. Kattintson rá a megnyitásához is.

- A bal oldali menüben kattintson a jobb gombbal az Alkalmazások és szolgáltatások naplói szakaszra, és válassza a Nézet >> Analitikus és hibakeresési naplók megjelenítése lehetőséget.
- Ezután keresse meg a Microsoft >> Office >> AirSpace oldalt. A képernyő jobb oldalán egy menüt kell látnia, tehát keresse meg a Tulajdonságok gombot, és kattintson rá.

- Most meg kell nyitni a Tulajdonságok ablakot. Maradjon az Általános lapon, és ellenőrizze az alábbiakat, amikor elérte a maximális eseménynapló méretét. Változtassa meg a választógombot események felülírásának igényei szerint (előbb a legrégebbi eseményeket), és alkalmazza a módosításokat. Ellenőrizze, hogy a hiba továbbra is megjelenik-e.
2. megoldás: Növelje a maximális naplóméretet
Van egy másik lehetőség is, amelyet kipróbálhat ugyanazon menüből, amely hatékonyan növeli a napló méretét, és ez lehetővé teszi a tevékenység hosszabb nyomon követését. Az alapvető különbség ezen opció és a tulajdonságának Circularra változtatása között az, hogy egyetlen adatát sem fogja felírással felülírni (ez akkor történik, ha tulajdonságait Circular vagy Overwrite-ra változtatja). Ez fontos lehet néhány olyan felhasználó számára, akik a biztonságról szólnak.
- Nyissa meg a Vezérlőpultot a Start menüben. A Start menü Keresés gombjával is kereshet.
- Miután megnyílt a Vezérlőpult ablak, módosítsa az ablak jobb felső részén a „View by” beállítást „Large Icons” elemre, és görgessen lefelé, amíg meg nem találja a Felügyeleti eszközök bejegyzését. Kattintson rá, és keresse meg a Performance Monitor parancsikont a tetején. Kattintson rá a megnyitásához is.
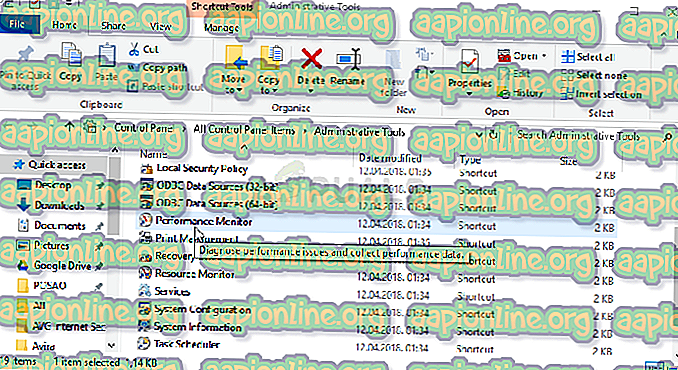
- Bontsa ki az Adatgyűjtő készletek szakaszt, és kattintson az Indítási esemény nyomkövetési munkamenetre. Keresse meg az 'EventLog-AirSpaceChannel' bejegyzést a listán.
- Kattintson a jobb gombbal és válassza a Tulajdonságok menüpontot. Keresse meg a Leállítás feltétel lapját, és ellenőrizze, hogy a Maximális méret jelölőnégyzet be van-e jelölve, és változtassa meg nagyobb méretre. Alkalmazza a változtatásokat, és ellenőrizze, hogy a hiba továbbra is megjelenik-e!

3. megoldás: Cserélje ki a regisztrációs kulcsot a problémás napló letiltásához
Ha a fenti módszer nem tudott segíteni a probléma megoldásában, akkor megpróbálhatja ezt a naplót jó ideje kikapcsolni, mivel ez nem nélkülözhetetlen a számítógép bármelyik folyamatához. Még akkor is, ha észlel valamilyen teljesítményproblémát az Office alkalmazásával, az alább bemutatott módon könnyen visszatérhet a folyamathoz:
- Nyissa meg a Rendszerleíróadatbázis-szerkesztő ablakot, ha beírja a „regedit” parancsot a keresősávba, a Start menübe vagy a Futtatás párbeszédpanelen, amely elérhető a Windows Key + R billentyűkombinációval. Keresse meg a nyilvántartás következő kulcsát a bal oldali ablaktáblán való navigálás segítségével:
HKEY_LOCAL_MACHINE \ Software \ Microsoft \ Windows \ CurrentVersion \ WINEVT \ csatornák \ AirSpaceChannel
- Kattintson erre a gombra, és próbálja megkeresni az ablak jobb oldalán egy Enabled nevű REG_DWORD bejegyzést. Ha létezik ilyen lehetőség, kattintson a jobb egérgombbal rá, és válassza a helyi menüben a Módosítás lehetőséget.

- A Szerkesztés ablak Érték adatai részében változtassa meg az értéket 0-ra, és alkalmazza az elvégzett módosításokat. Erősítse meg a biztonsági párbeszédeket, amelyek a folyamat során megjelenhetnek.
- Most manuálisan újraindíthatja a számítógépet, ha rákattint a Start menü >> Bekapcsoló gomb >> Újraindítás elemre, és ellenőrizze, hogy a probléma megszűnt-e.