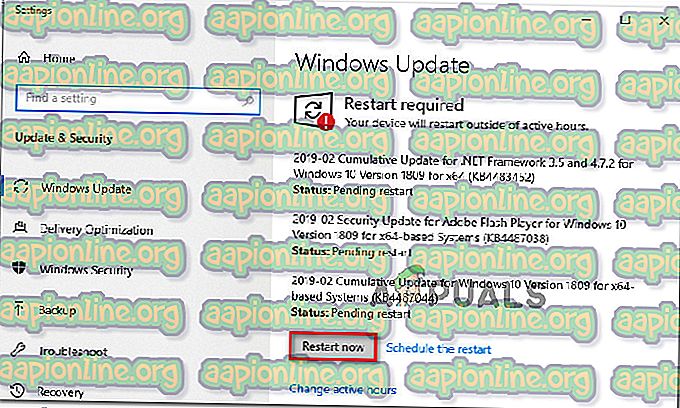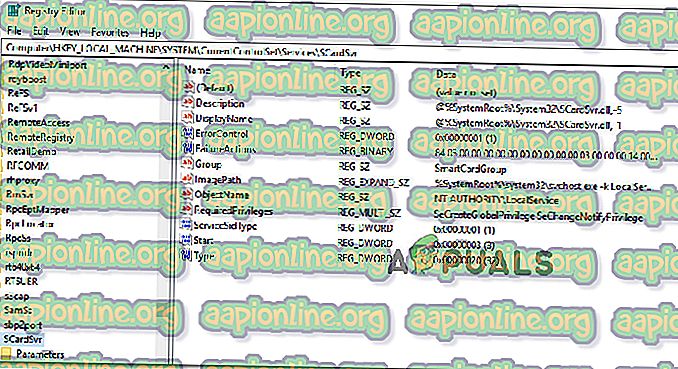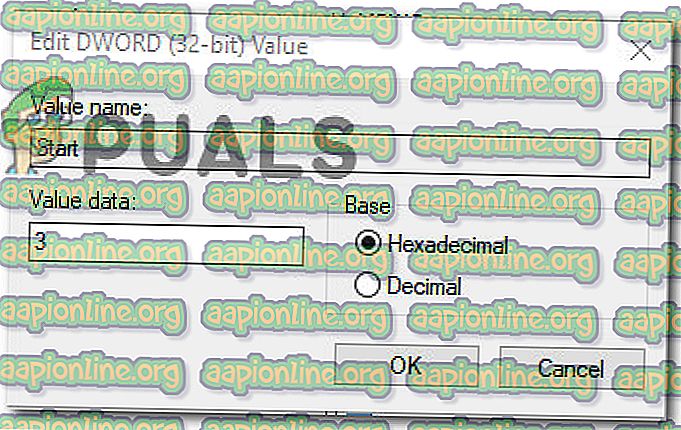Javítás: Nem lehet fájlt létrehozni, ha az már létezik
Úgy tűnik, hogy több felhasználó „ Nem lehet fájlt létrehozni, ha a fájl már létezik ” hibát kap, amikor megkísérli az intelligens kártya ( SCardSVR ) szolgáltatás állapotát Disabled- ról másik állapotra váltani . Jelentették, hogy a probléma több Windows verzió esetén fordul elő, beleértve a Windows 7, a Windows 8.1 és a Windows 10 verziót.

Mi okozza a „Nem lehet fájlt létrehozni, ha a fájl már létezik” hibát?
Ezt a kérdést különféle felhasználói jelentések és a legnépszerűbb javítási stratégiák segítségével vizsgáltuk meg, amelyeket általában alkalmaznak az adott probléma megoldására.
Mint kiderült, ez a konkrét probléma egy közös Windows hibája miatt merül fel, amelyről megerősítést nyer, hogy a Windows 8.1 és a Windows 10 rendszeren megtörténik. A Microsoft már kiadott egy javítást az adott hibára, ám néhány felhasználó szerint a „ Nem lehet fájlt létrehozni, amikor ez a fájl már létezik ”hiba továbbra is akkor fordul elő, ha a Microsoft által biztosított gyorsjavítást telepítették.
Ha nem akarja megoldani ezt a problémát, akkor ez a cikk több hibaelhárítási útmutatót tartalmaz. Az alábbiakban három különféle módszert találsz, amelyek használatával hasonló helyzetben lévő többi felhasználó használta a probléma megoldását.
Ha a lehető leghatékonyabbá szeretne lenni, kövesse az alábbi módszereket bemutatásuk sorrendjében. Ezek közül az egyik segít javítani vagy megkerülni a „ Nem lehet fájlt létrehozni, ha a fájl már létezik ” hibát.
1. módszer: A KB4057144 frissítés telepítése (csak Windows 10)
Ha a Windows 10 operációs rendszerrel találkozik ezzel a problémával, akkor van egy egyszerű javítása, amely lehetővé teszi a probléma minimális probléma megoldását. A Microsoft ezzel a problémával egy gyorsjavítás-frissítéssel foglalkozott, amelyet 2018. januárjában adtak ki.
A KB4057144 frissítés azzal a problémával foglalkozott, amelyben a Smart Card Windows szolgáltatás állapotának megváltoztatásakor a „ Nem lehet fájlt létrehozni, ha a fájl már létezik ” hibát váltja ki.
Ha szokása van a rendszerfrissítést tartani, akkor ezt valószínűleg már telepítette. De ha nem, kövesse az alábbi utasításokat annak ellenőrzése érdekében, hogy a KB4057144 frissítés telepítve van-e a számítógépére:
- A Futtatás párbeszédpanel megnyitásához nyomja meg a Windows billentyűt + R. Ezután írja be az ms-settings: windowsupdate parancsot, és nyomja meg az Enter billentyűt a Windows Update fül megnyitásához a Beállítások alkalmazásban.

- A Windows Update képernyőn kattintson a Frissítések keresése elemre, és telepítse az összes elérhető frissítést.

- Amikor a rendszer kéri az újraindítást, kattintson az Újraindítás gombra, hogy az operációs rendszer telepítse a frissítést. Miután a következő indítás befejeződött, térjen vissza ugyanahhoz a képernyőhöz, és folytassa a függőben lévő frissítés telepítését, amíg nincs még hátra.
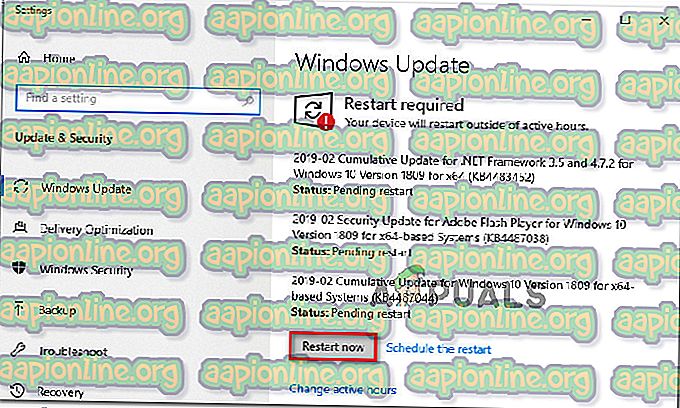
- Miután minden folyamatban lévő frissítést telepítettek, ismételje meg a Szolgáltatások képernyőt, és ellenőrizze, hogy képes-e megváltoztatni az intelligens kártya ( SCardSVR ) szolgáltatás állapotát.
Ha továbbra is ugyanaz a probléma, vagy más operációs rendszerrel találkozik ezzel a problémával, lépjen tovább a következő módszerre.
2. módszer: Az intelligens kártya (SCardSvr) állapotának megváltoztatása a Regedit segítségével
Ha az első módszer nem volt alkalmazható a forgatókönyvre, akkor valószínűleg teljes mértékben megkerülheti a problémát, ha a nyilvántartás-szerkesztő segítségével módosítja az intelligens kártya (SCardSvR) állapotát . Több hasonló helyzetben lévő felhasználó beszámolt arról, hogy az alábbi eljárás segített nekik megváltoztatni az SCardSvR szolgáltatás állapotát anélkül, hogy felmerült volna a „ Nem lehet fájlt létrehozni, ha a fájl már létezik ” hiba.
Itt van, mit kell tennie:
- A Futtatás párbeszédpanel megnyitásához nyomja meg a Windows billentyűt + R. Ezután írja be a „regedit” parancsot, és nyomja meg az Enter billentyűt a Beállításszerkesztő megnyitásához. Ha az UAC (felhasználói fiókok vezérlése) kéri, kattintson az Igen- re az adminisztrátori jogok megadásához.

- A Beállításszerkesztőben keresse meg a következő rendszerleíró kulcsot:
HKEY_LOCAL_MACHINE \ SYSTEM \ CurrentControlSet \ Services \ SCardSvr
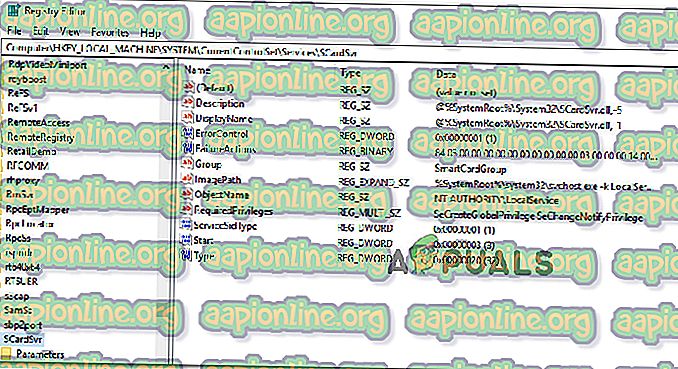
Megjegyzés: Ehhez a helyhez manuálisan is navigálhat, vagy közvetlenül a navigációs sávba illesztheti a címet.
- Miután megérkezett a helyre, kattintson duplán a Start értékre a jobb oldalon. Ezután változtassa meg az Érték adatait annak alapján, hogy melyik állapotot állítsa be a SCardSVR indítási típusához:
Automatikus - 2
Kézi - 3
Fogyatékkal élők - 4
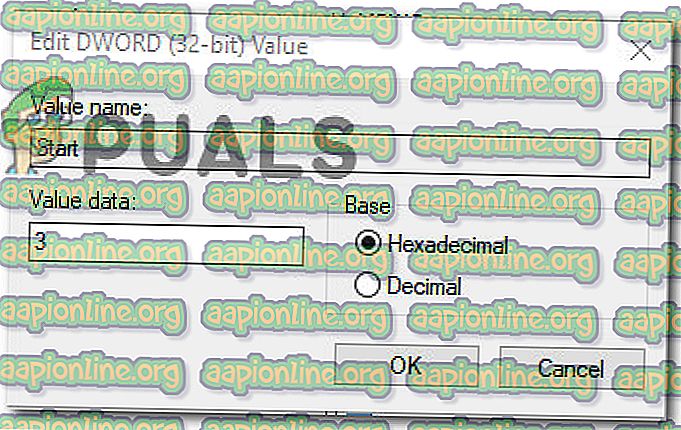
- Kattintson az OK gombra a módosítások mentéséhez, majd zárja be a Beállításszerkesztőt, és indítsa újra a számítógépet. A következő indítás befejezése után az intelligens kártya indítási típusát ( SCardSVR ) már meg kell változtatni.
Ha továbbra is ugyanaz a problémája van, vagy más megközelítést keres, lépjen tovább a következő módszerre.
3. módszer: Az intelligens kártya (SCardSvr) állapotának megváltoztatása a parancssoron keresztül
Ha a fenti két módszer nem engedte megoldani a „ Nem lehet fájlt létrehozni, ha a fájl már létezik ” hibát, akkor nézzük meg, hogy a CMD parancsok sorozata megfelel-e. Egyes esetekben ezt a problémát megerősítik úgy, hogy az intelligens kártya ( SCardSVR ) indítási típusát közvetlenül a megemelt Parancssor ablakból megváltoztatják.
Itt van, mit kell tennie:
- A Futtatás párbeszédpanel megnyitásához nyomja meg a Windows billentyűt + R. Ezután írja be a „cmd” parancsot, és nyomja meg a Ctrl + Shift + Enter billentyűket a megemelt parancssor megnyitásához. Az UAC (felhasználói fiókok vezérlése) kérésére kattintson az Igen gombra a rendszergazdai jogosultságok megadásához.

- Miután megérkezett a megemelt parancssorba, írja be a következő parancsot a Smart Card szolgáltatás leállításához:
net stop SCardSvr
- A szolgáltatás leállítása után a következő parancsok egyikével változtassa meg a szolgáltatás indítási típusát a kívánt állapotra:
Automatikus: REG hozzáadás: "HKLM \ SYSTEM \ CurrentControlSet \ services \ SCardSvr" / v Start / t REG_DWORD / d 2 / f Kézi: REG hozzáadás: "HKLM \ SYSTEM \ CurrentControlSet \ services \ SCardSvr" / v Start / t REG_DWORD / d 3 / f letiltva: REG hozzáadja a "HKLM \ SYSTEM \ CurrentControlSet \ services \ SCardSvr" / v Start / t REG_DWORD / d 4 / f automatikus (késleltetett indítás): REG hozzáadja a "HKLM \ SYSTEM \ CurrentControlSet \ services \ SCardSvr" / v Start / t REG_DWORD / d 2 / f
- Miután az indítási típus megváltozott, írja be a következő parancsot az intelligens kártya szolgáltatás újraindításához:
nettó indítás SCardSvr