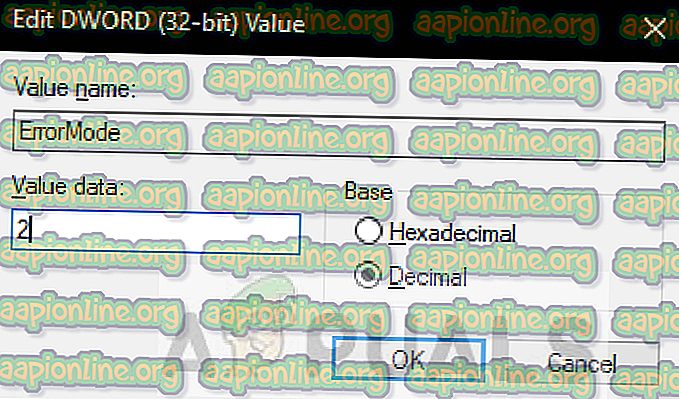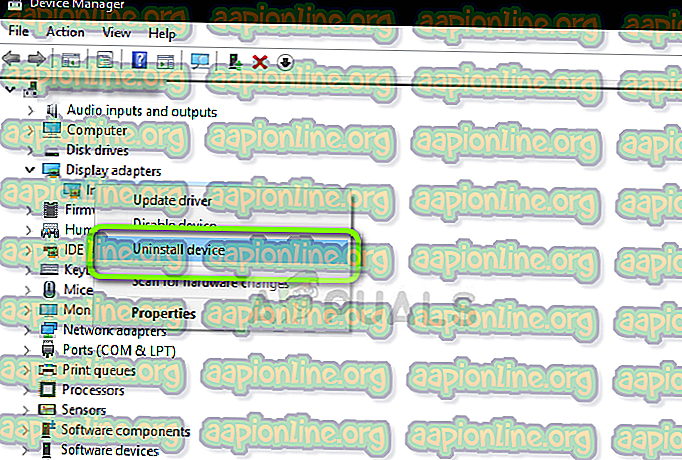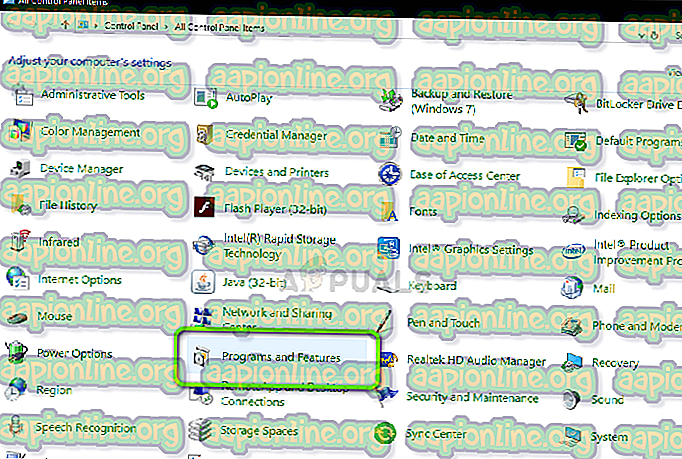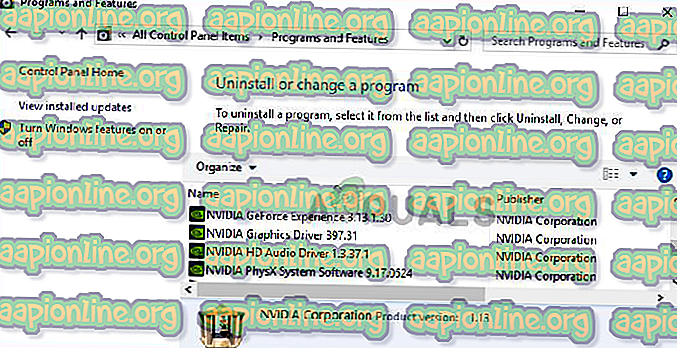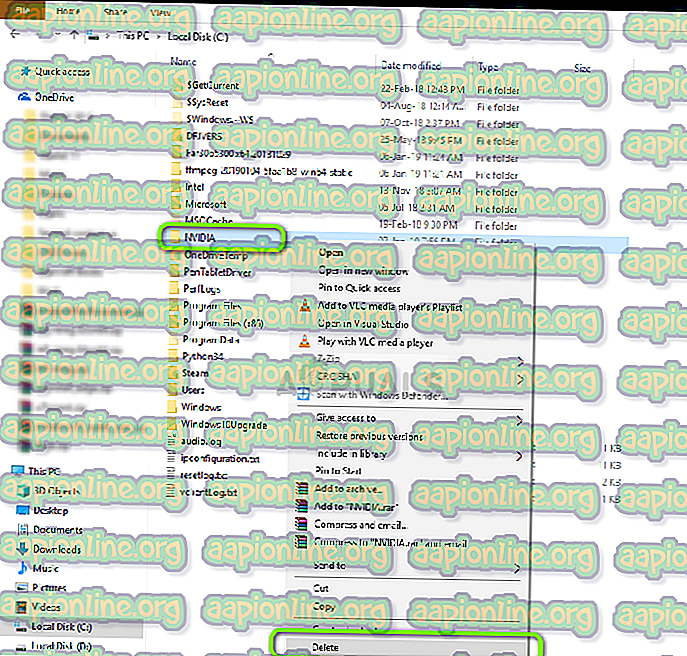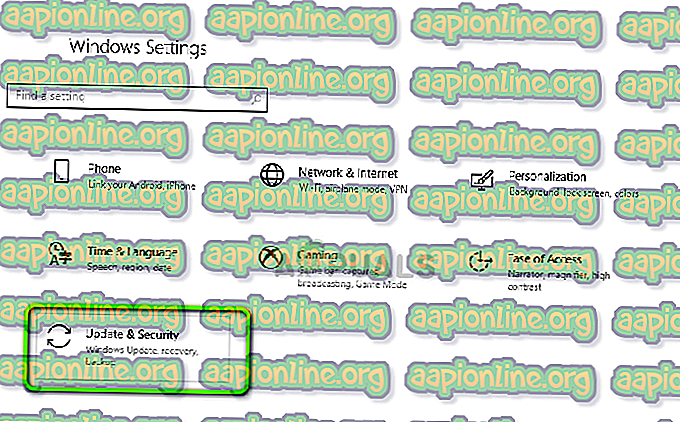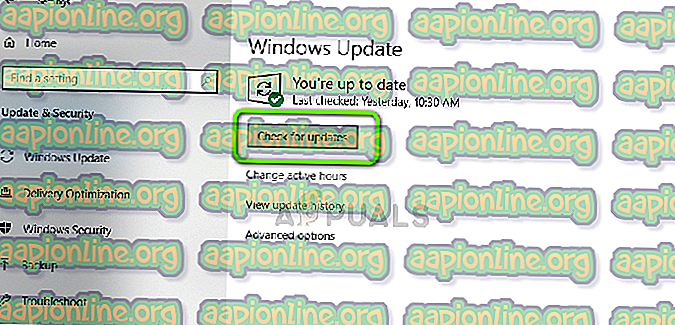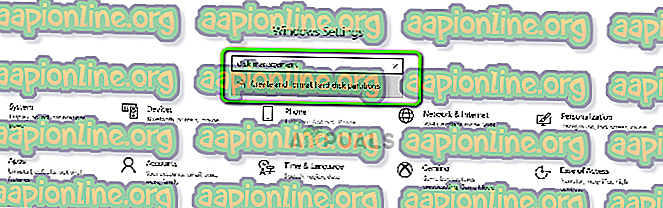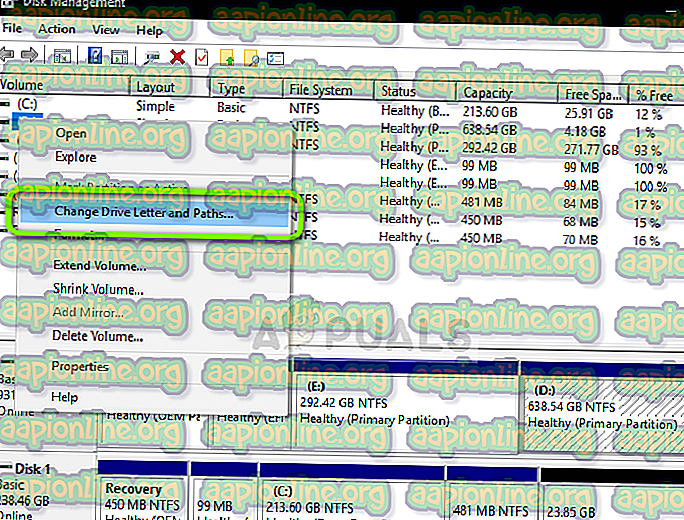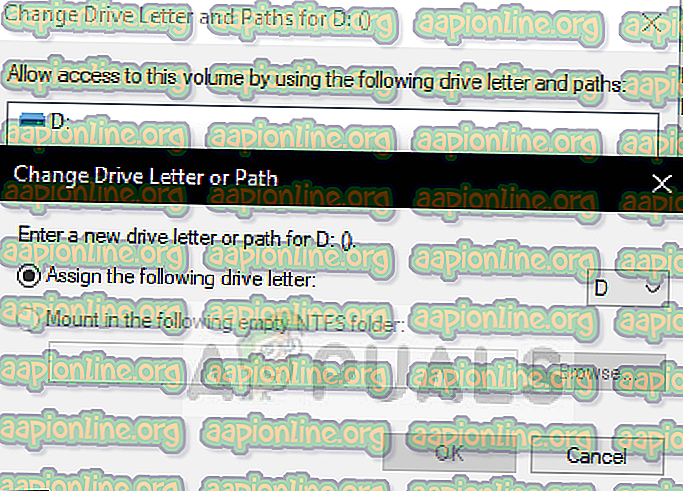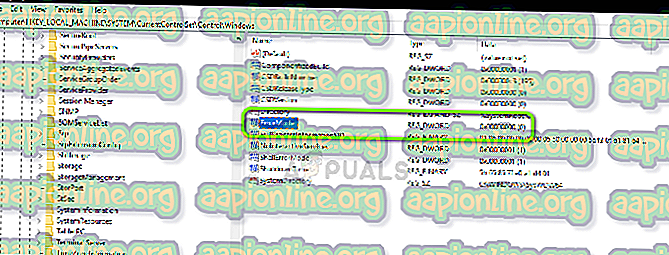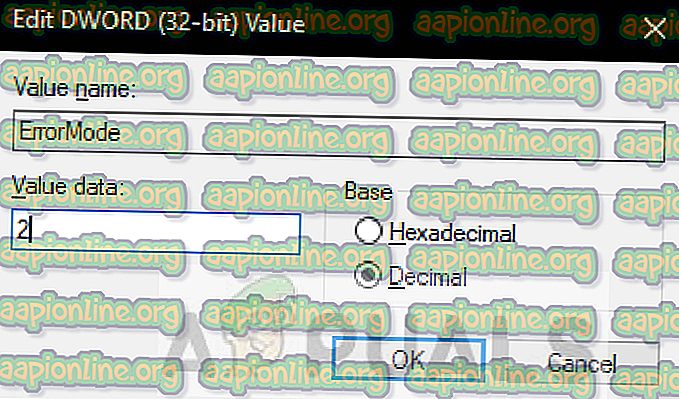Javítás: NVIDIA Web Helper Nincs lemez
Ez a konkrét hibaüzenet: „Nincs meghajtó a lemezen. Helyezzen be egy lemezt a D meghajtóba ” jelenik meg azoknak a felhasználóknak, akik jelenleg az Nvidia GeForce Experience régi vagy sérült verzióját futtatják. A hiba nagyon bosszantó, mivel a Windows indításakor és játék közben jelenik meg . Sok oka van annak, hogy ez a hiba miért jelentkezhet a számítógépen. Amikor elindítja a számítógépet, egy következő hibaüzenettel üdvözli Önt:

Ezt a hibát egy általános hiba okozza az NVIDIA web helper.exe fájlban, amely ezt a hibaüzenetet kéri. Számtalan módszer létezik a probléma megoldására, és itt található az ellenőrzött módszerek felsorolása, amelyek más felhasználókhoz hasonlóan, mint te!
Mi okozza az Nvidia websegédben a „Nincs meghajtó a lemezen” lehetőséget?
Az Nvidia Web helper egy olyan alkalmazás, amely alapvetően az összes gyorsítótár-hirdetést tárolja az Nvidia termékekkel kapcsolatban. Az Nvidia grafikus illesztőprogram ezt a hibát okozza, mivel nem tudnak lemezt használni. Az Nvidia web helper ezért ezt a hibaüzenetet kéri. Ez a probléma károsíthatja a számítógépet, és lelassíthatja az Nvidia grafikus kártya teljesítményét. Itt található a leggyakoribb okok rövid listája:
- Lehet, hogy érvénytelenek az Nvidia web helper értékek a Windows beállításjegyzék almappáiban
- Lehetséges, hogy telepítette a Nivida GeForce Experience elavult verzióját
- A számítógépének egyszerűen rossz vagy sérült illesztőprogram- problémája van
- Az egyik meghajtó nem megfelelő a meghajtónevekkel, különösen a „D” meghajtóval
1. megoldás: A grafikus illesztőprogram kézi újratelepítése
A sérült vagy hibásan működő illesztőprogramok miatt újra kell telepíteni őket. Ha az Nvidia grafikus illesztőprogramját bármilyen lemeztisztító vagy víruskereső szoftver miatt megsértették, akkor ezt kipróbálhatja. Azoknak a felhasználóknak, akik gyakran tisztítják PC-jüket a karanténfájlokból és a szemétmappákból, ellenőrizze ezt!
- Nyomja meg a Windows + R billentyűt, írja be a párbeszédpanelen az „ devmgmt.msc ” elemet, majd nyomja meg az Enter billentyűt.
- Kattintson a jobb gombbal az NVIDIA grafikus illesztőprogramokra, majd kattintson az „Uninstall” elemre.
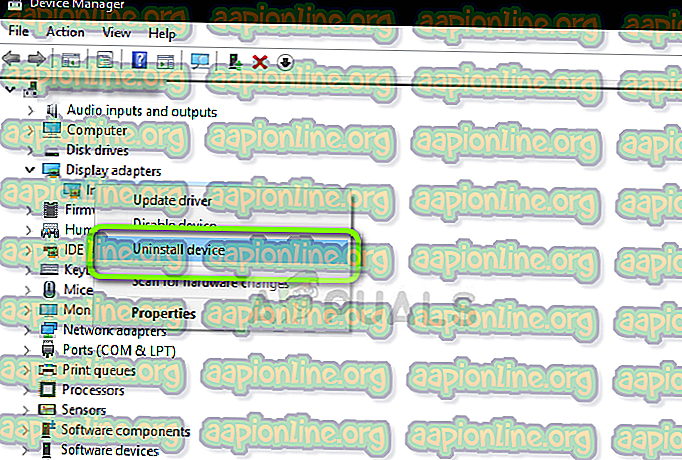
- Most nyomja meg a Windows + R gombot, majd írja be a „control” elemet a megadott helyre, és nyomja meg az enter billentyűt. Most válassza a „ Programok és szolgáltatások” lehetőséget.
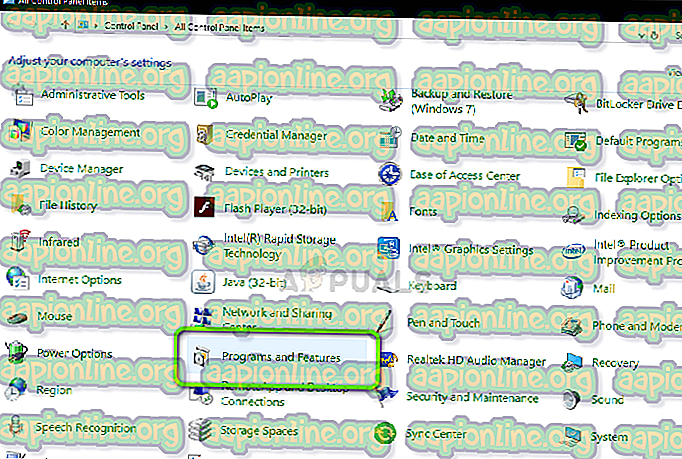
- Távolítsa el az összes programot, amely úgy tűnik, hogy kapcsolódik az NVIDIA-hoz . Kattintson a jobb gombbal az Nvidia programokra, és válassza az eltávolítás lehetőséget. A program eltávolításához kövesse a képernyőn megjelenő utasításokat.
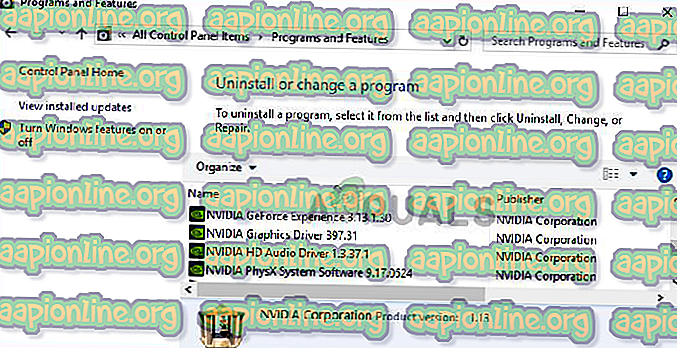
- Most nyissa meg a Sajátgép> LocalDisk C> Nvidia mappát, és törölje azt. indítsa újra a számítógépet.
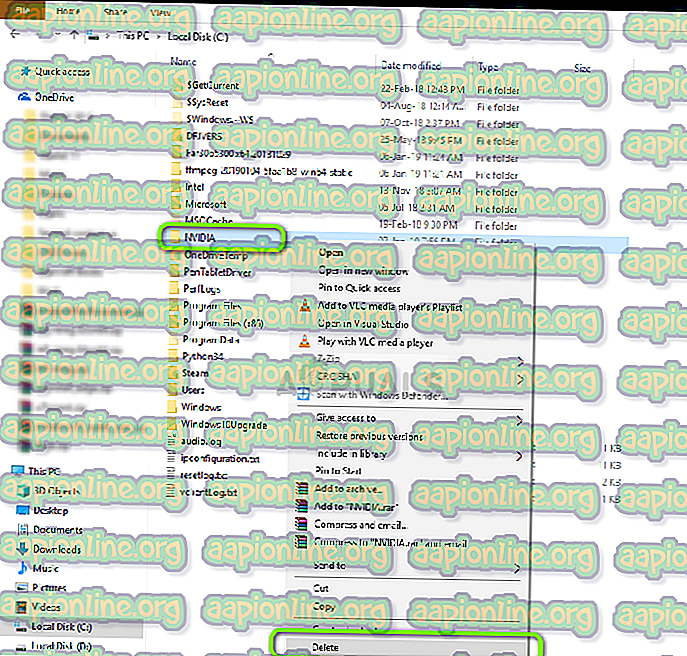
- Nyissa meg az NVIDIA hivatalos weboldalát, és töltse le a grafikus kártya illesztőprogramjait .
- Telepítse az illesztőprogramokat a képernyőn megjelenő utasítások alapján, majd indítsa újra a számítógépet
2. megoldás: Frissítse az Nvidia grafikus kártya illesztőprogramját
Az Nvidia folyamatosan frissíti eszközillesztőit. Ha az illesztőprogram elavult verziója van, akkor ennek oka lehet. Az illesztőprogram frissítése rengeteg felhasználót segített, és előnye az, hogy egyszerű, mint egy játék.
- Nyomja meg a Windows + I gombot, és válassza a menü Frissítés és biztonság parancsát.
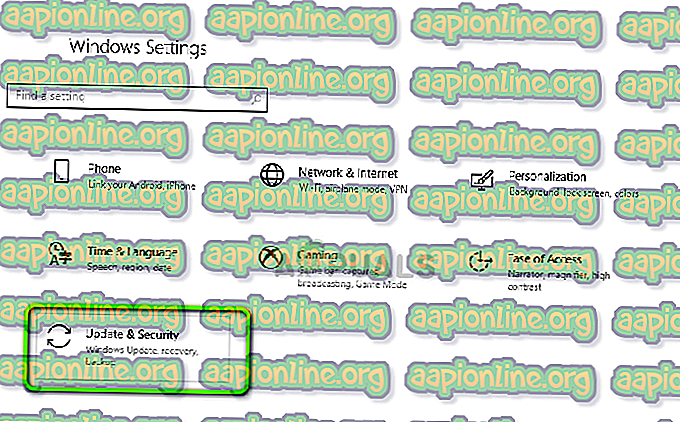
- Kattintson a C heck frissítésekre, és keressen minden Nvidia illesztőprogram-frissítést. Ha vannak frissítések, akkor érintse meg az 'Alkalmaz' gombot.
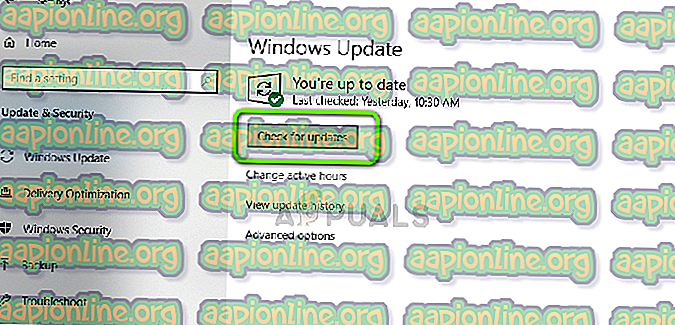
- Az összes frissítés telepítése után indítsa újra számítógépét
- Nyomja meg a Windows + I gombot, és válassza a menü Frissítés és biztonság parancsát.
3. megoldás: Jelölje ki újra a DVD-meghajtó betűjét
A probléma másik lehetséges oka a meghajtónevek eltérése. Sok felhasználó több tollmeghajtót és más memóriakártyát tart. Ezekben a memóriakártyákban néha szerepel a „D” illesztőprogram betűje, amely ütközik az Nvidia webes segédjével. Van egy egyszerű javítás ehhez a hibához. Azoknak a felhasználóknak, akik több külső lemezt és flash meghajtót tartanak, ezt ki kell próbálni!
- Nyissa meg a Windows beállításait és keresse meg a lemezkezelést. Ezután kattintson a „Merevlemez-partíciók létrehozása és formázása” elemre.
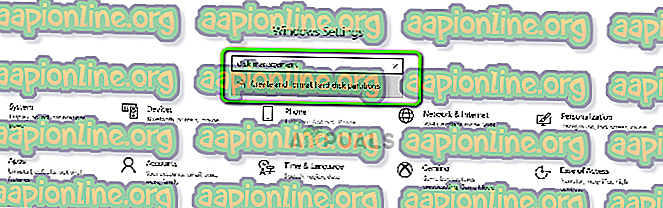
- Keresse meg DVD-meghajtóját (általában DVD-ikonnal). Kattintson a jobb gombbal, és válassza a „ meghajtó betűinek és elérési útjainak módosítása” lehetőséget.
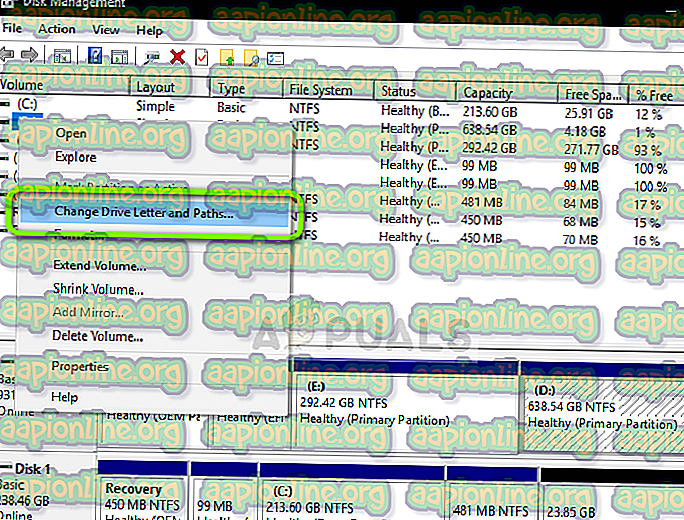
- Megnyílik egy felugró ablak, egyszerűen távolítsa el a meglévő meghajtó betűjét, és adjon hozzá egy újat. Megváltoztathatja a vezető betűjét is közvetlenül.
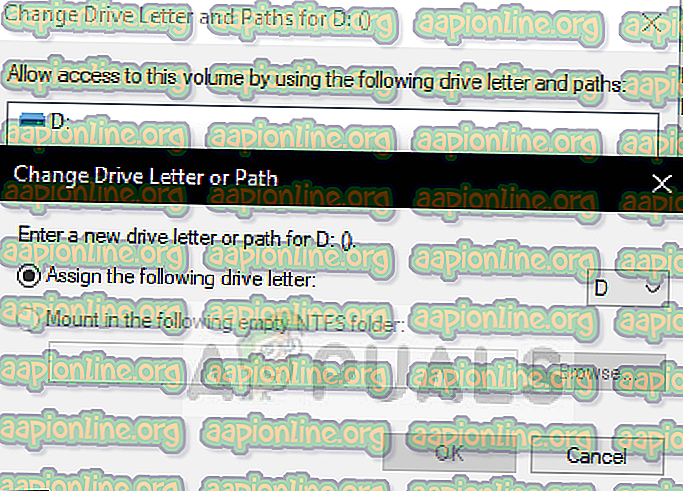
- Miután minden megtörtént, indítsa újra számítógépét. Ennek az eljárásnak a következményei megoldják a problémát.
- Nyissa meg a Windows beállításait és keresse meg a lemezkezelést. Ezután kattintson a „Merevlemez-partíciók létrehozása és formázása” elemre.
4. megoldás: A Windows beállításjegyzék szerkesztése
Időnként a nyilvántartásban szereplő rossz értékek tönkretehetik a működő programot vagy szolgáltatást. Sok felhasználó esetében ez a helyzet, és ez a megoldás működött nekik. Azok a felhasználók, akik kipróbálták a fenti megoldásokat, de még mindig szembesülnek a problémával, kipróbálhatják ezt.
Megjegyzés: Ez az eljárás magában foglalja a regisztrációs fájlok kezelését. Noha az alábbi lépések helyes végrehajtása nem jelent kockázatot, minden hiba váratlan rendszerproblémákhoz vezethet. Nagyon ajánlott, hogy mielőtt folytatná a számítógépet, készítsen teljes biztonsági másolatot a számítógépéről.- Az ablakgombok és az R együttes megnyomásával nyissa meg a Futtatás párbeszédpanelt. Írja be a regedit.exe fájlt, és nyomja meg az Enter billentyűt .
- Keresse meg a következő kulcsot:
HKEY_LOCAL_MACHINE> RENDSZER> Aktuális vezérlőkészlet> Vezérlés> Windows.
- Kattintson duplán a „ErrorMode” fájlra, és írja be a „2” értéket az adatokba a „0” törlésével.
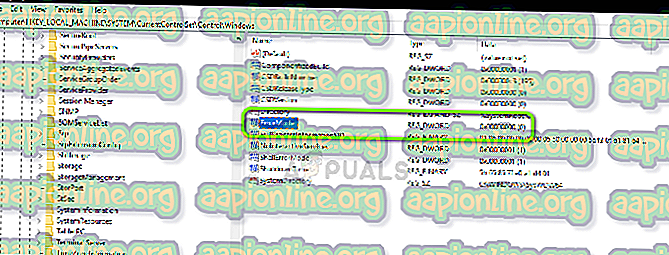
- Változtassa az alapot decimálisra a hexadecimális értékről, majd kattintson az OK gombra. Ezután indítsa újra a számítógépet