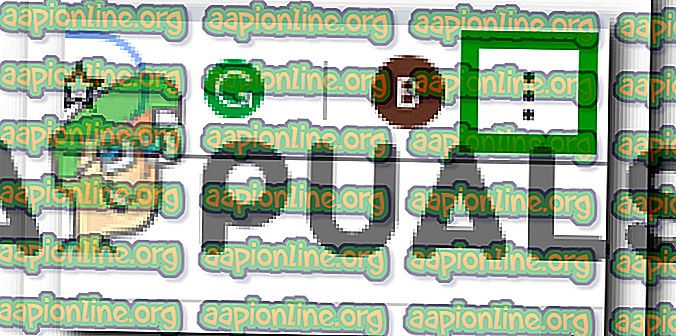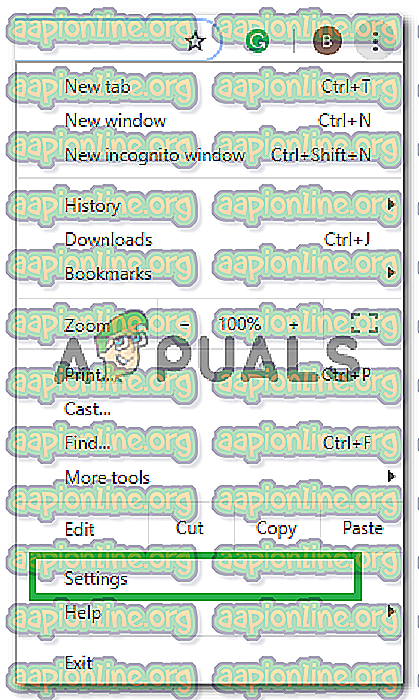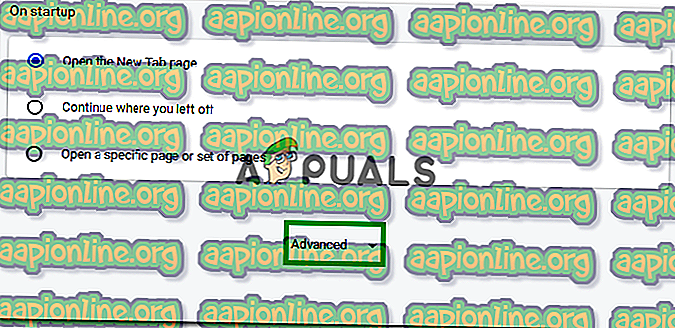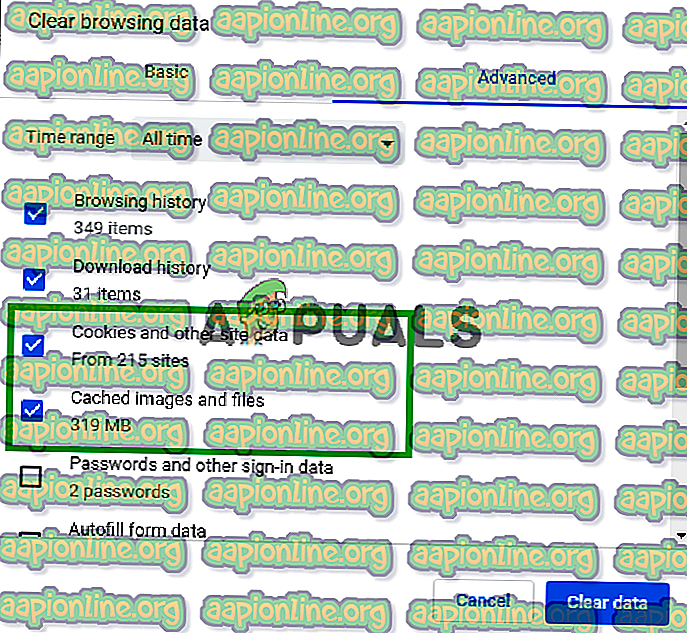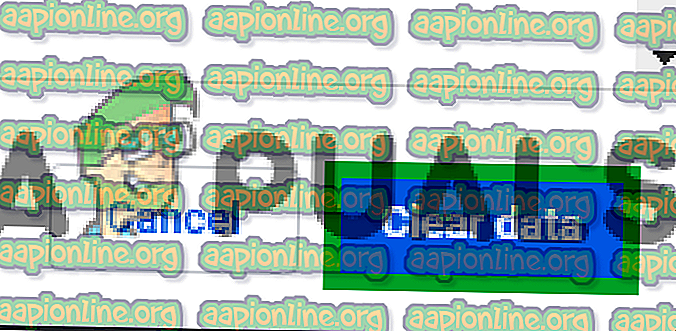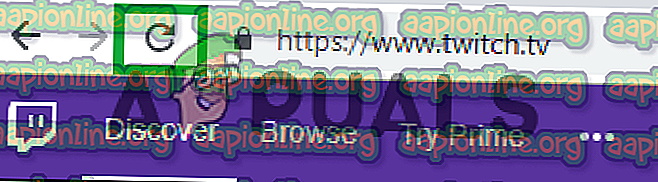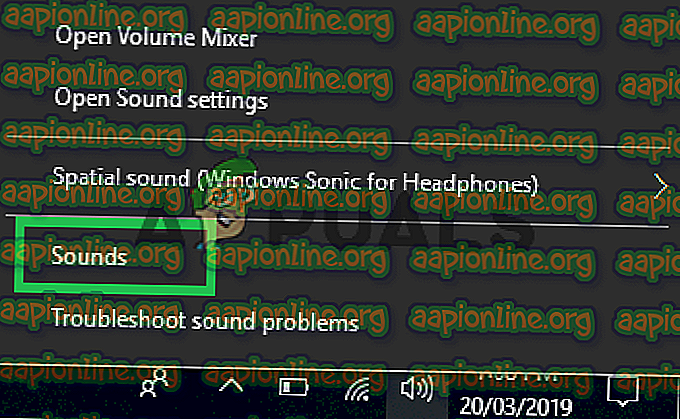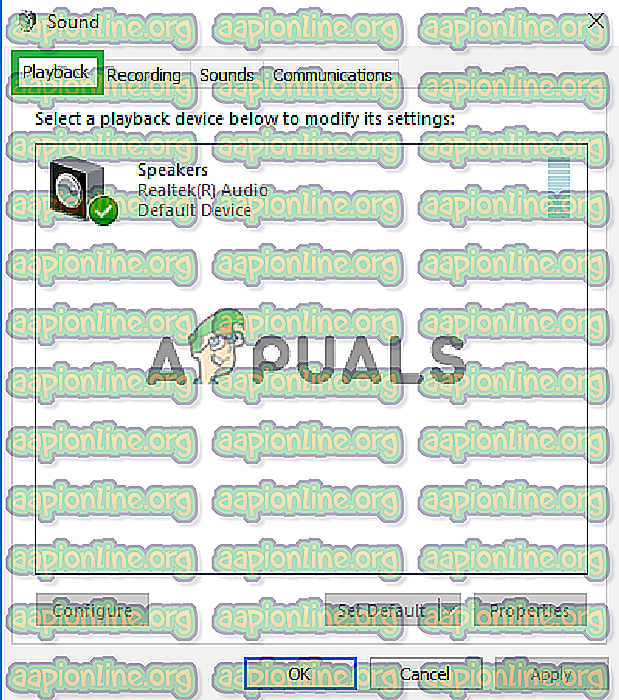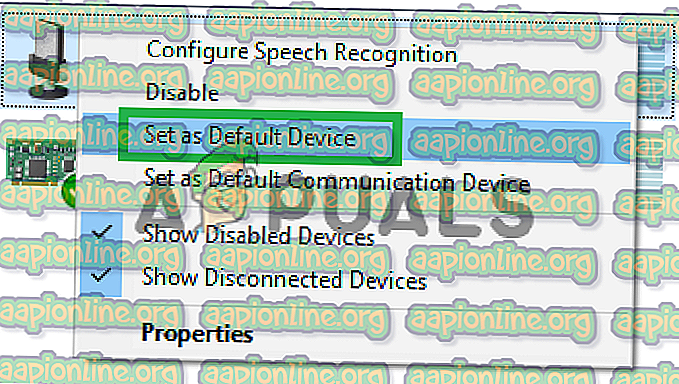Javítás: Twitch Error 4000
A Twitch egy élő video streaming platform, mely a Twitch interaktív tulajdonában van. A platformot 2011 júniusában mutatták be. A platform elsősorban videojáték-patakokból, E-Sport verseny-patakokból, zenei adásokból áll, és a közelmúltban a „Real In Life” patakok irányába mutat.

Az utóbbi időben azonban sok olyan bejelentés érkezett azokról a felhasználókról, akik nem tudják megfigyelni a platformon megjelenő adatfolyamokat, és megjelenik egy hibaüzenet, amely a következőt mondja: „A médiaforrás nem támogatott ”. Ebben a cikkben tájékoztatjuk Önt néhány okról, amelyek miatt ez a hiba kiváltható, és életképes megoldásokat kínálunk Önnek a probléma teljes felszámolása érdekében.
Mi okozza a Twitch hibát 4000?
A hiba oka nem konkrét, és számos okból kiváltható. A leggyakoribbak a következők:
- Gyorsítótár és sütik: A gyorsítótárat sok alkalmazás tárolja a betöltési idő csökkentése érdekében. Hasonlóképpen, a sütiket a webhelyek a tárolón tárolják annak érdekében, hogy csökkentsék a weboldal betöltési idejét és zökkenőmentesebb élményt biztosítsanak. A túlóra gyorsítótár és a sütik azonban megsérülhetnek, és ezért problémákat okozhatnak a webhelyek betöltésekor, vagy akár zavarhatják a böngésző funkcióit.
- Lekapcsolás: Bizonyos esetekben a számítógép lekapcsolódhatott az internetről, miközben megpróbálta megnyitni a webhelyet, és ez zavarhatja a patak vagy a webhely betöltési folyamatát.
- Egyéb patakok / audiolejátszások: Ha a számítógépen van olyan olyan alkalmazás, amely audio visszajelzést nyújt, a probléma a zavaró adatfolyammal járhat, mivel zavarhatja a webhely vagy a böngésző lejátszási szolgáltatását.
- Automatikus lejátszás beállításai: Ha a Chrome böngészőt használja, akkor a böngésző automatikus lejátszási funkciója akadályozhatja a játék egyes elemeit, és így a hibát okozhatja. Az automatikus lejátszás funkciónak van egy hibája, amely néha kiválthatja ezt a hibát.
- A megfelelő kimeneti eszköz kiválasztása: Előfordulhat, hogy a használt kimeneti eszköz megfelelő audio illesztőprogramját nem választja ki. Bár a kimeneti eszköz egyes alkalmazásokban helyesen működhet, a többi esetén nem működik.
Most, hogy alapvető ismeretei vannak a probléma természetéről, továbblépünk a megoldások felé.
1. megoldás: A gyorsítótár és a sütik törlése
A gyorsítótárat és a sütiket a böngésző tárolja a betöltési idő csökkentése érdekében. Sérüléseik azonban problémákat okozhatnak a webhely betöltésekor vagy a webhely streaming szolgáltatásában. Ezért ebben a lépésben töröljük a böngésző cookie-jait és a gyorsítótárát. Amelyekre:
- Kattintson a böngésző jobb felső részén található „ Menü ” gombra.
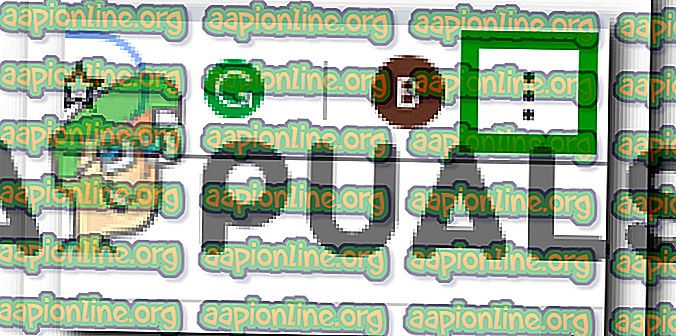
- A legördülő menüből válassza a „ Beállítások ” lehetőséget.
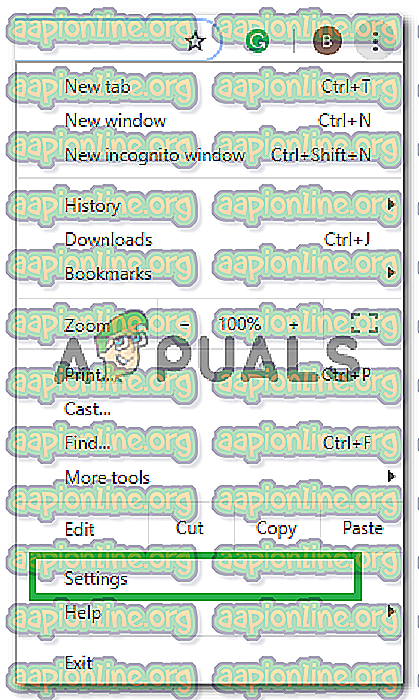
- Görgessen lefelé és kattintson az „ Advanced ” gombra.
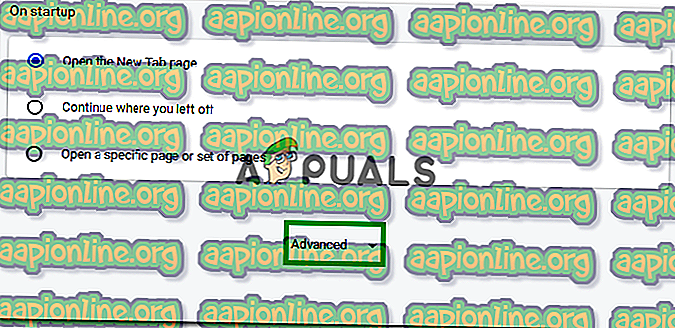
- Az „ Adatvédelem és biztonság ” címsor végén kattintson a „ Böngészési adatok törlése ” opcióra.

- Az időtartományban válassza az „ All time ” lehetőséget.
- Győződjön meg arról, hogy mind a „ Sütik és más webhelyadatok ”, mind a „ Gyorsítótár- kép és fájlok ” beállítások be vannak-e jelölve.
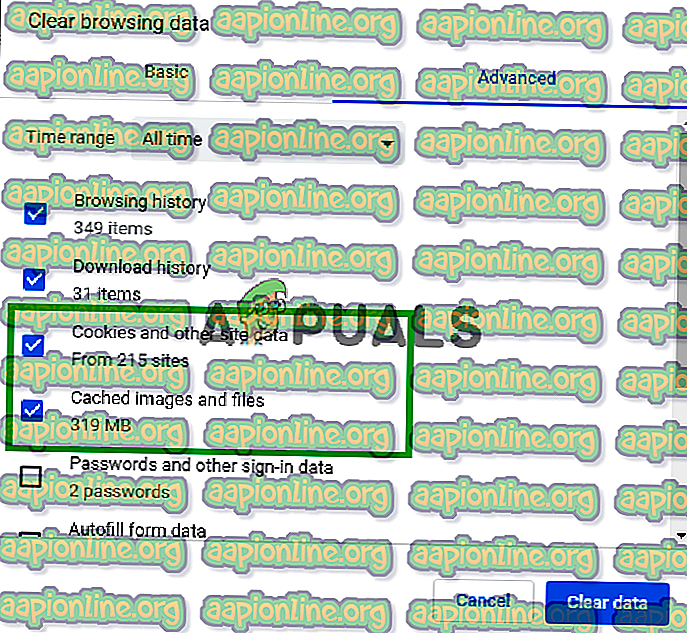
- Most kattintson a „ Adatok törlése ” opcióra.
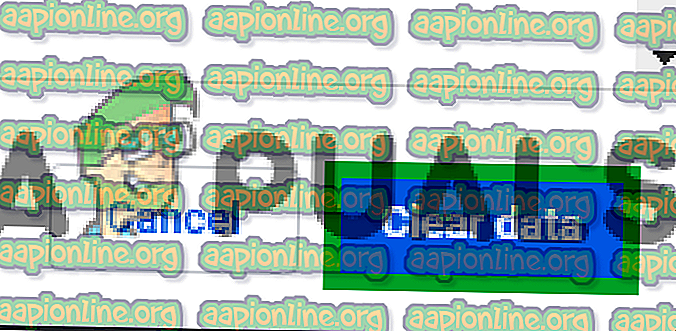
- Ezzel törli az összes sütiket és a gyorsítótárat, megnyitja a webhelyet, és ellenőrzi, hogy a probléma továbbra is fennáll-e.
2. megoldás: A webhely frissítése
Bizonyos esetekben a számítógépet leválaszthatják az internetről, miközben megpróbálták megnyitni a webhelyet, és ez zavarhatja a patak vagy a webhely betöltési folyamatát. Ezért ebben a lépésben frissíteni fogjuk az oldalt, hogy megbizonyosodjunk arról, hogy a patak megfelelően betöltődött-e. Azért:
- Nyissa meg azt a lapot, amelybe megpróbálta betölteni a webhelyet.
- Kattintson az ablak bal felső sarkában, a címsor mellett található „ Frissítés ” gombra.
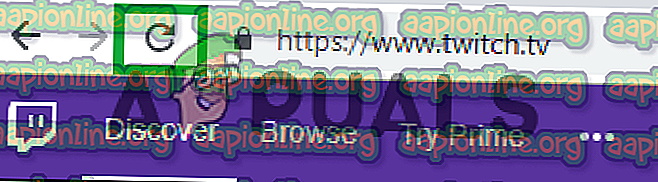
- Várja meg, amíg a patak betöltődik, és ellenőrizze, hogy a probléma továbbra is fennáll-e.
3. megoldás: Egyéb alkalmazások bezárása.
Ha a számítógépen nyitott olyan alkalmazás, amely hangvisszajelzést ad, ez problémákat okozhat a ráncos adatfolyammal, mivel zavarhatja a webhely vagy a böngésző lejátszási szolgáltatásait. Ezért javasoljuk, hogy zárjon be minden más alkalmazást, indítsa újra a böngészőt, és zárjon be minden más lapot a böngészőben.
4. megoldás: Az alapértelmezett audio meghajtók kiválasztása.
Lehetséges, hogy a használt kimeneti eszköz megfelelő audio illesztőprogramjai nem kerülnek kiválasztásra. Bár a kimeneti eszköz egyes alkalmazásokban helyesen működhet, a többi esetében nem működik. Ezért javasoljuk, hogy válassza ki a megfelelő audio illesztőprogramokat a Windows beállításai közül. Azért:
- Kattintson a jobb gombbal a hangikonra a jobb alsó sarokban.
- Válassza a „ Hangok ” lehetőséget.
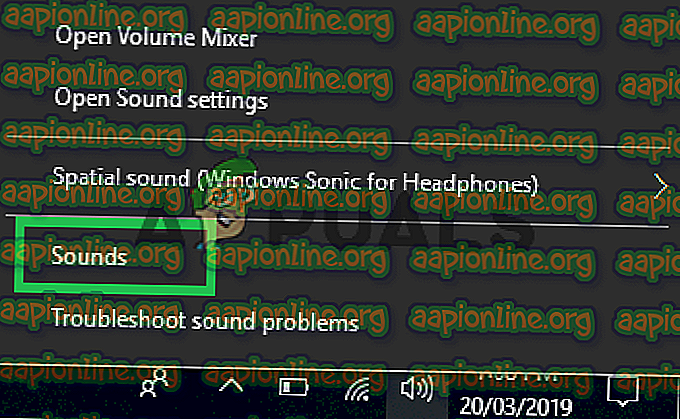
- Kattintson a „ Lejátszás ” fejlécre.
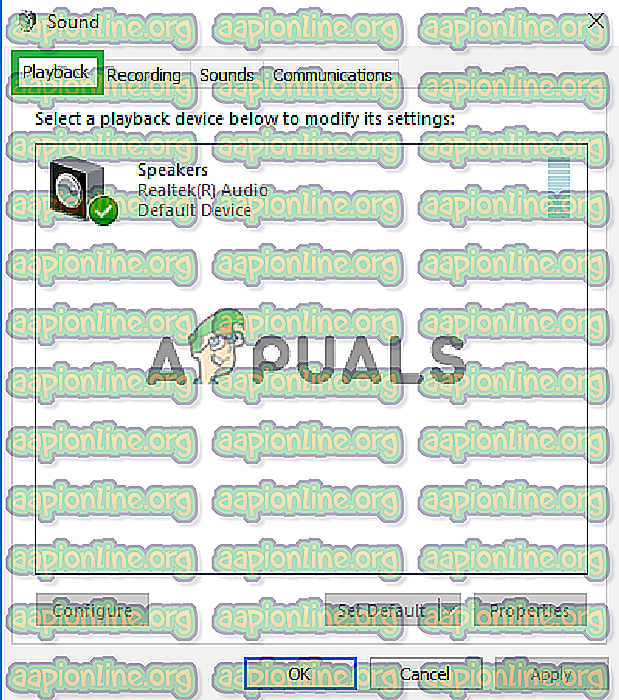
- Keresse meg a megfelelő audio illesztőprogramokat a kimeneti eszközhöz, és kattintson a jobb egérgombbal .
- Válassza a „ Beállítás - Alapértelmezés ” lehetőséget, hogy alapértelmezett illesztőprogramokká váljon .
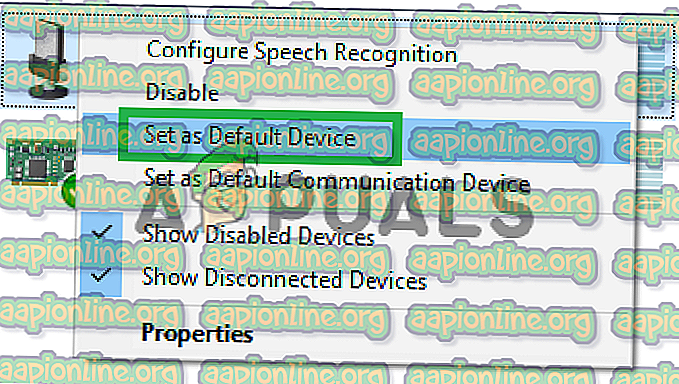
5. megoldás: Az automatikus lejátszási lehetőségek módosítása.
Ha a Chrome böngészőt használja, akkor a böngésző automatikus lejátszási funkciója zavarhatja a játék egyes elemeit, és így a hibát okozhatja. Az automatikus lejátszás funkciónak van egy hibája, amely néha kiválthatja ezt a hibát. Ezért ebben a lépésben letiltjuk az automatikus lejátszás funkciót. Azért:
- Nyissa meg a böngészőt, és töltsön be egy új fület.
- Írja be a „ chrome: flags ” címsort, és nyomja meg az „ Enter ” gombot

- Keresse meg az „ Automatikus lejátszási irányelv ” címsort, kattintson a legördülő menüre és válassza a „A dokumentum felhasználói aktiválása szükséges ” lehetőséget.
Megjegyzés: Ezekben a beállításokban nagyon sok lehetőség van, ezért egy kicsit nehéz megtalálni az automatikus lejátszási házirendet. Azonban megnyomhatja a „Ctrl + F” billentyűt, és beírhatja az „Automatikus lejátszás” elemet, és automatikusan megjelenik a lehetőség.

- Miután kiválasztotta ezt a beállítást, egyik webhely sem játssza le automatikusan videókat / hangot, és manuálisan kell megnyomnia a lejátszás gombot a videók vagy audio lejátszásához.
- Nyissa meg a webhelyet, és ellenőrizze, hogy a probléma továbbra is fennáll-e.